"Il mio cliente mi ha chiesto di inviare il mio lavoro in PDF. Sono preoccupato che il mio documento possa essere compromesso, poiché il cliente può facilmente modificare il mio PDF. Come posso bloccare il PDF per impedirne la modifica? Per favore, aiutami!". -- Utente su internet.
Sia che tu sia un dipendente o un'azienda, prima o poi avrai bisogno di sapere come bloccare un PDF per impedirne la modifica. Forse hai un ordine del giorno di una riunione, una copia di un contratto o informazioni riservate che devi comunicare a un cliente o a una terza parte. Solo le persone autorizzate devono poter aprire e interagire in modo sicuro con il materiale in qualsiasi situazione.
Il fatto è che esistono molti modi semplici per bloccare un PDF dalla modifica, ma non tutti sono uguali o sicuri. Questo articolo illustra i modi più semplici e veloci per evitare che i file PDF vengano modificati da utenti non autorizzati.
In questo articolo
Parte 1. Modi per bloccare la modifica dei PDF
Quando salvi un documento in formato PDF, il formato viene solitamente preservato, il che significa che il contenuto può ancora essere modificato e copiato. Scopriamo i metodi per proteggere i PDF dalle modifiche.
Metodo 1: Adobe Acrobat DC PRO
Adobe Acrobat DC Pro è il software PDF più diffuso. Puoi bloccare gli utenti dall'apportare modifiche ai file PDF. Gli utenti non possono modificare il contenuto, spostare gli oggetti o creare campi modulo se hanno attivato l'opzione di limitazione della modifica. Gli utenti possono comunque completare i campi dei moduli, firmare i documenti e lasciare commenti.
Segui questi passaggi per bloccare la modifica dei PDF:
Passaggio 1: in Acrobat DC Pro, apri il PDF ed esegui una delle seguenti azioni:
- Seleziona File > Protezione con password.
- Seleziona Strumenti > Proteggi > Proteggi con password dal menu a discesa.
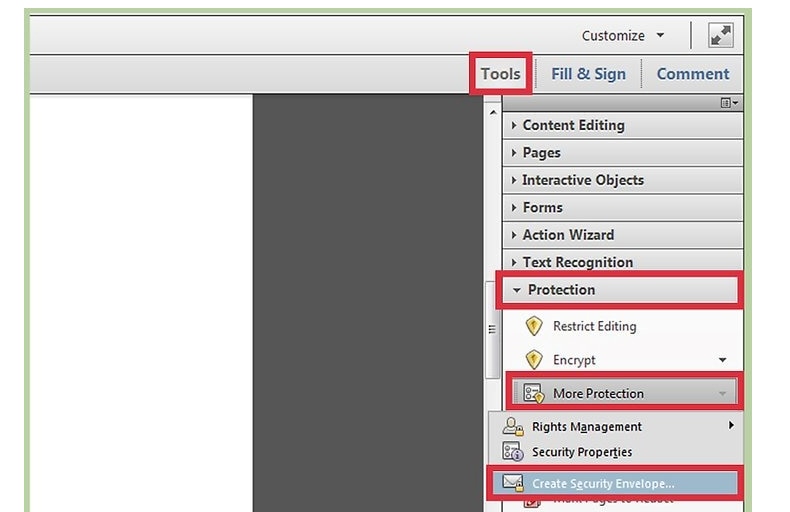
Passaggio 2: se richiesto, seleziona Sì per modificare le impostazioni di sicurezza.
Passaggio 3: seleziona Modifica dal menu a discesa, quindi digita e riscrivi la password. La lunghezza della password deve essere di almeno sei caratteri. L'indicatore di forza della password appare accanto alla tua password, indicando se è debole, media o forte.
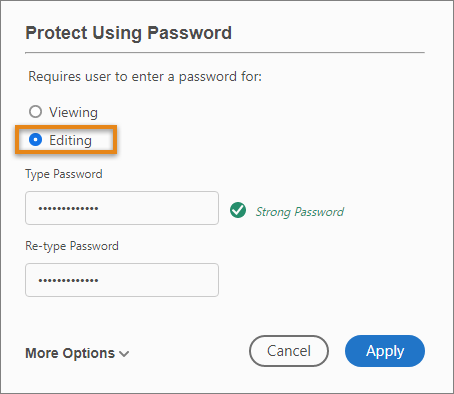
Passaggio 4: Applica le modifiche. Acrobat fornisce un avviso che conferma che il file protetto da password è stato protetto con successo.
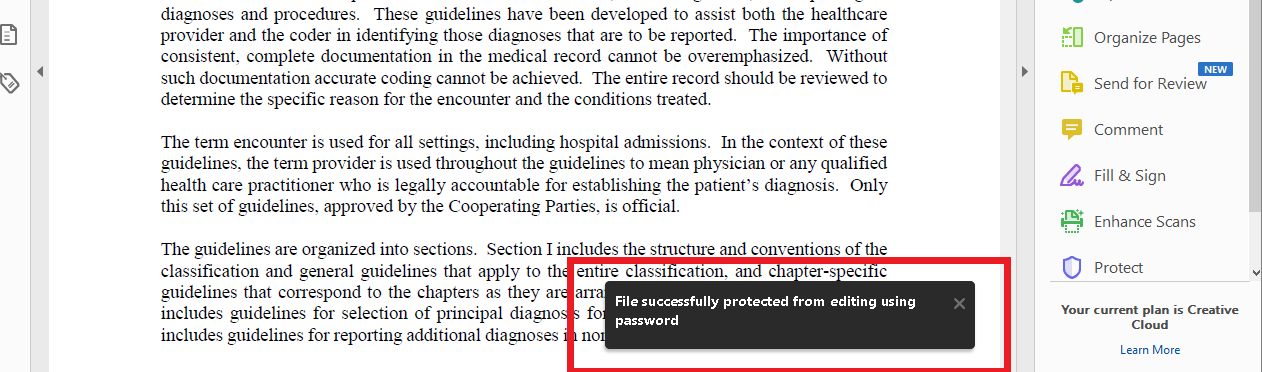
Le Opzioni Avanzate ti permettono di scegliere ulteriori restrizioni, come ad esempio impedire la copia o la stampa di un PDF.
Avviso: L'utilizzo di queste limitazioni è una totale perdita di tempo: possono essere facilmente rimosse utilizzando un software gratuito per la rimozione delle password dei PDF.
Metodo 2: PDFelement
PDFelement è uno strumento PDF molto apprezzato che ti permette di lavorare con i file PDF in modo sicuro ed efficace. Questo strumento è dotato di una serie di incredibili funzioni che lo rendono un vero e proprio "one-stop-shop". Con PDFelement puoi eseguire quasi tutte le operazioni sui PDF che ti vengono in mente. Il compito in questione è quello di proteggere i PDF. Ecco i passi da seguire per bloccare la modifica dei PDF:
Passaggio 1: Apri il documento PDF.
Per utilizzare PDFelement, premi l'icona dopo averlo installato sul tuo computer. Nella schermata principale vengono presentate diverse icone. Ignora le altre scelte e seleziona Apri file. In seguito, dovrebbe apparire la finestra della directory dei file. Clicca sul pulsante Apri dopo aver selezionato il file PDF che vuoi proteggere dalle alterazioni. Attendi che il file PDF venga visualizzato sullo schermo.
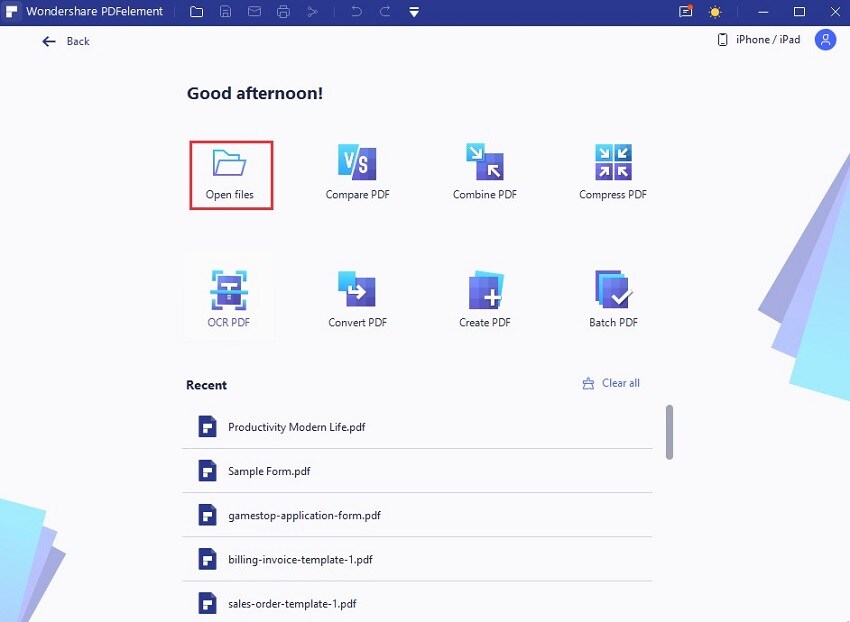
apri un file pdf nell'elemento pdf
Una volta caricato il file PDF, individua e clicca sulla scheda Proteggi nella barra degli strumenti. Il sottomenu dovrebbe essere visibile proprio sotto la barra degli strumenti. Questa volta utilizzerai una firma e la relativa password per proteggere il tuo PDF dalla modifica. Seleziona Firma documento dal menu a tendina, quindi trascina nella posizione in cui vuoi che la firma appaia sul tuo PDF. Verrà visualizzata la finestra Firma documento. Scegli il tuo ID dal menu a tendina Firma, oppure clicca su Nuovo ID per crearne uno nuovo. Nell'area della password, digita una password forte e compila gli altri campi come richiesto. Quando hai finito, clicca su Firma per apporre la tua firma sul documento PDF.
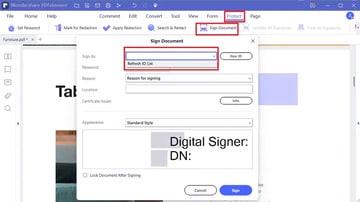
Passaggio 3: Salva il documento PDF contenente la firma.
Quando l'applicazione avrà finito di aggiungere la firma al documento, vai su File e poi su Salva per salvare le modifiche.
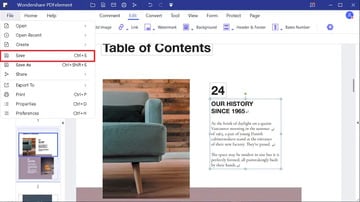
Metodo 3: Icecream Password Manager
Icecream Password Manager si è rivelata un'opzione sicura dopo aver considerato le impostazioni di crittografia che proteggono alcuni dei più popolari password manager.
Anche se è gratuito, puoi essere certo che sarà all'altezza delle funzionalità di altre soluzioni software di qualità superiore quando si tratta di proteggere i tuoi file PDF riservati
.A parte questo, è evidente che sei stanco di ricordare centinaia di password per tutti gli account che utilizzi regolarmente.
Icecream Password Manager è una buona opzione se vuoi ricordare una sola password principale e avere un accesso rapido a tutti i tuoi dati critici.
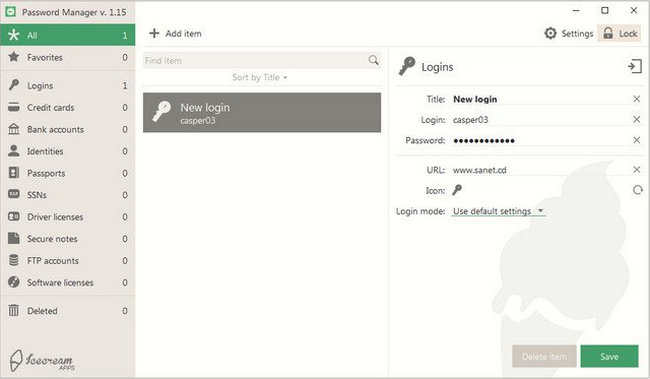
Ecco alcune delle caratteristiche più importanti di Icecream Password Manager:
- Metodo semplice per tenere traccia delle tue password.
- L'interfaccia utente è semplice e facile da usare.
- Con un solo clic puoi compilare un modulo.
- I più avanzati standard di crittografia
- Componenti aggiuntivi per Chrome e Firefox
- Ci sono non meno di dieci persone che possono accedere al sistema
Icecream Password è un ottimo strumento per criptare i file PDF e tenere traccia delle tue password.
Metodo 4: PDF Anti-Copy
PDF Anti-Copy è un software che impedisce la copia e la modifica dei documenti PDF. Protegge le aree protette di un file PDF senza alterarne la formattazione o lo stile. PDF Anti-Copy rielabora l'intero documento e, grazie a una tecnica robusta, aggiunge un'ulteriore crittografia. I file PDF protetti con PDF Anti-Copy possono essere visualizzati e condivisi come qualsiasi altro file, ma non possono essere modificati.
PDF Anti-Copy è uno strumento semplice da usare che può proteggere uno o più file. Per bloccare i PDF dalla modifica utilizzando PDF Anti-Copy, segui i semplici passaggi riportati di seguito.
Passaggio 1: sul tuo computer, apri il documento PDF che vuoi proteggere cliccando sull'icona File.
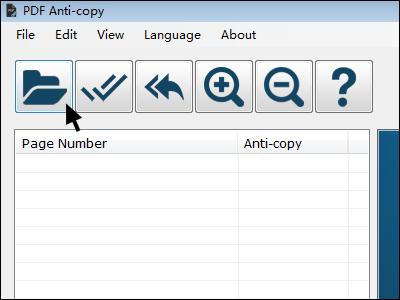
Passaggio 2: puoi scegliere di proteggere l'intero documento o determinate pagine. Scegli l'intervallo di pagine del documento che desideri proteggere dalle modifiche. Per un'ulteriore protezione, puoi scegli le immagini del tuo file oltre al contenuto.
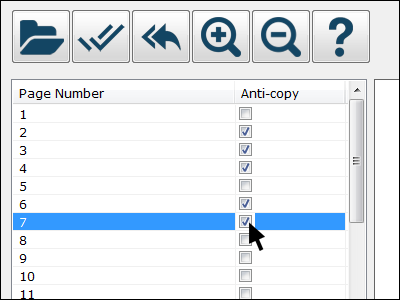
Passaggio 3: Apri la cartella di output del tuo computer cliccando sull'opzione Sfoglia.
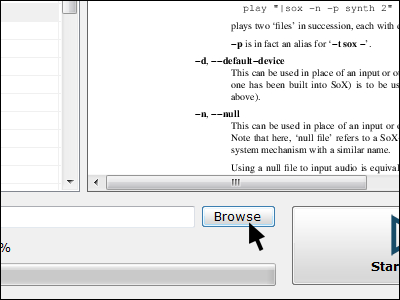
Passaggio 4: Seleziona il pulsante Inizia ora per iniziare il processo di rielaborazione. In genere il documento viene rielaborato in meno di un minuto
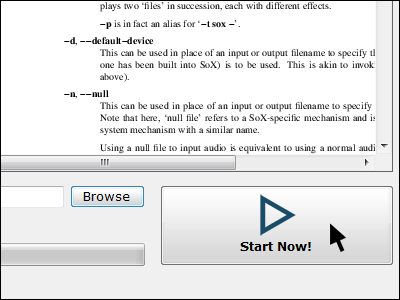
Le opzioni di modifica del file PDF protetto da Anticopy non funzioneranno una volta che il documento sarà stato rielaborato.
Il tuo documento protetto da password è ora pronto per essere condiviso con il pubblico. I plagiatori, invece, fanno di tutto per rubare i dati. È meglio che tu non condivida il documento con persone sconosciute.
Qual è il risultato finale? Ognuno dei metodi sopra citati può proteggere il tuo PDF da modifiche indesiderate. Ora, cosa succede se il tuo PDF viene danneggiato? Continua a leggere per scoprire la soluzione!
Parte 2. Cosa fare quando il PDF è danneggiato?
Wondershare Repairit è un software di riparazione file efficace e sicuro. Questo software di terze parti è in grado di ripristinare rapidamente i file danneggiati e formattati sul computer Windows, indipendentemente dal tipo e dal formato dei file.
Caratteristiche di Wondershare Repairit
-
Questo strumento di riparazione supporta i formati di file DOCX, PPTX, XLSX, PDF.
-
La funzione di elaborazione in batch consente di riparare diversi formati di file contemporaneamente.
-
Se hai aggiunto per errore un file, puoi rimuoverlo o cestinarlo.
-
L'applicazione ti avviserà se carichi un formato incompatibile.
-
L'applicazione visualizza anche un dettaglio sull'avanzamento del file riparato, in fase di scansione o in attesa di essere riparato
Passaggi per risolvere il problema dei file danneggiati con File Repair Tool
Segui il tutorial per eseguire il processo di riparazione dei documenti danneggiati.
Passaggio 1: Aggiungi i file danneggiati
-
Lancia Wondershare Repairit sul tuo computer e clicca sull'opzione File Repair. A questo punto, dovrai aggiungere il file che desideri riparare.
-
Questo aprirà una finestra del browser in modo da poter navigare nella posizione in cui è stato salvato il file.
-
Puoi scegliere più documenti e caricarli allo stesso modo su Repairit. Aggiungi qui i file pptx, docx, xlsx o pdf.

-
Una volta selezionato il file, l'applicazione lo caricherà e mostrerà il progresso sullo schermo.
-
Se però hai aggiunto per sbaglio un file, clicca sull'icona Elimina e rimuovilo dall'elenco.
Passaggio 2: Ripara i file danneggiati
Una volta aggiunti i file che vuoi recuperare, clicca sul pulsante "Ripara" disponibile nell'angolo in basso a destra della pagina. Il sistema eseguirà una scansione dei file e risolverà i problemi principali.
Puoi facilmente controllare l'avanzamento del processo di riparazione di qualsiasi file. Ti permette di sapere che i file sono in fase di riparazione, di scansione o in attesa di essere riparati.
L'applicazione ti avviserà non appena il processo di riparazione dei file sarà completato. I file riparati con successo saranno contrassegnati dalla scritta "Completato" accanto alla loro icona.

Sullo schermo apparirà un messaggio pop-up che informa sul numero di file da riparare.
Passaggio 3: Anteprima e salvataggio dei file
Dal momento che il software ha riparato i file danneggiati, puoi facilmente visualizzarli in anteprima e salvarli nel tuo sistema. Clicca sul pulsante "Anteprima" disponibile davanti a ogni file riparato.
Una volta toccato il pulsante, si aprirà una nuova pagina in cui potrai vedere l'anteprima del file.

Premi il pulsante "Salva" per salvare i file riparati. Scegli una posizione di salvataggio diversa per evitare la sovrascrittura dei dati.
Se vuoi salvare tutti i file contemporaneamente, clicca sul pulsante "Salva tutto" e porta a termine il lavoro.
Puoi semplicemente andare nella posizione specifica delle finestre in cui vuoi salvare i file riparati.

In questo modo, gli utenti possono salvare tutti i file danneggiati. Lo strumento ti indicherà quanti file sono stati salvati.
Conclusione
Queste sono le strategie più efficaci per prevenire l'accesso indesiderato ai tuoi file PDF. Naturalmente, su internet esiste una pletora di altre opzioni gratuite e a pagamento tra cui scegliere. Ma questi quattro metodi sono semplici e veloci per proteggere i file PDF da modifiche e copie.
Se vuoi fare un ulteriore Passaggio avanti, puoi utilizzare un software di crittografia dei PDF per proteggere i tuoi file.
Qual è il tuo strumento preferito per bloccare la modifica e la copia dei PDF? Raccontaci la tua esperienza nei commenti qui sotto.
 100% sicuro e download gratuito
100% sicuro e download gratuito
