Vi è mai capitato di lavorare duramente per ore alla vostra prossima presentazione e di perdere improvvisamente tutto ? Beh, non una volta che avete usato Microsoft Word Salvataggio automatico. Si tratta di una funzione essenziale che consente di salvare i documenti in modo da poter tornare al lavoro in pochi secondi invece di ricominciare da capo. Nel corso di questo articolo, imparerete a conoscere la posizione di salvataggio automatico di Microsoft Word e i vantaggi che potrete ottenere a lungo termine.
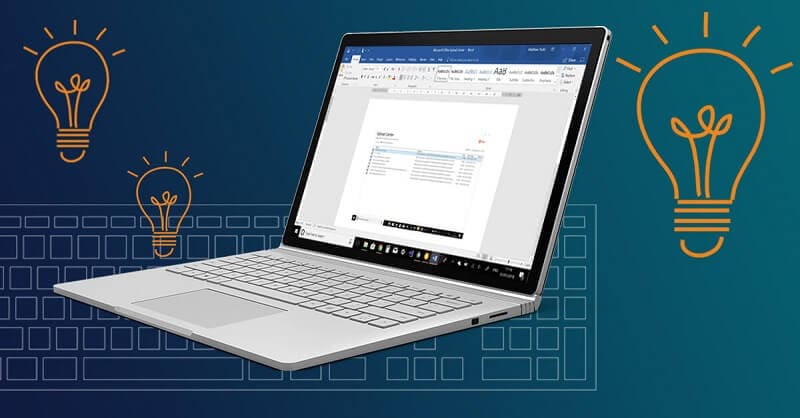
In questo articolo
Parte 1. Che cos'è il salvataggio automatico di Microsoft Word ?
Microsoft Word AutoSave è una funzione di recupero dei documenti che salva automaticamente il documento in un file temporaneo ogni pochi secondi. È stato introdotto per la prima volta con Microsoft Office 365 e funziona anche con altre applicazioni di Office, come Powerpoint ed Excel.
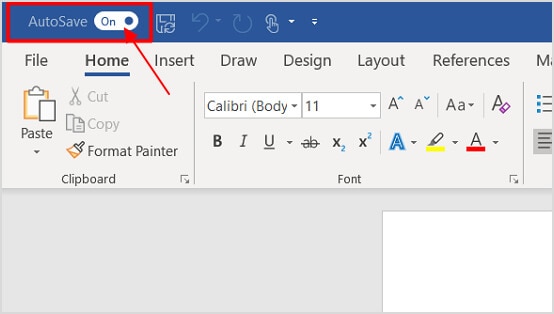
È abilitata per impostazione predefinita, ma si Può scegliere di attivarla o disattivarla con un semplice interruttore a levetta. Per ottenere il massimo, è necessario salvare il file Word su OneDrive, OneDrive for Business o SharePoint Online. Se si desidera mantenere i file in locale, è possibile utilizzare la funzione di ripristino automatico. Esegue il backup dei file ogni 10 minuti, anche se non è necessaria una connessione a Internet.
Versioni
Il salvataggio automatico di Microsoft Word è una novità per Office 365. Non è necessario pagare alcun costo aggiuntivo per questo. Il salvataggio automatico viene costantemente aggiornato per rendere l'esperienza di scrittura il più fluida possibile, senza interferire troppo con i file.
Utilizzi
La funzione di salvataggio automatico consente di recuperare i progressi che potrebbero essere accidentalmente persi con il documento, ad esempio quando il sistema è infettato da un virus o in caso di sbalzo di tensione.
Caratteristiche
Oltre a recuperare i documenti, Microsoft Word Salva automaticamente offre diverse funzioni preziose :
- Il file è protetto in quanto è possibile accedere al documento temporaneo solo con un account Microsoft valido.
- Non occupa spazio inutile perché tutti i file di ripristino sono temporanei.
- AutoSave non sovrascrive i dati del file corrente. Esegue solo una copia temporanea in modo da poterla recuperare se si perde il progresso senza un backup. Se necessario, è possibile scegliere di non recuperare affatto i dati.
- È facile attivare/disattivare il salvataggio automatico con un solo interruttore a levetta.
Parte 2. Dove si trova la posizione di salvataggio automatico di Word e come cambiarla ?
È possibile individuare facilmente Salvataggio automatico Word nel riquadro superiore di Word, appena sopra la scheda " File ". È difficile ignorarlo perché è l'unico interruttore a levetta nelle vicinanze.
Il documento temporaneo per il salvataggio automatico viene memorizzato nella posizione esatta in cui è stato installato Word. Di seguito è riportata la posizione di salvataggio automatico di Word per impostazione predefinita:
Per Windows : C :\Users<NomeUtente>AppData\Roaming\Microsoft\Word
Per Mac : /Users/<username>/Library/Containers/com.Microsoft/Data/Library/Preferences/AutoRecovery
È possibile individuarlo rapidamente con il suo nome come ~wrfxxxx.tmp or ~wraxxxx.tmp.
Come modificare la posizione di salvataggio dei file di recupero automatico in Word su Windows
Se si desidera individuare comodamente i file temporanei, è possibile creare una posizione di backup personalizzata per tutti i file di AutoSave e AutoRecover. È sufficiente seguire la procedura descritta di seguito.
- Avviare Microsoft Word dal menu Start o da Office 365.
- Andare alla scheda "File" e scegliere "Opzioni".
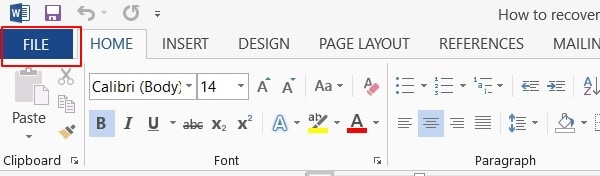
- Cliccare sulla scheda "Salva".
- Osservate la sezione " Salva documenti " della finestra di dialogo. Inserite quindi il percorso desiderato per il file di AutoRecover in " Posizione del file di AutoRecover ".
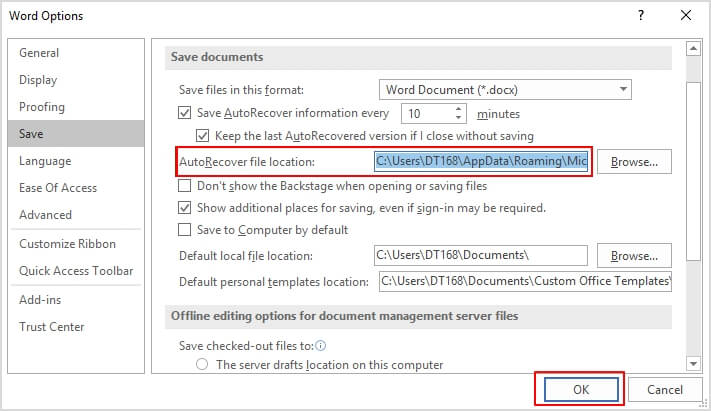
- Cliccare su OK per confermare le modifiche.
Come modificare la posizione di salvataggio dei file di recupero automatico in Word su Mac
Il processo di modifica della posizione dei file di AutoRecover su Mac è leggermente diverso da quello di Windows.
- Avviare Microsoft Word e andare su " Preferenze ".
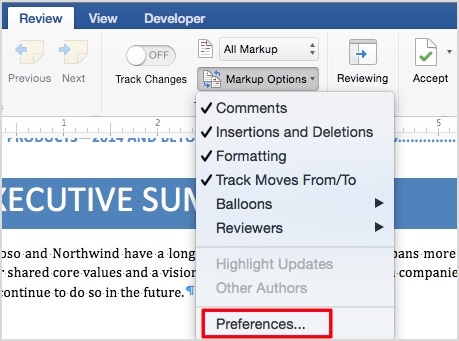
- Selezionare l'opzione " Posizioni dei file " nella scheda " Impostazioni personali ".
- Andare a File di recupero automatico > Modifica.
- Navigare nella posizione in cui si desidera salvare i file di AutoRecover.
- Infine, cliccare su Scegli o Apri.
Parte 3. Come attivare o disattivare il salvataggio automatico in Word
È possibile attivare o disattivare la funzione di registrazione automatica delle parole posizionando l'interruttore nel riquadro superiore su On o Off. Ricordate che si rifletterà su tutti i documenti fino a quando non la riattiverete.
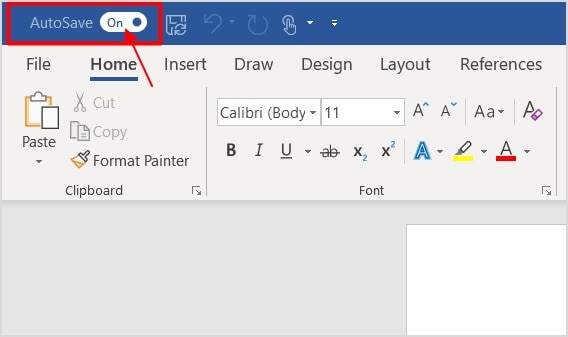
È inoltre possibile attivare o disattivare il salvataggio automatico di Microsoft Word per file specifici utilizzando il metodo seguente :
- Aprire la scheda "File" e selezionare "Opzioni".
- Cliccare su Salva.
- Selezionare o deselezionare la casella AutoSave per attivare o disattivare la funzione per quel file specifico.
Parte 4. Come ripristinare i documenti Word non salvati utilizzando AutoSave
Come già detto, è possibile controllare la posizione di salvataggio automatico di Word per i file di backup :
C:\Users<NomeUtente>AppData\Roaming\Microsoft\Word
Se non si riesce a trovare il file desiderato nella posizione, è possibile seguire i passaggi indicati di seguito:
- Avviare MS Word dalla barra delle applicazioni o da Office 365 ".
- Andate a File> Info> Gestione documenti > Recupera documenti non salvati.
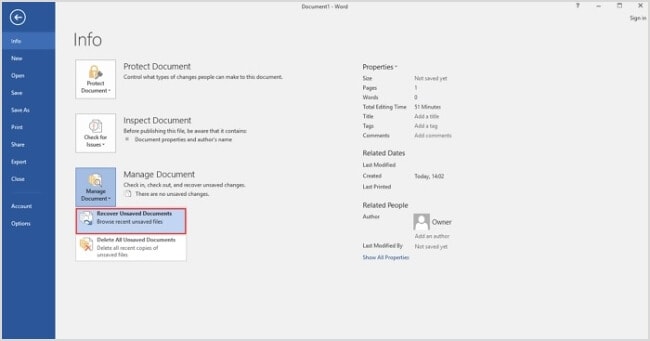
- Le bozze si apriranno in una nuova finestra. Scegliere l'opzione "Salva con nome" per salvare i documenti desiderati. A questo punto rimarranno memorizzati sul vostro computer/account OneDrive.
Le persone chiedono anche
Come si gestisce il salvataggio automatico in Word ?
È possibile attivare o disattivare la funzione di salvataggio automatico mediante un interruttore posto sopra la scheda " File ". Se si desidera modificare altre impostazioni, è possibile fare clic sull'opzione " Salva " nella stessa scheda.
Dove vanno a finire i file di salvataggio automatico di Word ?
AutoSave utilizza file temporanei per salvare l'avanzamento del documento. Per impostazione predefinita si trovano nella directory d'installazione di Word, ma è possibile modificarli dalla scheda "File".
Perché il salvataggio automatico è disattivato in Word ?
Word Può disattivare il salvataggio automatico per il computer se si esce da OneDrive o si eliminano accidentalmente i file temporanei. Pertanto, è necessario controllare la connessione a OneDrive e l'integrità del disco rigido per assicurarsi che ciù non si ripeta.
Il salvataggio automatico funziona solo con OneDrive ?
Sì. Il salvataggio automatico è una funzione esclusiva di Microsoft OneDrive. Per poterlo utilizzare correttamente, è necessario disporre di un account Microsoft ed essere connessi a OneDrive.
Come posso salvare automaticamente i documenti di Word senza utilizzare OneDrive ?
È possibile salvare i documenti manualmente o utilizzare la funzione di recupero automatico se si desidera conservarli offline.
Il recupero automatico è la stessa cosa della registrazione automatica ?
In un certo senso. Il salvataggio automatico salva i documenti in locale, mentre il salvataggio automatico consente di accedervi tramite il cloud. Inoltre, AutoRecover è più veloce ma meno affidabile di AutoSave.
Con quale frequenza Word salva un file di recupero automatico ?
Per impostazione predefinita, Word salva i file di recupero automatico ogni dieci minuti, ma è possibile modificare questa frequenza nella sezione " Salva " della scheda " File ".
Conclusione
Il salvataggio automatico e il recupero automatico di Microsoft Word sono due funzioni da utilizzare se non si vuole perdere inaspettatamente molto del proprio lavoro.
 100% sicuro e download gratuito
100% sicuro e download gratuito


