In questo articolo
Introduzione
Ci sono problemi di spazio sull'unità? Il disordine peggiora man mano che si aggiungono file al disco rigido? In questo caso, è preferibile disporre di un eccellente compressore di file per organizzare, archiviare e comprimere i file per un'archiviazione sicura. Tra i più noti ci sono WinZip e WinRAR. Si trattano di eccellenti software per l'estrazione di file. Ma tutti e due costano circa $40. È quindi opportuno utilizzare 7-zip. Oltre a essere un software gratuito per l'estrazione di file, 7z ha un buon rapporto di compressione. In che modo possono essere estratti i file utilizzando l'estrattore di file 7z? Lo sai? Se non lo sai, non ti preoccupare. Ho preparato un articolo che spiega come si può fare.
Parte 1: Per quale motivo si dovrebbe usare 7-Zip?
Bisogna innanzitutto sapere perché si dovrebbe usare l'estrattore di file 7-zip prima di sapere come usarlo. Vediamo quindi le ragioni del suo utilizzo:
- 7-Zip può essere utilizzato gratuitamente sia per uso personale che aziendale.
- Ha un elevato rapporto di compressione per i formati 7z, ZIP e GZIP.
- Supporta i file 7z e ZIP con crittografia AES a 256 bit.
- Con il software, possono essere compressi file fino a 16 exbibyte o 264 byte.
- È compatibile con Windows Shell.
- Tra i formati supportati vi sono 7z, XZ, BZIP2, GZIP, TAR, ZIP e WIM per l'impacchettamento e la decompressione.
Parte 2: Come fare per installare 7-Zip su Windows 11?
Il motivo per cui si deve scegliere un estrattore 7-zip gratuito è ormai noto. Condivido quindi alcuni passaggi utili per scaricare e installare 7-Zip su Windows.
Passo 1: Per prima cosa, bisogna avviare un navigatore web e visitare il sito 7-zip.org. In seguito, la versione di 7-zip che si desidera scaricare.
Passo 2: Per Windows a 64 bit, scegliere la "versione x64 a 64 bit." In caso di Windows a 32 bit, utilizzare la versione "32 bit x86".
Passo 3: Il file di installazione può essere ottenuto cliccando sul link "Scarica".
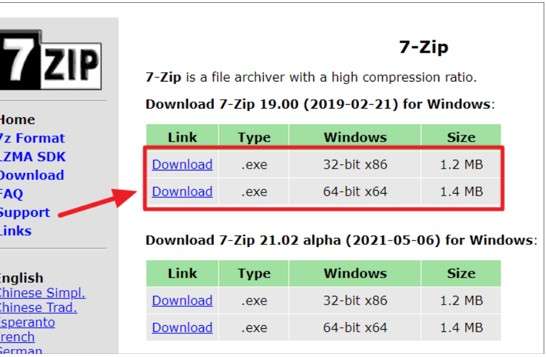
Passo 4: Successivamente, avviare Esplora file. È quindi necessario accedere alla cartella in cui è stato scaricato il file di installazione 7-zip Quindi, fare doppio clic su di esso per installarlo. Poi bisogna chiuderlo.
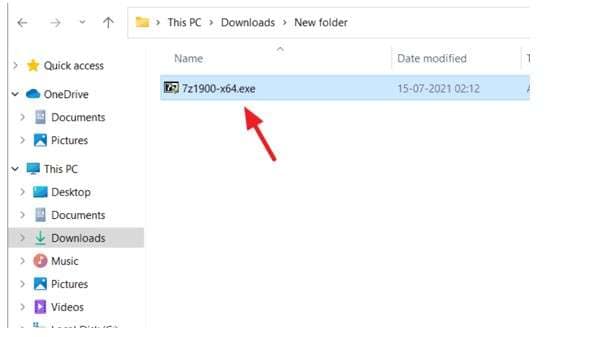
Passo 5: Quando il controllo dell'account utente richiede l'autorizzazione, fare clic su "sì".
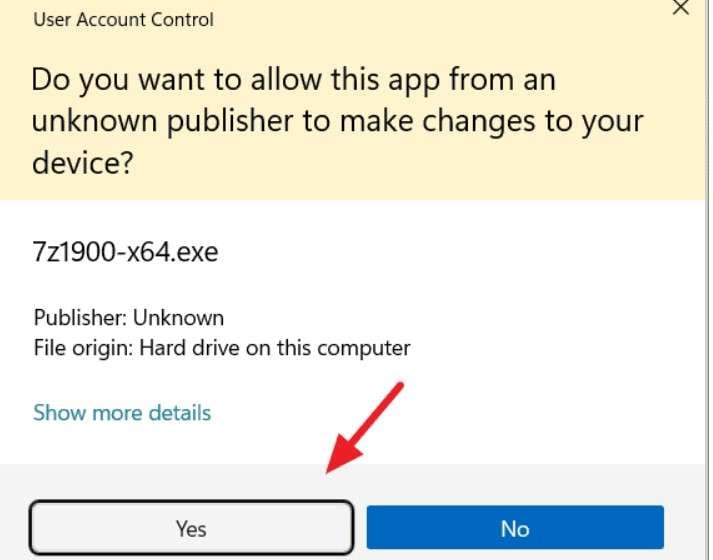
Passo 6: Apparirà una nuova finestra di installazione di 7-Zip che chiederà dove l'applicazione deve essere installata. Bisogna cliccare sul pulsante con tre piccoli punti. Quindi, scegliere la cartella desiderata per cambiare la directory
Passo 7: Si può utilizzare la cartella predefinita facendo clic sul pulsante "Installa".
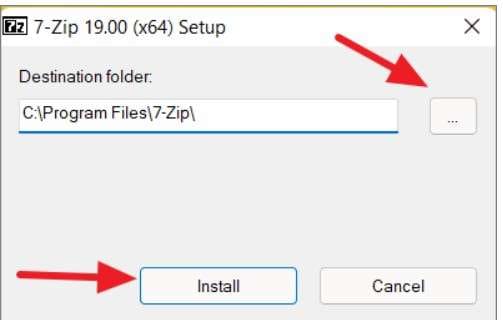
Passo 8: Al termine dell'installazione si può cliccare su "Chiudi".
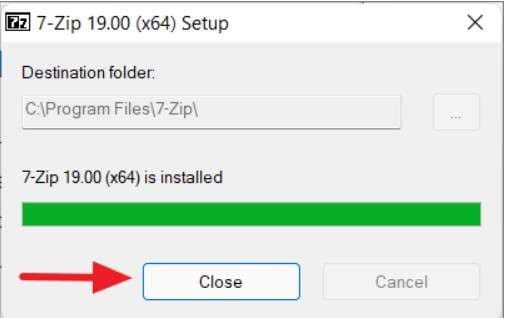
Parte 3: Come fare per configurare 7-Zip con Windows 11?
Prima di iniziare a usarlo, bisogna far sì che l'estrattore 7z diventi il programma predefinito per l'apertura e la produzione di file di archivio. Si può fare in questo modo:
Passo 1: In seguito all'installazione dell'applicazione, aprirla come amministratore. Quindi, digitare "7-Zip" nella casella di ricerca di Windows.
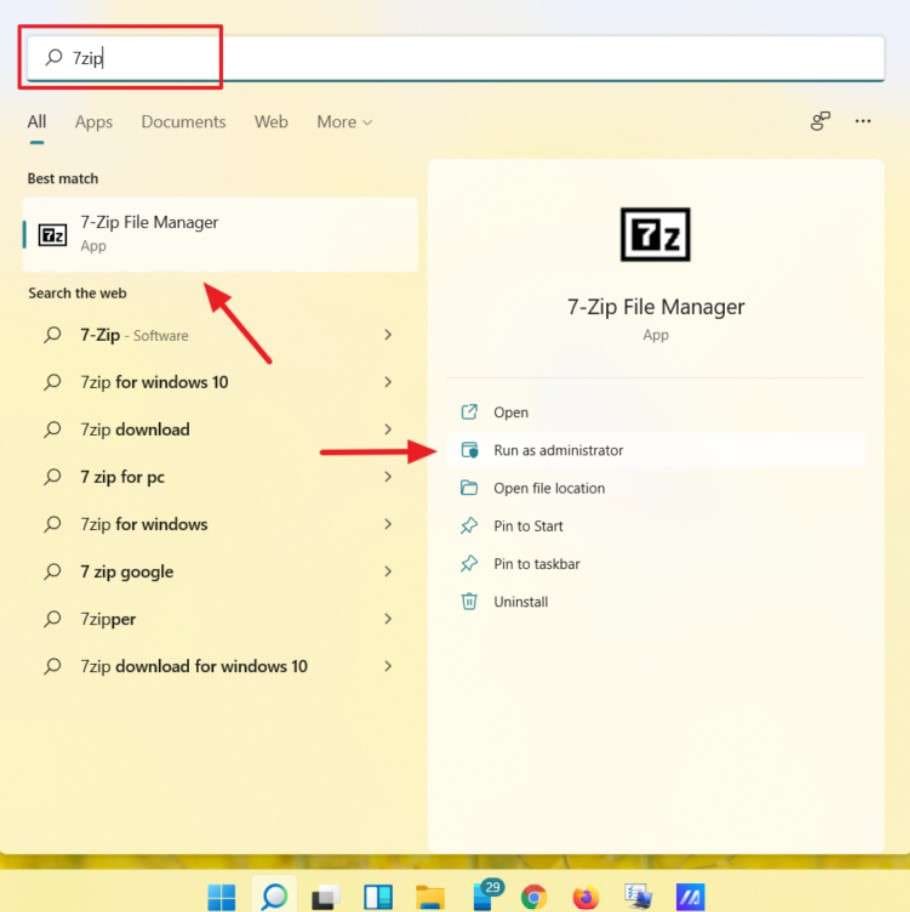
Passo 2: Si dovrebbe cliccare sul pulsante di autorizzazione UAC.
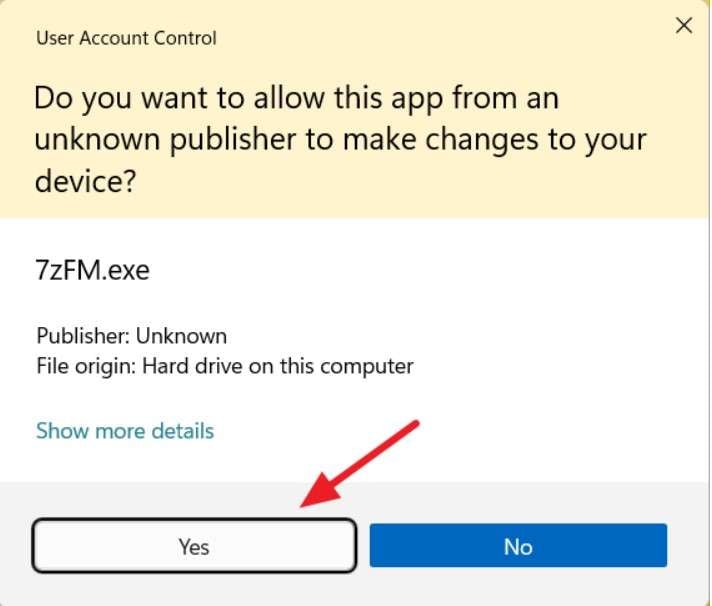
Passo 3: Spostarsi nel menu "Strumenti" dell'estrattore 7-Z. Poi, scegliere "Opzioni".
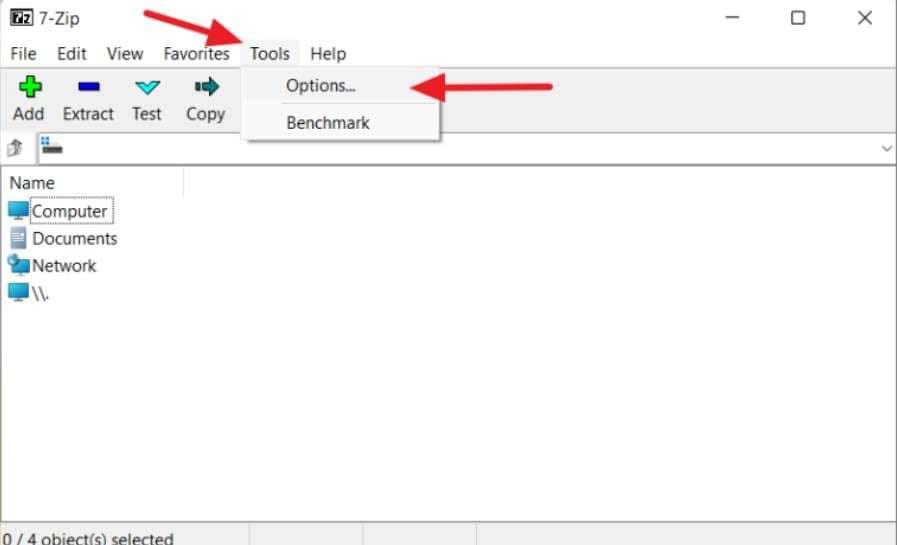
Passo4: Selezionare7-Zip dal primo pulsante '+' della scheda Sistema affinché diventi l'archiviatore predefinito per tutti i tipi di archivio dell'utente corrente.
Passo 5: Poi basta premere il pulsante (+) e 7-Zip diventerà l'archiviazione predefinita.
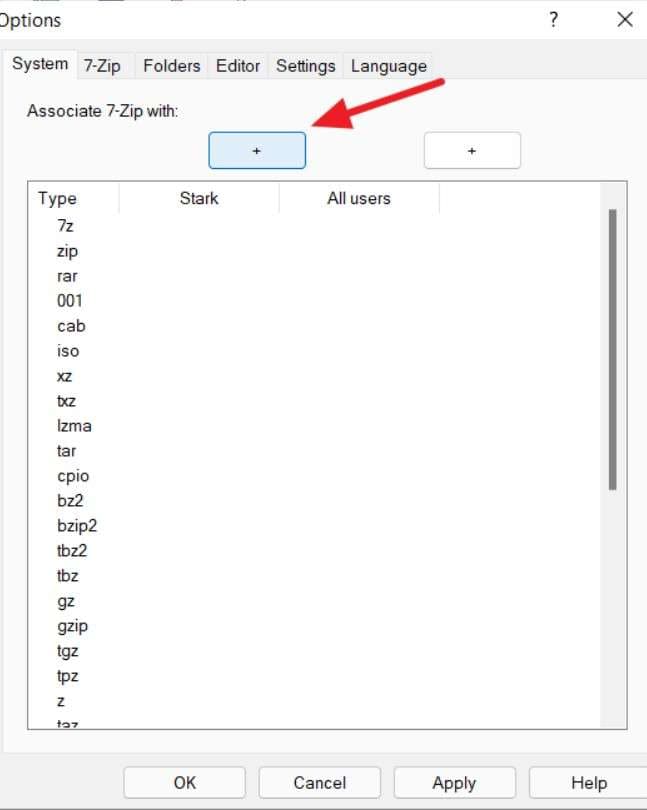
Passo 6: Selezionando il secondo pulsante "+", questa app diventerà l'applicazione predefinita per tutti gli utenti. Quindi, salvare le configurazioni selezionando "Applica".
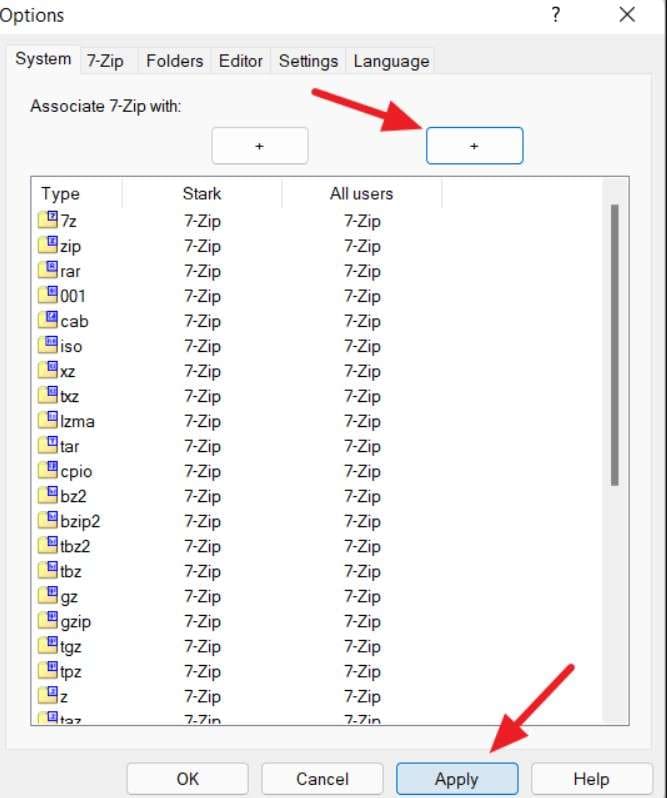
Passo 7: Ora si può aprire un file compresso in 7-Zip.
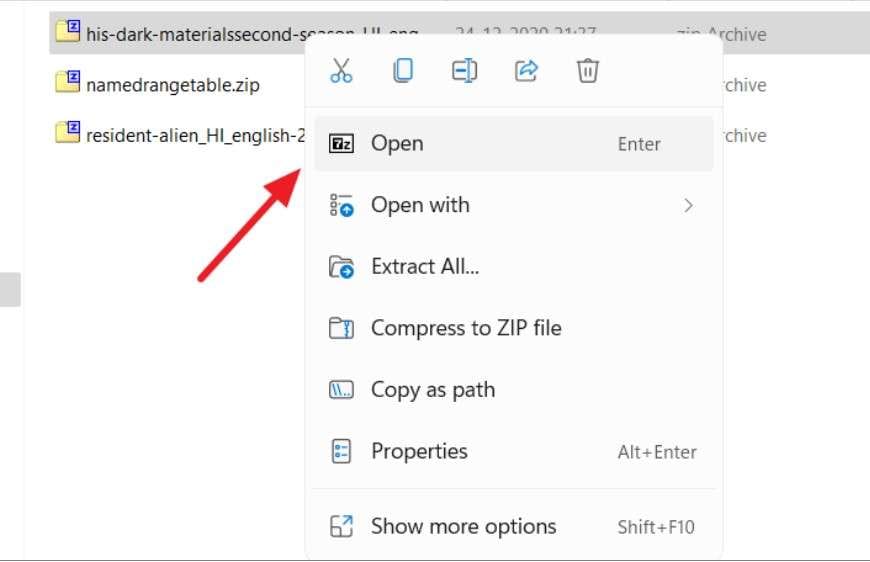
Passo 8: Cliccando con il tasto destro del mouse su un file di archivio in Windows 11, apparirà un nuovo menu contestuale con una sola opzione per l'archivio 7-zip. Cliccare su "Mostra altre opzioni".
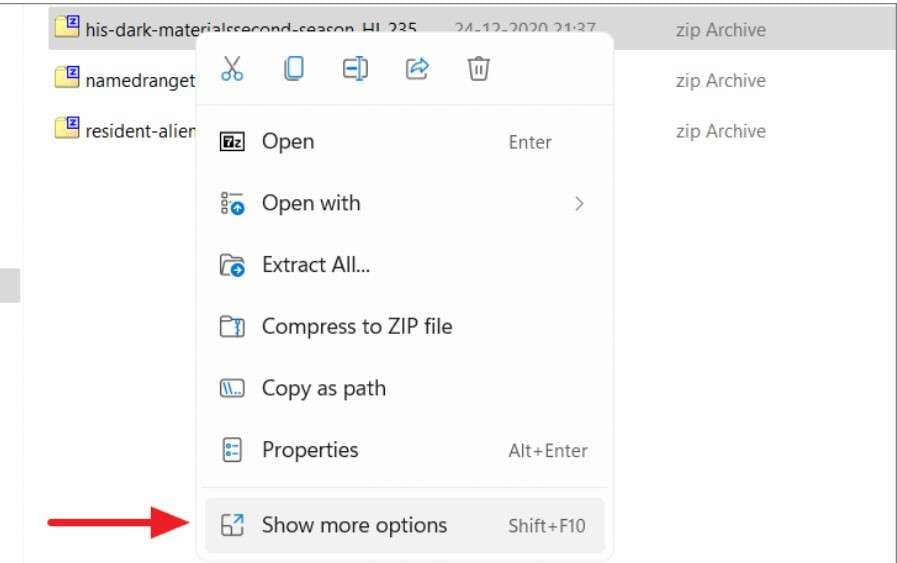
Passo 9: Il vecchio menu contestuale apparirà con ulteriori opzioni. Spostando il cursore sull'opzione "7-Zip", appariranno altre voci del menu 7-Zip.
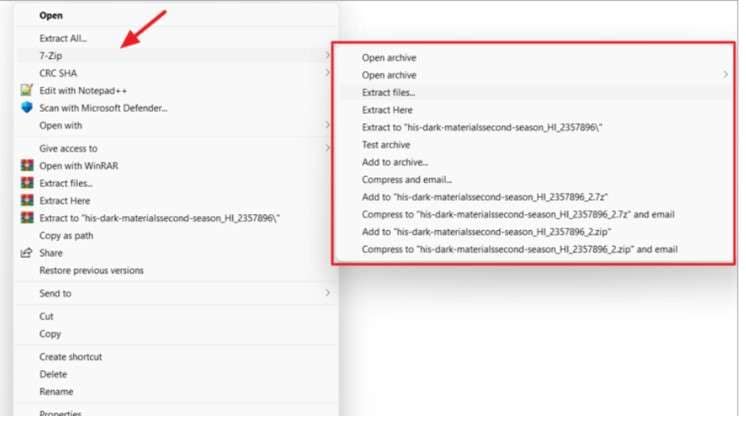
Passo 10: Nell'app 7-Zip possono essere modificate queste voci del menu contestuale. Aprire il programma 7-Zip.
Passo 11: A tal fine, selezionare Strumenti > Opzioni. Dopodiché, spostarsi sulla scheda "7-Zip" e modificare le voci del menu contestuale.
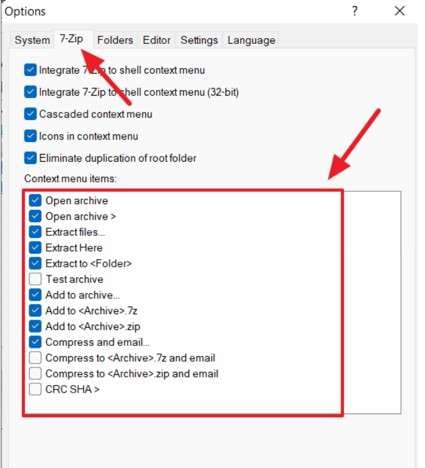
Parte 4: Come fare per estrarre il file 7z?
Vediamo ora come si estraggono i file 7z.
1. Estrarre i file in una Nuova Cartella
I passaggi seguenti consentono di estrarre i file mantenendoli organizzati in un'altra cartella:
Passo 1: Cliccare con il tasto destro del mouse sul file archiviato. Quindi scegliere Mostra altre opzioni.
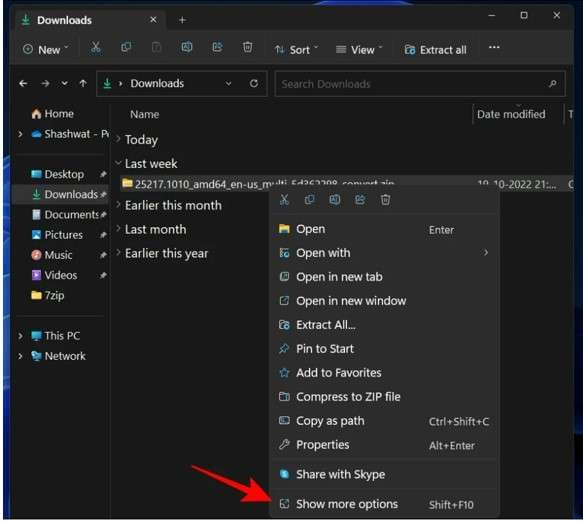
Passo 2: Verrà quindi visualizzato il menu contestuale obsoleto di Windows. Selezionare "Estrai in (nome cartella)" dopo aver passato il mouse su 7 zip.
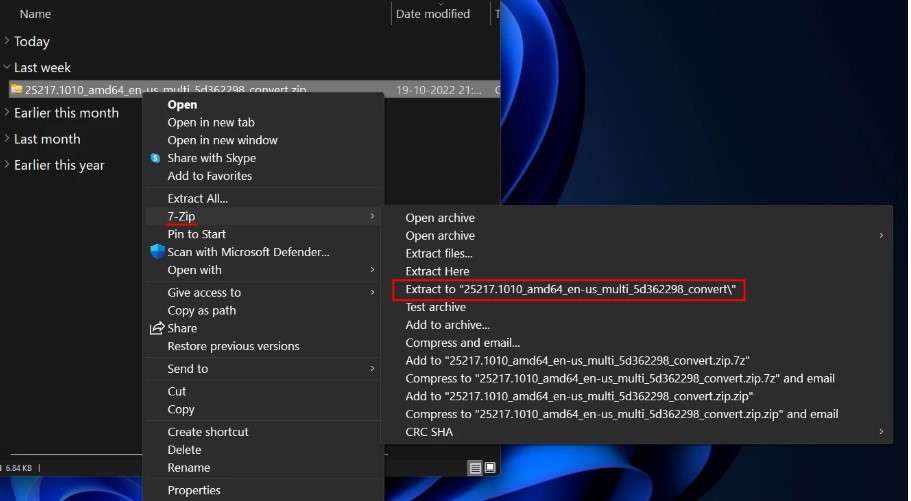
Passo 3: Così facendo, i file verranno estratti in una cartella con lo stesso nome del file archiviato che si sta rimuovendo.
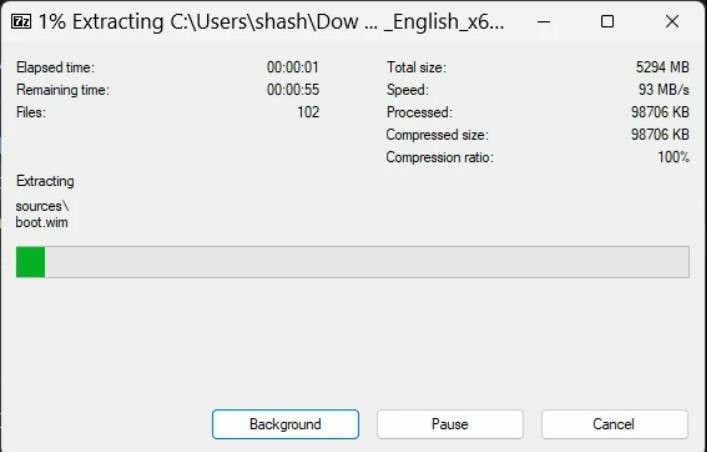
2. Estrarre i file nella Stessa Cartella
Si può estrarre il file archiviato dalla stessa cartella utilizzando l'estrattore 7z seguendo i passaggi indicati di seguito:
Passo 1: Cliccare con il tasto destro del mouse sul file archiviato. Poi, scegliere Mostra altre opzioni.
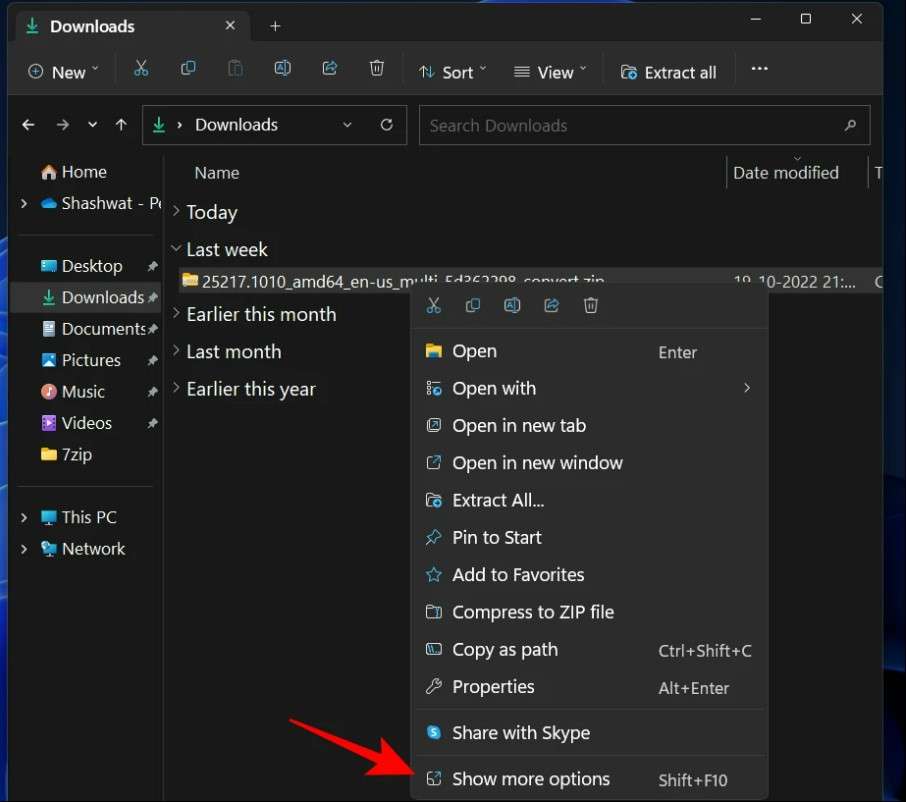
Passo 2: Cliccare su "Estrai qui" dopo aver passato il mouse su 7 zip.
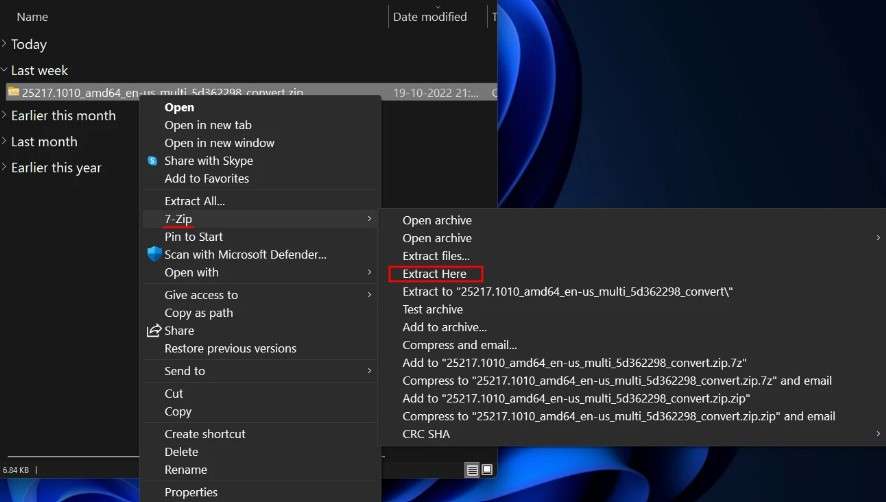
Passo 3: I file estratti si troveranno ora nella cartella dell'archivio.
3. Estrarre in un'altra posizione
I passi da seguire per estrarre i file da una cartella specifica sono i seguenti:
Passo 1:Cliccare con il tasto destro del mouse su un file archiviato. Poi, scegliere Mostra altre opzioni.
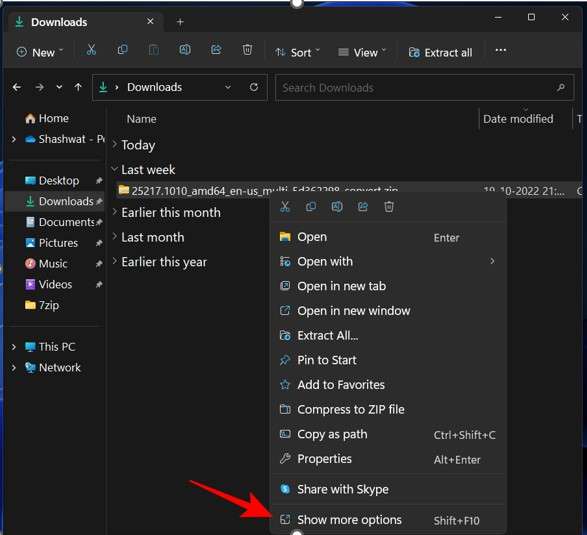
Passo 2: Il cursore deve essere posizionato su 7 Zip, quindi si deve scegliere "Estrai file..."
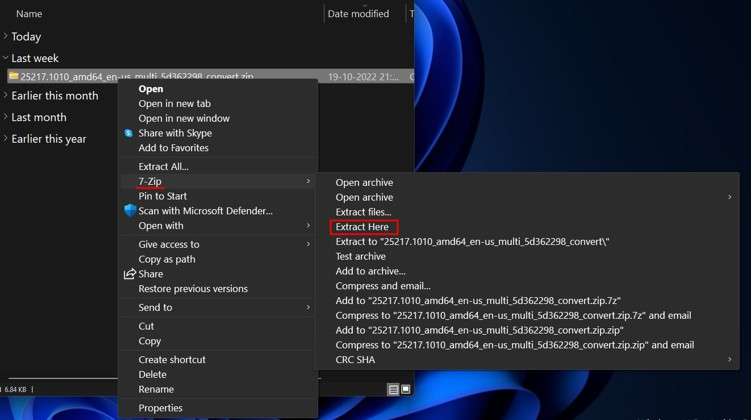
Passo 3: Così facendo, verrà visualizzata una piccola finestra di estrazione. Cliccare sull'icona (...) accanto al campo "Estrai a".
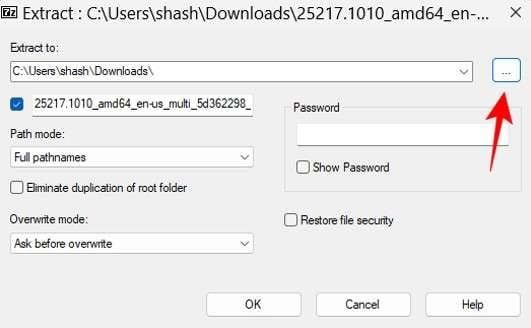
Passo 4: Recarsi nella posizione in cui si desidera eseguire l'estrazione. Quindi salvare i file e sfogliarli.
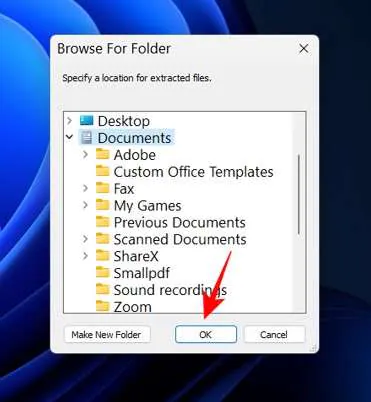
Passo 5: Si può aggiungere una nuova cartella a una posizione esistente facendo clic su Crea una nuova cartella.
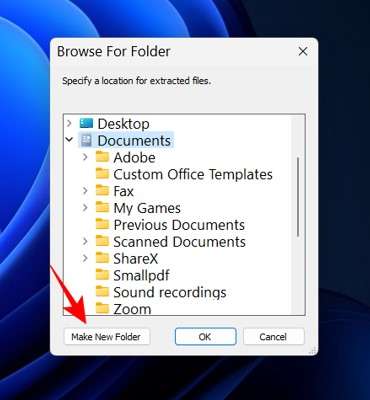
Passo 6: Dopo averlo selezionato, cliccare su OK.
Passo 7: Assegnare un nome a questa cartella.
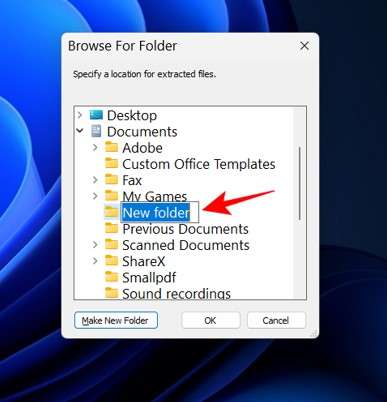
Passo 8:Quindi, selezionarla e premere OK.
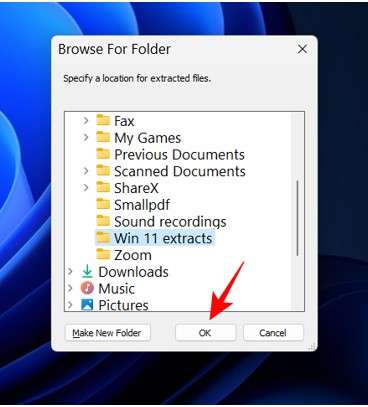
Passo 9: L'estrazione può essere avviata facendo nuovamente clic su OK.
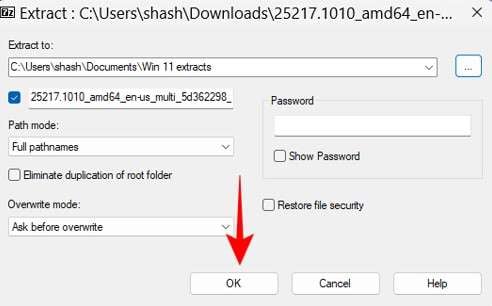
Parte 5: Bonus: Usare Repairit per riparare i file ZIP danneggiati
I file zip danneggiati possono essere riparati con un eccellente programma, ovvero Repairit File Repair. Si tratta di una cassetta degli attrezzi utilizzata per risolvere vari problemi, tra cui il danneggiamento dei file. Tutti i file Word, Excel, PowerPoint e Zip possono essere riparati. È così facile da usare che chiunque può utilizzarlo per riparare i file danneggiati.
Per riparare i file Zip corrotti o danneggiati, Repairit File Repair propone i seguenti passaggi facili da seguire:
Passo 1: Aprire il programma per poi cliccare su Riparazione file > Riparazione file zip.

Tutti i file Zip danneggiati possono essere trovati nella sezione dei risultati.

Passo 2: La procedura di riparazione viene avviata scegliendo "Ripara".

Passo 3: Esaminare i file ripristinati.
Passo 4: Selezionare una posizione qualsiasi e salvarvi i file Zip riparati.

Conclusione
Abbiamo trattato in dettaglio l'estrattore di file 7z in questo articolo. Spero che tutti i passaggi per estrarre il file 7z siano stati compresi. In caso di file zip inaccessibili, si può ricorrere allo strumento di riparazione file di Stellar, in grado di riparare e ripristinare immediatamente i file zip.

