MS Excel è una delle principali applicazioni utilizzate per i calcoli e per il mantenimento delle informazioni. Tuttavia, come tutti gli altri programmi per computer, è anche soggetto a problemi tecnici. Uno di questi errori comuni è: La formula di Excel non mostra i risultati.
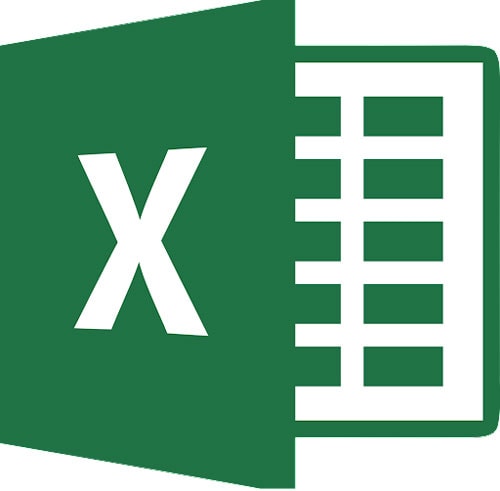
Questo potrebbe essere attivato a causa di diversi motivi, ad esempio se la funzione Mostra formula è attivata, hai menzionato la formula nel formato sbagliato, formattazione non necessaria, ecc.
Per risparmiare tempo e fatica, abbiamo messo insieme alcune soluzioni efficaci per risolvere l'errore in pochissimo tempo.
Parte 1: Sintomi e soluzioni al problema della formula di Excel che non mostra il risultato
Ti trovi di fronte all’errore "La formula di Excel non mostra il risultato" e ti chiedi come risolverlo" Qui, abbiamo raccolto diversi sintomi dell'errore, insieme alle soluzioni pratiche per affrontarli.
Causa 1: Excel visualizza la formula anziché il risultato
A volte, un bug nei risultati di Excel impedisce all'applicazione di visualizzare il testo di una formula. Eseguire le soluzioni indicate di seguito per correggere l'errore.
Soluzione 1: Disattiva il pulsante Mostra formule
Le persone generalmente attivano il pulsante "Mostra formula", pensando che li aiuterà nel calcolo. Ma questo non è vero poiché le formule applicate non funzioneranno se il pulsante Mostra formula è attivato. Questo pulsante è progettato principalmente per il controllo delle formule, pertanto, quando viene premuto, visualizza la formula anziché il risultato. Spegnilo e controlla se risolve l'errore.
-
Vai alla scheda Formula e fai clic su Formula Auditing Group.
-
Tocca il pulsante Mostra formule e disattivalo.
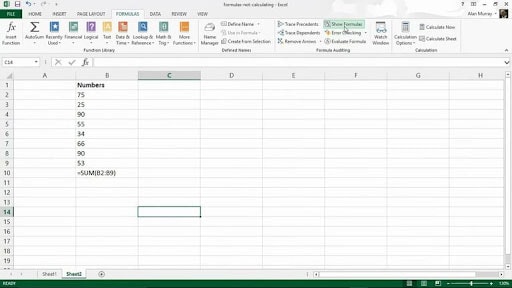
Soluzione 2: Inserisci uguale a indietro nella formula
-
Seleziona la cella e fai clic con il pulsante destro del mouse per scegliere Formato celle. Seleziona "Generale"
-
Elimina il "=" all'inizio della formula. Premere Invio.
-
Inserisci "=" nella formula e il gioco è fatto.
Causa 2: Excel pensa che la tua formula sia testo
Potrebbe essere possibile che tu abbia formattato erroneamente le celle contenenti le formule come testo. In tal caso, Excel salta la formula applicata quando è impostata sul formato testo e riflette invece il risultato normale. Di seguito sono menzionati due metodi per risolvere questo problema.
Soluzione 1: Controlla la formattazione
-
Fai clic sulle celle e vai al "Gruppo di numeri" nella scheda Home.
-
Se visualizza "testo", toccalo e seleziona "Generale".
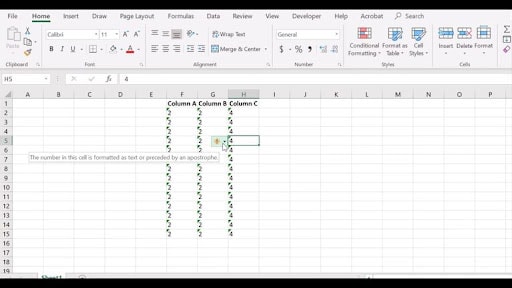
-
Fare doppio clic sulla cella per ricalcolare la formula.
-
Premi il tasto Invio e il gioco è fatto.
Soluzione 2: Forza Excel a riconsiderare la formula
-
Premi la combinazione di tasti Ctrl+Alt+F9 e premi Invio per forzare Excel a ricalcolare la formula.
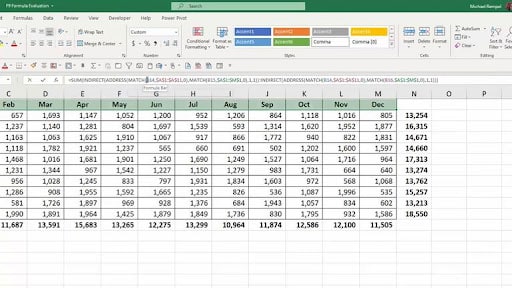
-
In alternativa, puoi ricalcolare un foglio attivo premendo Maiusc + F9 sulla tastiera.
Causa 3: Excel Nessun segno di uguale/spazio prima del segno di uguale
Se stai estraendo dati dai sistemi ERP in formato CSV (Comma-Separated Values), i tuoi dati sono probabilmente esposti a molti spazi indesiderati. Questi spazi e segni uguali sono difficili da identificare, portando all'errore La formula di Excel non mostra il risultato.
Soluzione 1: Rimuovi lo "spazio" all'inizio della formula
Excel non eseguirà calcoli se hai inserito erroneamente un apostrofo aggiuntivo, uguale a o spazio all'inizio della formula. La soluzione più semplice per risolvere il problema è semplicemente andare alla cella, selezionarla e rimuovere lo spazio o l'apostrofo.
Soluzione 2: Usa la formula di taglio
In generale, la formula Trim rileva più di uno spazio tra le parole e lo elimina. La formula è =TRIM(testo). Qui, il testo è l'argomento del requisito da cui si desidera rimuovere lo spazio.
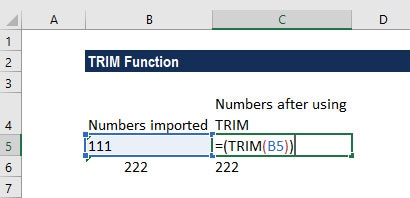
Causa 4: Formula racchiusa tra virgolette
Gli utenti usano spesso le virgolette doppie mentre scrivono le formule, ma è essenziale capire quando usarle e quando no. Il posizionamento errato delle doppie virgolette porta all'errore la formula di Excel non mostra il risultato. Utilizzare le soluzioni indicate di seguito per risolvere il problema.
Soluzione 1: Posiziona le virgolette in modo appropriato
Le virgolette doppie vengono applicate in base all'argomento. Ad esempio, se vuoi unire due numeri, usa la formula?? 1234&5678 = 12345678. Tuttavia, non è possibile utilizzare la stessa logica per unire due stringhe di testo. Invece, devi specificarli tra virgolette doppie come "John" e "Smith".
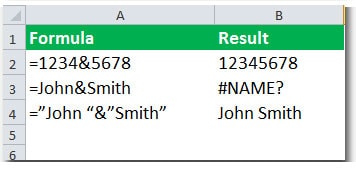
Soluzione 2: Rimuovi le virgolette attorno al testo con la funzione Trova e sostituisci
-
Seleziona l'intervallo con le virgolette che desideri rimuovere.
-
Fare clic su Trova e seleziona > Trova nella scheda Home per aprire la finestra di dialogo Trova e sostituisci.
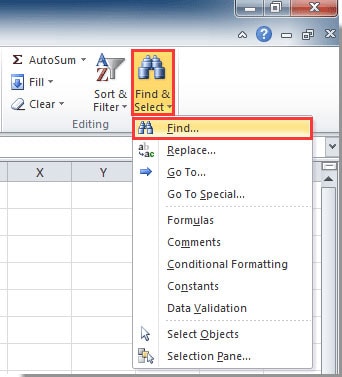
-
Nella finestra di dialogo Trova e sostituisci, tocca la scheda Sostituisci, inserisci una virgoletta nella casella "Trova cosa" e mantieni vuota la casella "Sostituisci con". Fare clic sul pulsante "Sostituisci tutto" e vedere se aiuta.
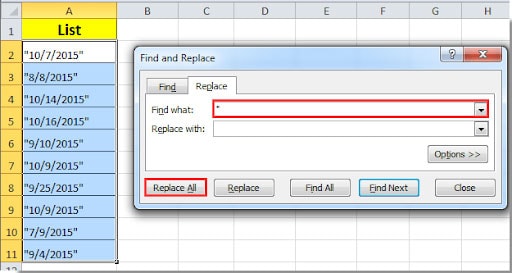
Causa 5: La cella collegata alla cella in formato testo mostra la formula non il valore
A volte, quando inserisci la formula in Excel che collega una cella a un'altra formattata con il formato Numero testo, anche la cella che contiene il collegamento viene formattata come testo. In questo caso, quando si modifica la formula nella cella collegata, l'applicazione visualizza la formula anziché il valore.
Soluzione 1: Cambia il formato della cella
-
Selezionare la cella con la formula e fare clic su Celle nel menu Formato.
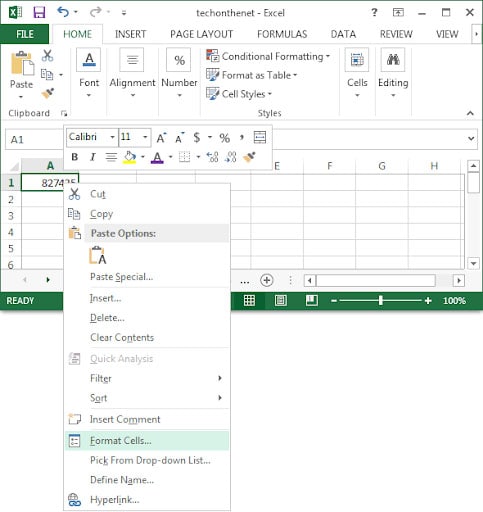
-
Fare clic sulla scheda Numero e selezionare il codice formato che si desidera visualizzare nella cella. Clicca su OK.
-
Scegli la cella con la formula e premi il tasto F2 e Invio.
-
Nella stessa cella, fare clic su Celle nel menu Formato. La categoria del formato della cella sarà Testo.
-
Attiva l'opzione "Backup e sincronizzazione" in alto e poi tocca "Conferma"
Causa 6: Scorciatoia di Excel per mostrare le formule
I fogli di formula vengono visualizzati nelle celle del foglio di lavoro mentre le formule vengono visualizzate solo nella barra della formula. Controlla le soluzioni se le scorciatoie di Excel mostrano formule invece di risultati.
Soluzione 1: Mostra la formula in tutte le celle
-
Vai al foglio Excel attivo e premi Ctrl+ `. Stampa il tuo foglio di lavoro come faresti normalmente quando le formule diventano visibili.
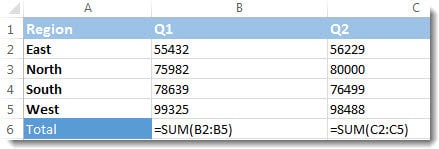
-
Premi di nuovo Ctrl + ` per tornare alla visualizzazione dei risultati della formula.
Soluzione 2: Mostrando la formula di una sola cella
Se stai cercando di mostrare la formula di una sola cella, digita un singolo apostrofo prima della formula nella cella per farlo. Ad esempio, "=SOMMA(1+2+3).
Causa 7: Correggi le formule di Excel che non vengono calcolate o aggiornate
Gli utenti devono abilitare il ricalcolo automatico in modo che Excel ricalcoli le formule del foglio di calcolo ogni volta che si modifica il valore di una cella. Se preferisci le scorciatoie da tastiera, puoi ricalcolare premendo il tasto F9.
Soluzione 1: Controlla il ricalcolo automatico
Ecco i passaggi per attivare il calcolo automatico.
-
Vai alla barra delle formule e sposta il cursore all'estrema destra.
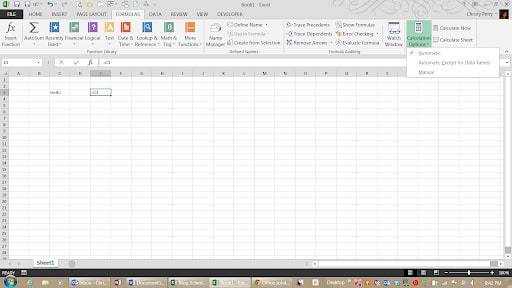
-
Fare clic sulla scheda "Calcoli" e selezionare l'opzione "Automatico" nell'elenco a discesa.
Soluzione 2: Controlla il formato della cella per il testo
Eseguire le seguenti istruzioni per controllare il formato della cella per il testo.
-
Vai alla barra multifunzione Home e controlla il formato del numero.
-
Se il formato mostra Testo, cambialo in Numero. Quando una cella è formattata come testo, Excel non tenta di interpretare il contenuto come una formula.
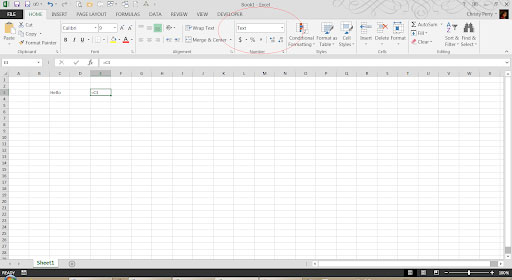
-
Riconfermare la formula facendo clic sulla barra della formula. Premere il tasto Invio.
Parte 2: Una soluzione definitiva per risolvere il problema di Excel: Utilizza Wondershare Repairit " File Repair
Hai applicato tutti i metodi sopra elencati ma l’errore La formula di Excel non mostra il risultato persiste ancora? Indica che il file excel viene danneggiato ed è necessario scegliere uno strumento di terze parti per riparare il file danneggiato. Prendi in considerazione l'utilizzo di Wondershare Repairit e sbarazzati rapidamente di questo problema.
Caratteristiche
-
Può riparare file PowerPoint, Excel, Word e PDF corrotti o inaccessibili.
-
Lo strumento può correggere tutti i tipi di errori di corruzione dei file.
-
Consente agli utenti di caricare più documenti di diversi formati e ripararli contemporaneamente.
Segui le istruzioni indicate di seguito per utilizzare lo strumento Wondershare Repairit.
Passo 1: Carica il file corrotto
-
Avvia l'applicazione e vai alla sezione Riparazione file sul lato sinistro.
-
Fare clic sul pulsante Aggiungi e sfogliare la posizione in cui vengono salvati i file danneggiati. Puoi scegliere più documenti e caricarli modo su Repairit.

-
L'applicazione ti farà sapere se provi a caricare un formato incompatibile.
Passo 2: Avvia il processo di riparazione
-
Dopo aver aggiunto il file, fai clic sul pulsante Ripara per avviare il processo. Lo strumento eseguirà la scansione di tutti i documenti e risolverà tutti i tipi di problemi.

-
Puoi controllare lo stato di avanzamento del processo di riparazione sullo schermo e persino annullarlo durante il processo in corso.
-
Non appena il processo viene completato, lo strumento ti avviserà visualizzando il prompt pertinente.
Passo 3: Anteprima e Salva
-
Fare clic sul pulsante "Anteprima" situato accanto ai file riparati. Puoi controllare i risultati prima di salvare qualsiasi documento.

-
Tocca il pulsante Salva se sei soddisfatto dei risultati. Puoi anche fare clic su “Salva tutto” per esportare tutti i file riparati contemporaneamente nella posizione desiderata.
Letture simili:
1. 12 errori e soluzioni comuni di Excel.
2. Guida definitiva agli arresti anomali e agli errori di valore in Excel
3. Risolto: Memoria insufficiente di Excel.
Parole in chiusura
La formula di Excel che non mostra il risultato è il messaggio di errore comune visualizzato frequentemente da MS Excel, ma non è necessario impazzire, può essere facilmente risolto utilizzando le soluzioni sopra elencate. La guida ha delineato tutti i possibili sintomi innescati da questo errore e diversi metodi per risolverli.
Ricorda che se nessuna di queste soluzioni aiuta a risolvere il problema, potrebbe essere possibile che il file excel venga danneggiato, il che potrebbe impedire alle formule di visualizzare i risultati. In tal caso, prova Wondershare Repairit e ripristina la versione originale del foglio in tre semplici passaggi.
 100% sicuro e download gratuito
100% sicuro e download gratuito
