C'è un motivo per cui le persone preferiscono Microsoft Word a qualsiasi altro software per creare documenti che possono essere utilizzati per scopi formali, informali, personali e persino professionali. Ci sono una miriade di opzioni che ti consentono di ottimizzare il tuo documento in modo da poterne migliorare la qualità. La leggibilità fa un viaggio in salita ogni volta che scegli gli strumenti giusti per modificare il tuo testo.
I segni di formattazione sono quelle importanti aggiunte agli strumenti Microsoft che ti aiutano a migliorare il tuo testo. Questi possono includere strumenti di modifica dei paragrafi, interruzioni di pagina, elenchi puntati, elenchi di numeri, colonne, margini e altro. La cosa più importante qui è che Microsoft di solito tiene nascosti i segni di formattazione.
Non sorprenderti se non li trovi sulla pagina non appena avvii Microsoft Word. Tuttavia, non è difficile portarli alla luce. Ecco una guida completa che ti spiegherà come mostrare o nascondere i segni di formattazione nei documenti su cui stai lavorando. Continua a leggere per saperne di più!
Parte 1: Conoscenza di base dei segni di formattazione
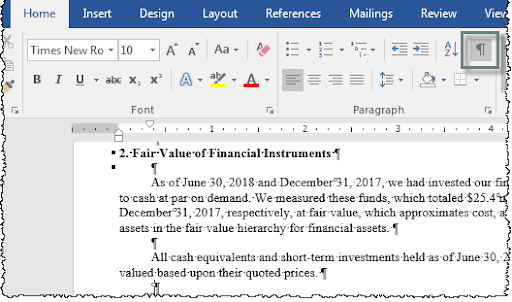
Se non sai cosa"Segni di formattazione" intendo, quindi probabilmente suonerà un campanello quando li chiameremo "Caratteri non stampabili". Questo è ciò che Microsoft li chiamava inizialmente. Prima di approfondire e vedere come mostrare o nascondere i segni di formattazione nei documenti, vediamo cosa significano veramente e il loro scopo effettivo.
I contrassegni di formattazione sono codici speciali o strumenti utili che di solito sono nascosti su Microsoft Word. Decidono come apparirà il tuo testo nel documento. Di solito allineano il tuo testo, decidono la loro posizione, danno un'immagine corretta del layout completo e dell'aspetto del tuo testo. Si prega di non confonderli con caratteri e colori. Quelle sono assistenza di base che troverai all'istante. Ma l'allineamento dei paragrafi, il layout del testo e la progettazione complessiva della tua pagina sono semplificati con questi segni di formattazione. Una delle aree più importanti in cui i contrassegni di formattazione possono aiutarti è il"Problemi di stampa".
La posizione delle opzioni dei segni di formattazione sarà diversa a seconda della versione di Microsoft Word che stai utilizzando. Puoi abilitare la funzione Contrassegni di formattazione facendo clic sull'icona del paragrafo che troverai sulla barra delle applicazioni. Ma se stai utilizzando una versione precedente di Microsoft Word, diciamo 2003 o 2007, le troverai sotto "View" sezione (2003) o nella scheda Home (2007).
Capiremo come mostrare o nascondere i segni di formattazione nel documento in modo più preciso nella sezione successiva.
Parte 2: mostra i simboli di formattazione
Se hai intenzione di mostrare o svelare quei segni/simboli di formattazione sul tuo file Microsoft Word, puoi scegliere di farlo temporaneamente o permanentemente. Entrambi questi passaggi sono spiegati in dettaglio di seguito.
Temporaneamente
Si noti che i passaggi di cui parlerò funzioneranno solo per un breve periodo. Se prevedi di chiudere il documento e riaprirlo, dovrai ripetere questi passaggi per visualizzare nuovamente i segni di formattazione.
Questo processo funziona bene per MS Word 2007 e versioni successive. è più o meno lo stesso anche nella versione precedente. Vedendo come la maggior parte di noi utilizza MS Office 2007 o 2010, menzioniamo i passaggi che supportano questi software.
Passo 1: In cima alla pagina, sul nastro azzurro, troverai la "Home" Opzione. Cliccaci su.
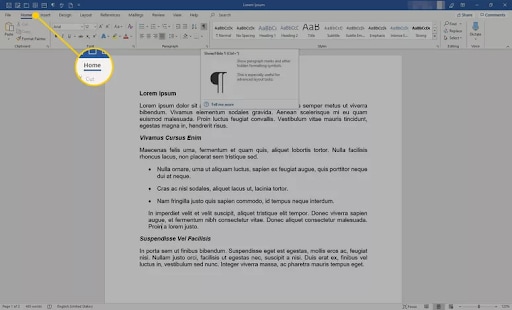
Passo 2: Nelle opzioni che ora si diffonderanno, trova il "Paragraph" sezione. Ora troverai un'icona Paragrafo che ha la forma di una P capovolta. Questo rappresenta la funzione dei segni di formattazione. Cliccaci su e la funzione verrà attivata.
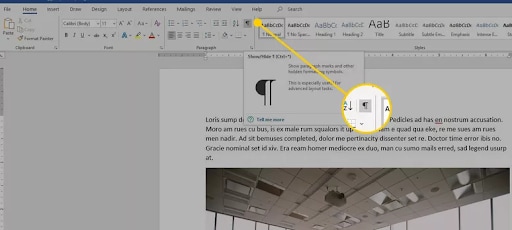
Passo 3: I simboli appariranno sul documento e ciascuno di essi avrà il proprio significato: visualizzazione dello spazio, frecce per le tabulazioni, linee tratteggiate per le interruzioni di pagina e la fine dei paragrafi è indicata con il segno di paragrafo o "P" invertito.
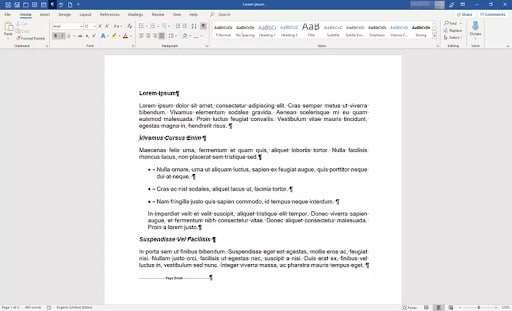
Permanentemente
Questo è un vantaggio sotto mentite spoglie per coloro a cui piace avere a disposizione i simboli di formattazione per modificare il layout del proprio documento di testo. Ecco come li vedi in modo permanente.
Passo 1: Sul nastro blu in alto, seleziona "Home" opzione e quindi scegliere "Files" dall'elenco a discesa.
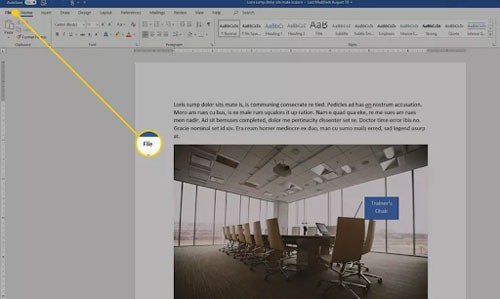
Passo 2: Andare per il"Options" pulsante.
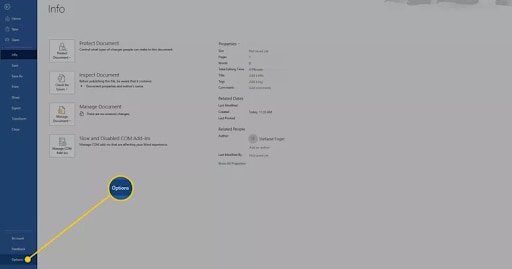
Passo 3: Sotto le Opzioni di Word, scegli "Display"
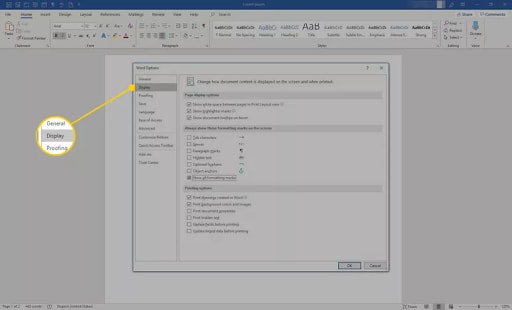
Passo 4: Ora ti verranno mostrate diverse opzioni di impostazione. Troverai "Mostra sempre questi segni di formattazione sullo schermo" opzione. Subito sotto, seleziona "Mostra tutti i contrassegni di formattazione".
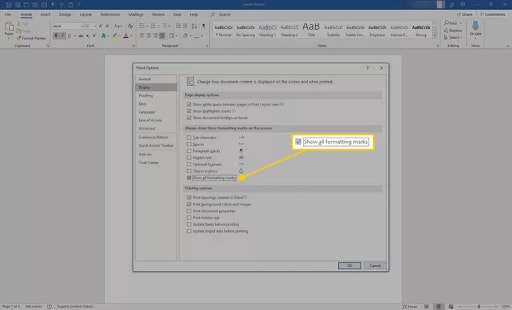
Passo 5: Infine, finalizza le tue scelte con "OK".
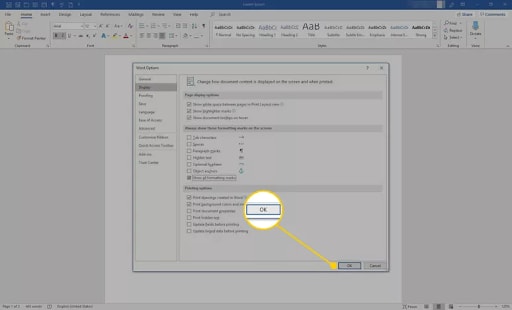
Nella prossima sezione, vedremo come nascondere questi segni di formattazione nel documento.
Parte 3: Nascondi segni di formattazione
Con la stessa facilità con cui hai svelato i segni di formattazione, puoi anche nasconderli. Sarà leggermente diverso tra un PC Windows e un dispositivo MAC. Mentre uno richiede di eseguire meno passaggi, l'altro rende obbligatorio effettuare scelte individuali in cui è possibile scegliere di vedere determinati segni di formattazione ed evitare gli altri. Vediamo come va.
Per Windows
In un PC Windows, puoi seguire questi passaggi per nascondere i contrassegni di formattazione
Passo 1: Vai al documento MS word e scegli "Home" dal Nastro Azzurro.?? Quindi scegli "File".
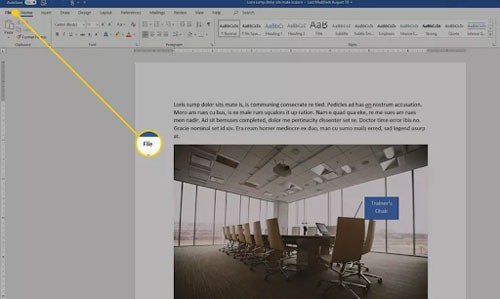
Passo 2: Scegli "Display" dalle numerose opzioni visualizzate.
Passo 3: Ora puoi deselezionare "Mostra tutti i contrassegni di formattazione" sotto "Mostra sempre questi contrassegni di formattazione sullo schermo" opzione.
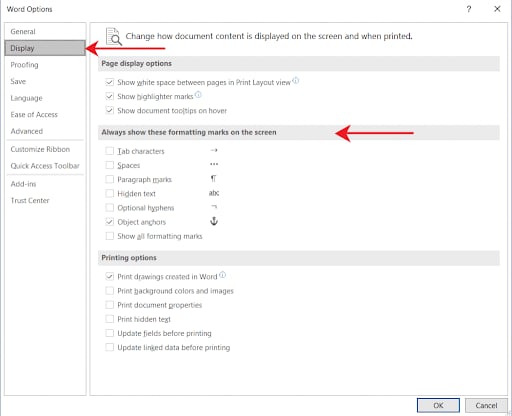
Infine, fare clic su "OK" per salvare le tue scelte.
Per Mac
Anche il Mac segue la stessa procedura per nascondere i segni di formattazione con differenze molto trascurabili. Ecco come puoi farlo su un dispositivo Apple Mac
Passo 1: Dal"Word" menu, selezionare "preferences" opzione.
Passo 2: Vai con "Visualizza"
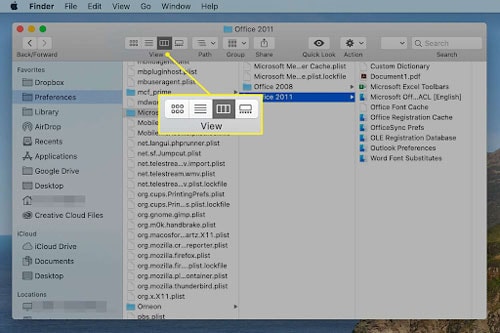
Passo 3: Sotto i caratteri"Non stampabili" opzione, deseleziona le caselle che non vuoi vedere o deseleziona tutte le caselle se non vuoi vedere alcun segno. Vai con OK finalmente.
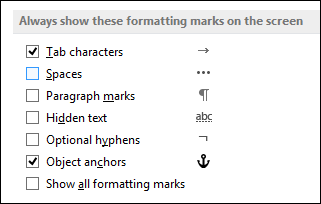
Uno dei disastri che non vuoi che ti accada è la corruzione dei file. Questo è abbastanza comune quando si tenta di modificare il layout o l'aspetto del documento in modo improprio. O quando utilizzi app inaffidabili per le conversioni di formato. Abbiamo una soluzione ideale per risolvere questo problema e discuteremo lo stesso nella prossima sezione.
Che succede se i miei documenti si danneggiano" Utilizza Wondershare Repairit
Ora che sappiamo come mostrare o nascondere i segni di formattazione nel documento, faremo un passo avanti e vedremo come gestire la corruzione dei file.
Wondershare Repairit è uno dei principali software che ti aiuterà a riparare i tuoi documenti di testo sul PC Windows. Insieme ai documenti, puoi anche modificare file Excel, file PDF e presentazioni Powerpoint.
è conveniente lavorare con il semplice processo in tre fasi. Ecco come utilizzare questa applicazione -
Passo 1: Carica i tuoi file su Repairit
Innanzitutto, scarica l'applicazione Wondershare Repairit e avviala su un PC Windows. Troverai il "File Repair" sezione dal pannello laterale e quindi fare clic su "Aggiungi" Pulsante.
Ora si aprirà un nuovo popup. Puoi semplicemente andare nella posizione specifica del file che desideri riparare e selezionarlo. Se lo desideri, puoi anche selezionare più file. Nel caso in cui sia presente un file con un formato di file non supportato, Repairit visualizzerà immediatamente lo stesso. Grazie ai suoi filtri!

Quando selezioni i tuoi file, lo stato di questi file verrà visualizzato sullo schermo. Puoi facilmente seguire i progressi.

Una volta caricati i file, Repairit visualizzerà tutti i file che hai selezionato, il formato dei file, il nome, la dimensione e dove si trovano sul tuo computer. Nel caso in cui tu abbia caricato qualcosa che non dovrebbe esserci, puoi eliminarli utilizzando il "Cestino" icona accanto al file. Puoi rimuoverli tutti alla volta, scegliendo "Rimuovi tutto" opzione. Successivamente, puoi utilizzare "Aggiungi" pulsante per allegare nuovi file.
Passo 2: Avvia il processo di riparazione
Non appena i file vengono trovati correttamente, puoi fare clic su "Repair" opzione di seguito. I file verranno immediatamente riparati per le anomalie minori e maggiori. L'avanzamento verrà visualizzato sullo schermo, In corso, in attesa di essere riparato o completare la riparazione.

Al termine della riparazione, sullo schermo verrà visualizzato un messaggio che indica che il processo è terminato.
Passo 3: Anteprima e Salvataggio dei FIle
Troverai l’opzione “Anteprima” proprio accanto ai file. Puoi controllare come appaiono i file riparati attraverso questa opzione. Una volta che sei soddisfatto di ciò che trovi, fai clic su "Salva".

Wondershare Repairit è la scelta perfetta per riparare i documenti di testo nel caso in cui finisci per danneggiare i file mentre modifichi il loro layout!
Ulteriori letture:
Eccoti altri articoli utili per aiutarti.
1. Ripara il file MS Word dopo l'infezione da virus.
2. Soluzioni per PowerPoint quando riscontra un problema con il contenuto.
3. Modi per riparare l'errore di Word Impossibile trovare questo file.
In chiusura
La modifica del documento di testo è molto importante per dare il giusto tipo di impressione al lettore dall'altra parte. Se è per scopi professionali, allora diventa obbligatorio. Ti suggeriamo di imparare giustamente i trucchi per mostrare o nascondere i segni di formattazione nel documento in modo che quei simboli aiutino nella corretta finalizzazione del layout.
E nel processo, se finisci per danneggiare o corrompere il tuo file, allora Wondershare Repairit sarà il tuo salvatore sotto mentite spoglie. Il software non ti deluderà!
FAQ
-
1. Come si mostrano i segni di formattazione nel documento e poi li si nasconde di nuovo?
Il modo più semplice è andare alla sezione Home e seguire questo percorso. Home > Sezione paragrafo> abilita/disabilita il simbolo di formattazione che di solito è presente come una P rovesciata. Altrimenti, puoi andare alle impostazioni di visualizzazione e scegliere di non vedere o vedere specifici segni/simboli di formattazione. -
2. Quali sono i quattro tipi di formati di file?
Formattazione del paragrafo, formattazione del documento, formattazione della pagina e formattazione dei caratteri.
 100% sicuro e download gratuito
100% sicuro e download gratuito
