Con l'evoluzione dell'archiviazione digitale, sono arrivati sul mercato dei piccoli dispositivi che offrono una maggiore capacità di archiviazione rispetto ad un normale disco rigido interno. Le persone usano i dischi rigidi esterni per archiviare file, app, foto, video e molto altro ancora. Tuttavia, come ogni altro dispositivo meccanico, a volte può sviluppare problemi. Se riscontri difficoltà o guasti del disco rigido esterno, non sei il solo.
Ci sono diversi motivi per cui potrebbe accadere, come problemi di virus, porte USB difettose e molto altro ancora. Questo articolo spiega le diverse cause e segni di guasto del disco rigido esterno. Esploreremo anche come risolvere il problema e cosa fare quando il tuo disco rigido è danneggiato. Senza ulteriori indugi, diamo un'occhiata!
Segni e cause comuni di guasto del disco rigido esterno

Il guasto del disco rigido esterno può essere improvviso, graduale, parziale o completo. La maggior parte delle volte, colpisce le foto e i video archiviati nell'unità. Pertanto, questa sezione toccherà i segni e le cause comuni di guasto di un disco rigido esterno. Queste informazioni ti aiuteranno a determinare la giusta soluzione al tuo problema.
1. Blue Screen of Death
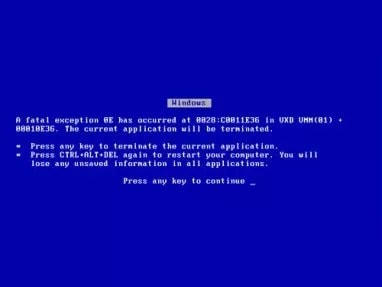
Uno dei metodi più semplici per determinare se il tuo disco rigido esterno non funziona è quando ti imbatti nella schermata blu della morte. Se avvii il sistema mentre il disco rigido esterno è collegato e viene visualizzato questo errore, potrebbe essere un segno di guasto di un disco rigido esterno. è un errore di arresto standard e ci sono molte ragioni per cui potrebbe apparire.
2. File corrotti su disco rigido esterno
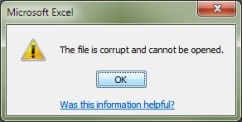
Una cosa che causa il guasto del disco rigido esterno sono i file corrotti. Sono documenti, foto, video e altri tipi di file che scompaiono o non si verificano. Se continui a vedere questi errori ogni volta che provi ad accedere al tuo disco rigido esterno, c'è una buona probabilità che il disco rigido stia fallendo.
3. Fare clic su Rumore
Un segno comune che segnala un guasto del disco rigido esterno è il rumore del clic. La maggior parte delle persone tende a ignorarlo finché il disco rigido non è completamente inaccessibile. Se si collega il disco rigido e si avvertono rumori forti, clic o rotazioni, è motivo di preoccupazione. Indica che c'è un componente malfunzionante nel tuo disco rigido, che potrebbe essere il motivo per cui il tuo disco rigido esterno non funziona.
4. File che scompaiono
Se i file iniziano a scomparire dal tuo sistema, è un chiaro segno che un disco rigido esterno non funziona. Se anche i file iniziano a cambiare improvvisamente il tipo di file, significa che il tuo disco rigido non funziona. Questo problema a volte è un segno di dati corrotti e porta al graduale guasto del disco rigido esterno.
5. Congelamento del computer
è uno scenario comune in cui il computer si blocca in modo intermittente. Tuttavia, se scopri che il computer si blocca ogni volta che colleghi il tuo disco rigido esterno, questa è una chiara indicazione di un guasto del disco rigido esterno. Ciò potrebbe anche essere dovuto a dati corrotti sul disco rigido esterno. A volte, il modo migliore per risolvere questo problema è semplicemente aspettare o riavviare il PC.
Passi da intraprendere dopo un guasto hardware
Ora che sei a conoscenza dei diversi sintomi e cause dei problemi di guasto del disco rigido esterno, la domanda successiva è come ripararlo. Questa sezione discuterà i vari passaggi da eseguire se si verifica un guasto hardware. Di seguito abbiamo spiegato alcuni dei passaggi più cruciali; diamo un'occhiata.
-
Backup dei tuoi dati
Una volta notato che il tuo disco rigido esterno non funziona, la migliore linea d'azione è creare un backup dei tuoi dati. Potresti eseguire il backup dei tuoi dati sul cloud o semplicemente ottenere un secondo disco rigido esterno per prepararti a una sostituzione quando quello attuale fallisce completamente.
è improbabile che due unità si guastino contemporaneamente, quindi questa è una scelta sicura per te. In alternativa, puoi optare per una soluzione di backup online come Google Drive o anche OneDrive.
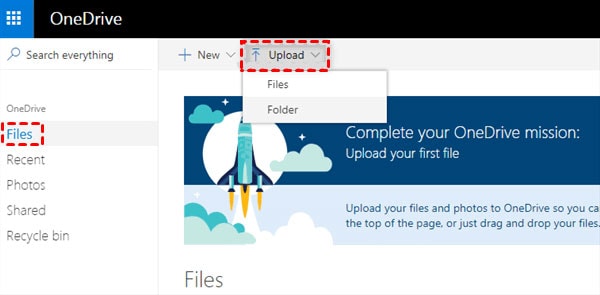
Se utilizzi Microsoft Office, l'aggiornamento dell'abbonamento a Microsoft 365 ti consentirà di accedere all'ultima versione di Microsoft Office e a un terabyte di spazio di archiviazione di OneDrive. Questo dovrebbe essere più che sufficiente per eseguire il backup dei file in caso di guasto totale del disco rigido esterno.
-
Ricollegare il disco rigido esterno
Uno dei motivi più comuni per cui potresti riscontrare un problema di errore del disco rigido esterno sono le cattive connessioni. Diverse connessioni fisiche potrebbero causare il guasto del disco rigido esterno. Se utilizzi un disco rigido esterno di grandi dimensioni e ad alta capacità, potrebbe essere necessario collegarlo a una presa di corrente. Questa potrebbe essere la fonte del problema.
Inoltre, ci sono momenti in cui l'USB che collega il dispositivo al computer è la causa del problema. Potrebbe essere un cavo difettoso; ecco perché dovresti considerare di cambiare il cavo USB per vedere se risolve il problema.
A volte, la causa del problema è la porta USB. Potrebbe essere danneggiato o sporco, causando il guasto del disco rigido esterno quando collegato. Per vedere se questo è il problema principale, scollegare il disco rigido esterno dal PC e fissarlo a una porta USB diversa. Potrebbe essere necessario riavviare il PC per vedere eventuali modifiche quando si cambia la porta USB del disco rigido esterno.
-
Utilizzare gli strumenti di diagnostica di Windows
Un altro passaggio necessario quando si verifica un errore del disco rigido esterno consiste nell'utilizzare gli strumenti di diagnostica di Windows. Questo è un software integrato per Windows che aiuta a rilevare problemi con il tuo computer, come problemi di guasto del disco rigido esterno. Di seguito sono riportati i passaggi che descrivono in dettaglio come utilizzare questi strumenti sul tuo PC.
-
Per prima cosa, apri Esplora file sul tuo PC, quindi fai clic su "Questo PC" nell'angolo sinistro della pagina.
-
Clicca con il tasto destro sul disco esterno e seleziona le proprietà nella nuova pagina.
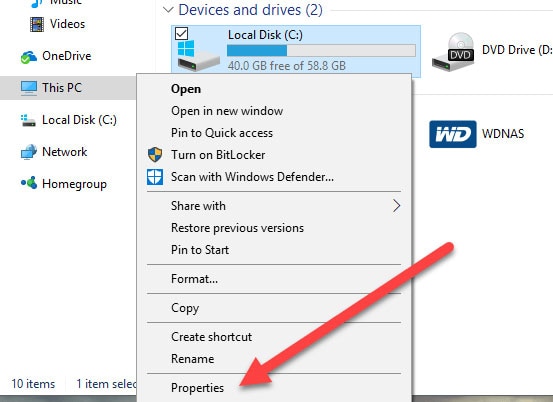
-
Apparirà un nuovo riquadro di Windows, vai alla scheda Strumenti e fai clic sul pulsante "Controlla" sotto "Controllo errori".
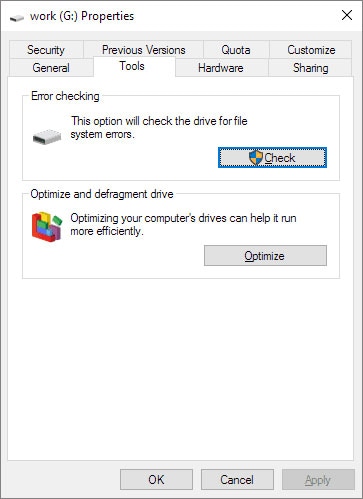
Windows inizierà ora una procedura diagnostica sul disco rigido esterno. Questo processo potrebbe richiedere del tempo poiché Windows inizierà a identificare tutti i settori del disco rigido che sono danneggiati.
Inoltre, questa procedura può risolvere problemi minori nel disco rigido identificando la sezione dell'unità danneggiata e assicurandosi che non utilizzi più quel settore. Tuttavia, una diagnosi di Windows funziona solo come soluzione temporanea e dovrai trovare una soluzione più duratura.
-
Formatta l'unità
Se il disco rigido esterno non è compatibile con il tuo PC, potrebbe causarne il malfunzionamento. Pertanto, è possibile risolvere il problema del guasto del disco rigido esterno semplicemente formattando il disco rigido. Il processo è semplice; le trovi suddivise di seguito.
-
Innanzitutto, collega il disco rigido esterno al tuo PC.
-
Il tuo PC dovrebbe aprire automaticamente un riquadro di Windows che mostra il disco rigido esterno. Tuttavia, se ciò non accade, avvia "Esplora file", quindi fai clic su "Questo PC". Su alcuni PC, "Questo PC" viene visualizzato come "Risorse del computer".
-
Successivamente, vai all'icona del disco rigido e fai clic con il pulsante destro del mouse su di esso.
-
Dai display delle opzioni, scorri fino a "formato" e selezionalo.
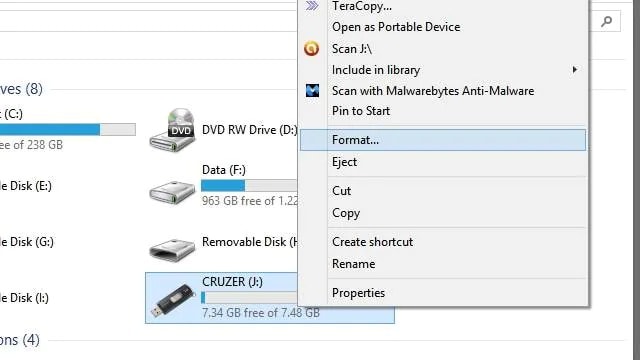
-
Apparirà una nuova finestra che richiede di confermare la tua opzione; fai clic su "start" e avvia il processo di formattazione.
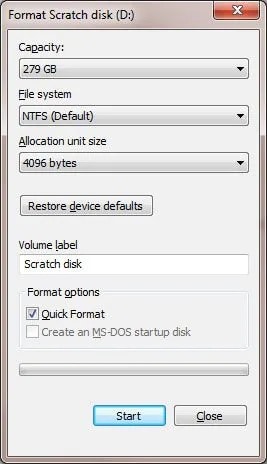
Questa opzione cancella tutti i dati esistenti sull'unità e potrebbe anche reimpostare il formato del file se questo fa parte del problema.
-
Aggiorna e reinstalla i driver
A volte, il problema di errore del disco rigido esterno potrebbe essere dovuto a un problema con il driver del dispositivo. Se questo è il problema, una connessione riuscita non è sufficiente per far riconoscere al tuo PC un dispositivo di archiviazione esterno. Il driver è un software che accompagna il disco rigido esterno.
Informa il tuo PC su come dovrebbe comunicare con il tuo disco rigido esterno. L'unità necessita di un aggiornamento o richiede di reinstallarla per risolvere il problema di errore con il disco rigido esterno. Segui i passaggi dettagliati di seguito per aggiornare o reinstallare i driver sul tuo PC.
-
Cerca "Gestione dispositivi" nel menu di avvio e fai clic sul risultato che si apre.
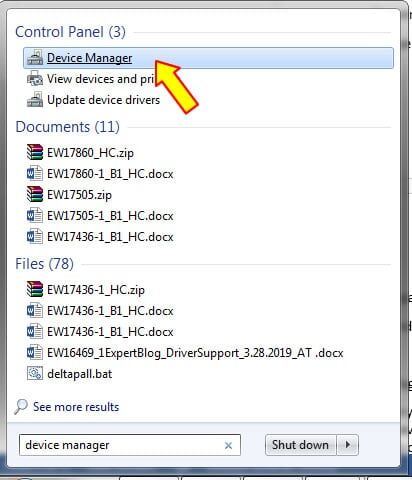
-
Nel nuovo riquadro di Windows, espandi il ramo "Unità disco".
-
Seleziona l'unità dall'elenco, quindi fai clic con il pulsante destro del mouse per visualizzare le opzioni.
-
Scegli "proprietà" dall'elenco per continuare.
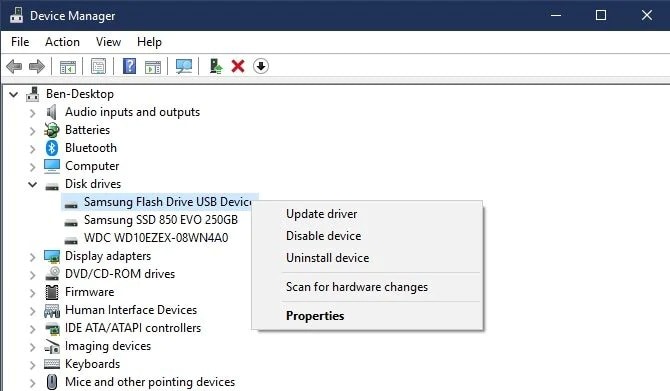
-
Nella nuova pagina, vai alla scheda "driver" e fai clic sul pulsante "aggiorna driver" in questa pagina.
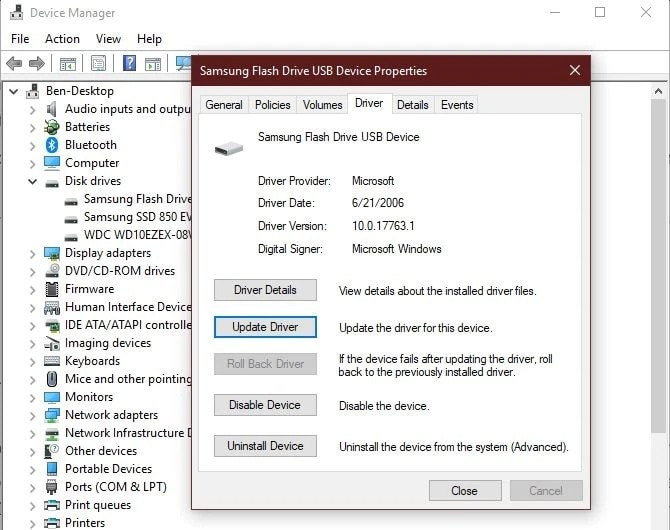
-
Arriverà un nuovo riquadro di Windows; scegliere di cercare automaticamente gli aggiornamenti per continuare.
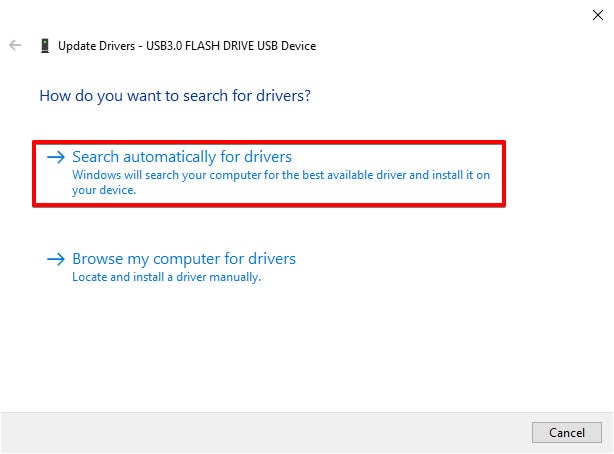
Dopo l'installazione, disconnettere e riconnettere il dispositivo per vedere se risolve il problema. In caso contrario, potrebbe essere necessario disinstallare il driver. Questo processo di riparazione potrebbe richiedere del tempo poiché Windows cerca gli aggiornamenti sul Web e li installa automaticamente sul tuo PC.
-
Per prima cosa, visita "Gestione periferiche" ed espandi la categoria "Unità disco".
-
Successivamente, seleziona il tuo driver e fai clic destro su di esso.
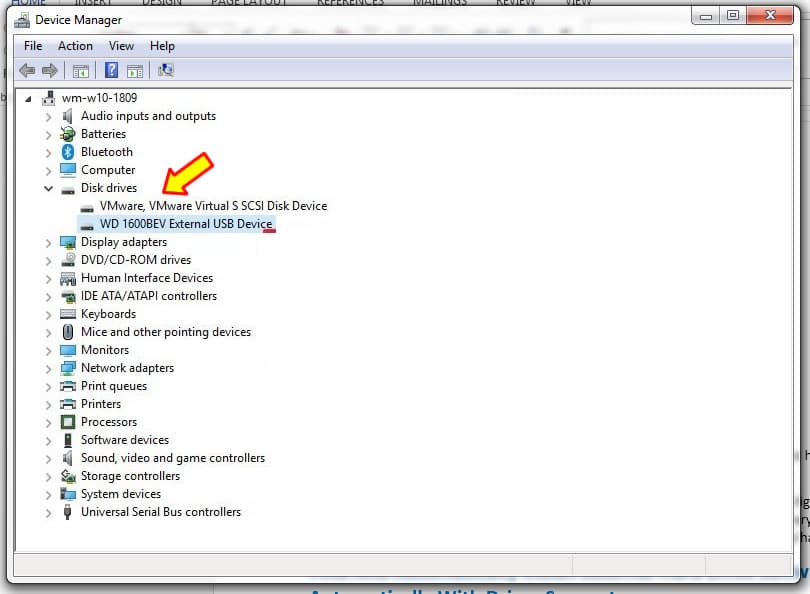
-
Seleziona "disinstalla dispositivo" dal menu a discesa e attendi che il tuo PC disinstalli il driver.
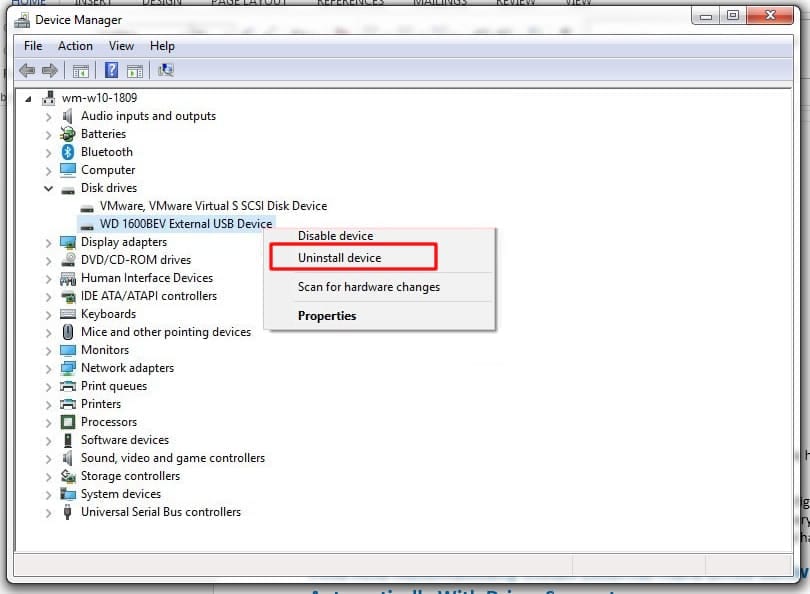
è quindi possibile riavviare il sistema e reinstallare il driver per vedere se risolve il problema.
Cosa succede se i tuoi video, foto o file vengono danneggiati nel disco rigido esterno
La corruzione del disco rigido esterno è uno dei motivi principali della perdita di dati. A volte, la corruzione rende difficile l'accesso a video, foto e file sul disco rigido esterno. Diversi messaggi di errore di file potrebbero apparire quando si tenta di accedere ai file. Per continuare ad accedere a video, foto e video, devi risolvere questo problema. In questa sezione, esploreremo cosa fare se i tuoi video, foto o file vengono danneggiati a causa di problemi di guasto del disco rigido esterno.
Metodo 1: Esegui una scansione antivirus sul disco rigido esterno
La maggior parte delle volte, gli attacchi malware sono il motivo per cui il tuo disco rigido esterno è danneggiato e non puoi accedere a foto, video e file sul dispositivo. Puoi risolvere questo problema di danneggiamento eseguendo una scansione del malware sul dispositivo. Ti aiuterà a determinare il problema eliminandolo anche per te. Windows è dotato di un programma antivirus integrato che può aiutarti a raggiungere questo obiettivo. Per eseguire una scansione sul disco rigido esterno, procedi nel seguente modo.
-
Innanzitutto, premi Windows + I sul tuo dispositivo per avviare le impostazioni del sistema.
-
Successivamente, vai su "aggiornamento e sicurezza" e toccalo.
-
Scegli "Sicurezza di Windows" dalle opzioni disponibili del pannello di sinistra nella pagina successiva.
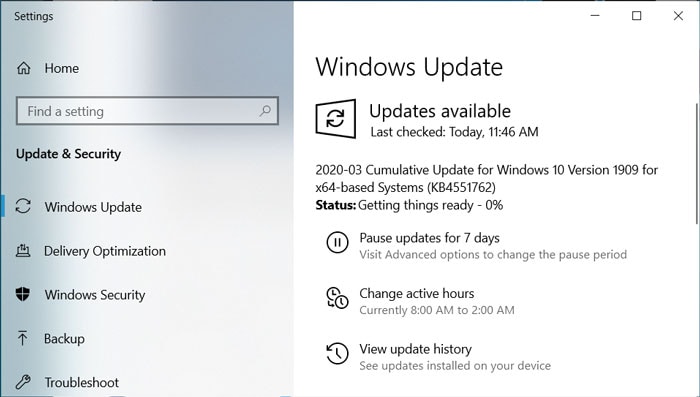
-
Alcune opzioni appariranno sul pannello di destra; scegli "protezione da virus e minacce".
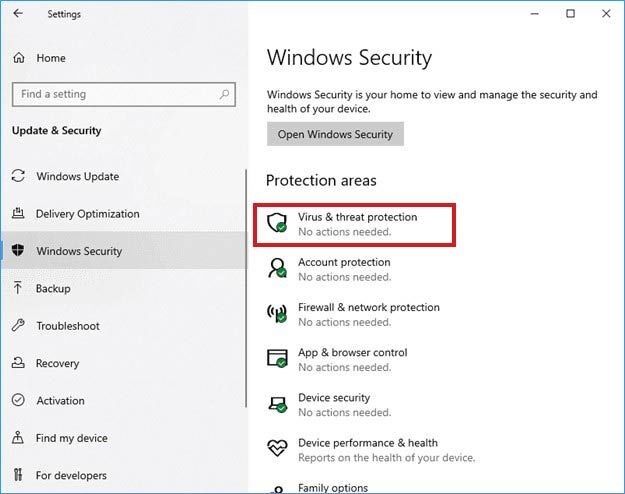
-
Dopo averlo selezionato, lo strumento eseguirà la scansione del disco rigido esterno. Se rileva un virus sul tuo dispositivo, apparirà nel risultato della scansione.
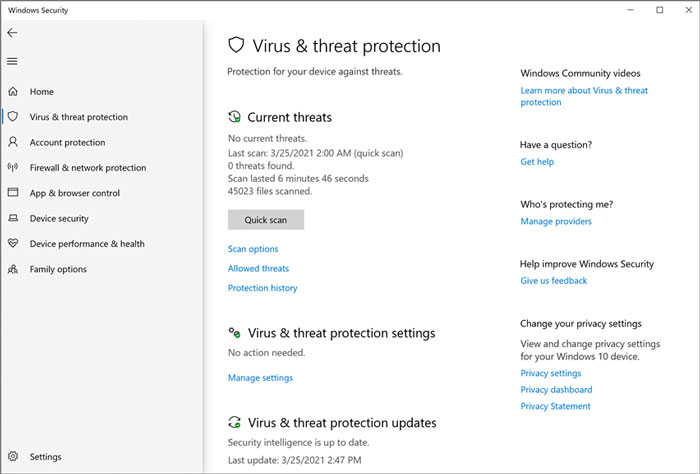
-
Segui le istruzioni sullo schermo per risolvere i problemi di errore del disco rigido esterno.
Successivamente, dovrai scollegare il disco rigido e riavviare il PC. Una volta che il PC è pronto, prova ad accedere ai tuoi file sul disco rigido esterno.
Metodo 2: Prova Wondershare Repairit
Uno dei modi migliori per risolvere i problemi con il tuo disco rigido esterno e accedere nuovamente a foto, video e file è con Wondershare Repairit. Questo strumento di riparazione file ti aiuterà a riparare file danneggiati e corrotti senza alterarne il contenuto. Eseguirà la scansione dell'unità per rilevare i file corrotti e quindi aiutarti a risolverli.
Wondershare Repairit supporta diversi tipi di file e non limita la dimensione del file che puoi riparare. Consente inoltre agli utenti di riparare più tipi di file contemporaneamente. Repairit è relativamente facile da usare dopo aver seguito i passaggi seguenti.
1. Aggiungi file corrotti:Devi avviare Wondershare Repairit sul tuo dispositivo visitando il sito Web ufficiale. Una volta fatto ciò, vai alla sezione di riparazione dei file e selezionala. Successivamente, tocca "aggiungi file" al centro dello schermo per continuare. Repairit aprirà un nuovo riquadro di Windows, permettendoti di navigare nella posizione del file e scegliere più tipi di file da riparare contemporaneamente.

2. Riparazione file:Una volta caricati i file, tocca "ripara file" alla fine dello schermo.

Repairit inizierà a scansionare i file sul tuo dispositivo, quindi avvierà il processo di riparazione subito dopo. L'interfaccia ti avviserà non appena il processo di riparazione sarà completato.
3. Salva file:Dopo la riparazione, puoi visualizzare in anteprima foto, video e file per vedere se sono stati riparati.

In caso contrario, puoi scegliere di eseguire un processo di riparazione avanzato su uno qualsiasi dei file. Tuttavia, se ritieni che i file siano soddisfacenti, tocca semplicemente "Salva tutto" alla fine dello schermo e scegli la posizione in cui desideri salvare.
Questo dovrebbe risolvere tutti i problemi che hai e rendere nuovamente accessibili i tuoi file eliminando il problema del guasto del disco rigido esterno.
Ulteriori letture:
Eccoti altri articoli utili per aiutarti.
1. 4 metodi validi per correggere l'immagine pixelata.
2. Correggi l'errore di riproduzione video e recupera il video danneggiato
3. Modi rapidi per correggere i documenti di sola lettura del file Excel.2.
Metodo 3: Esegui il comando CHKDSK
La maggior parte delle persone che affrontano questi problemi di solito li risolve eseguendo il comando CHKDSK. è uno dei metodi migliori per rendere nuovamente accessibile il tuo disco rigido esterno senza formattazione. Tuttavia, Windows ti consiglierà di formattare prima l'unità; semplicemente ignoralo e segui le istruzioni di seguito.
-
Premi contemporaneamente il tasto Windows + S e cerca il prompt dei comandi
-
Successivamente, fai clic con il pulsante destro del mouse sul risultato e scegli "Esegui come amministratore dalle opzioni".
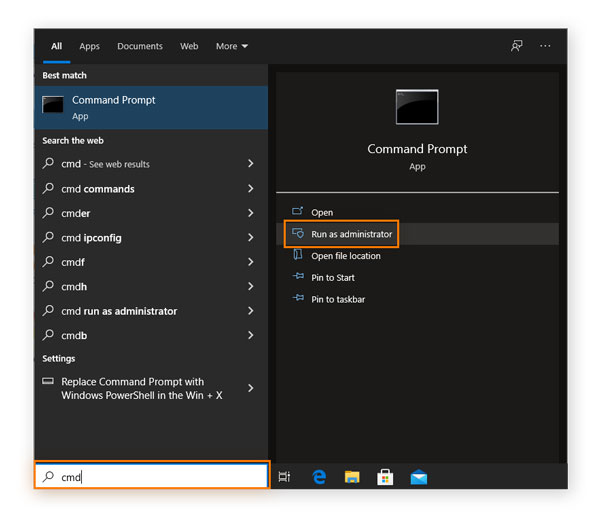
-
Successivamente, digita CHKDSK E: /F/R/X e quindi premere "Invio". Assicurati di sostituire "E" con la lettera dell'unità prima di premere "Invio" per iniziare la scansione.
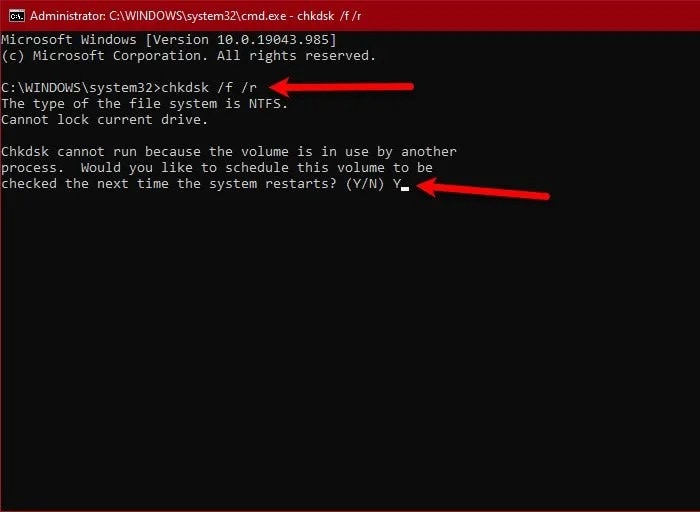
Dopo la scansione, apparirà una schermata che ti informerà dei problemi scoperti e risolti.
Non lasciare che il tuo disco rigido si guasti
Questo articolo ha spiegato le cause comuni dei problemi di guasto del disco rigido esterno e alcune delle cause più comuni. Per semplificarti il processo, abbiamo diviso le soluzioni in due parti. Una parte spiega i passaggi da eseguire quando si verificano problemi di guasto del disco rigido esterno.
Tuttavia, la seconda sezione spiega cosa fare quando i video, le foto e i file sul disco rigido esterno vengono danneggiati. Le soluzioni presentate in questa guida ti aiuteranno a riparare Schede SD, google drivee molti altri dispositivi di archiviazione. Tuttavia, ti consigliamo di utilizzare Wondershare Repairit per risolvere problemi di corruzione e danneggiamento dei tuoi file.
 100% sicuro e download gratuito
100% sicuro e download gratuito
