
Sebbene i sistemi operativi Linux siano sufficientemente sicuri per trasportare dati sensibili, non sono completamente immuni da perdite di dati. I motivi per cui si perdono i dati importanti possono essere molteplici, come ad esempio un attacco di virus, un guasto hardware, una cancellazione accidentale, ecc.
È inevitabile che la perdita di dati sia diventata un problema serio in tutto il mondo. Ma alcuni strumenti di recupero delle partizioni Linux hanno reso super facile il recupero dei dati persi. Ogni volta che i dati vengono cancellati o persi dalle partizioni Linux, non preoccupatevi, ma utilizzate un affidabile software di recupero delle partizioni Linux. I contenuti che tratteremo in questo articolo includono:
I 10 migliori strumenti per il recupero delle partizioni Linux
I 10 migliori strumenti per il recupero delle partizioni Linux
Siete a caccia di strumenti di recupero delle partizioni Linux affidabili ed efficienti per ripristinare i vostri dati dalle partizioni Linux? Non avete una conoscenza sufficiente di questo dominio? Rilassatevi! Di seguito abbiamo presentato un elenco dei 10 migliori software per recuperare i dati persi o cancellati in pochi minuti. Vediamo come questi strumenti possono aiutarvi a uscire dai guai.
1. Wondershare Recoverit
È un programma leader per il recupero dei dati Linux che esegue scansioni rapide e profonde per cercare i dati cancellati nelle partizioni Linux. Il motivo principale per cui dovreste usare Recoverit è che ha una percentuale di recupero dei dati del 95%. Inoltre, supporta migliaia di formati di file e centinaia di scenari di ripristino.
Per Windows XP/Vista/7/8/10/11
Per macOS X 10.10 - macOS 13

Prezzo:
Prova gratuita (fino a 100MB)
$69,99/anno (Essential)
$79,99/anno (Standard)
e $99,99/anno (Premium)
Vantaggi
Interfaccia utente accattivante
Compatibile con oltre 1000 formati di file
Recupero sicuro dei dati
Disponibile per Windows e Mac
Fiducia da parte di milioni di utenti
Svantaggi
La versione gratuita Può recuperare solo dati fino a 100 MB.
Guida passo passo
In 5 semplici passi è possibile recuperare le partizioni Linux con Recoverit.
Passo 1:Avviare Recoverit sul sistema una volta scaricato e installato questo strumento.
Passo 2:Passare all'opzione "NAS e Linux". Questa opzione si trova nel riquadro di sinistra.
Passo 3:A questo punto, premere l'opzione "Linux Recovery" per procedere.

Passo 4: È il momento di toccare il pulsante "Connetti" per collegare il computer Linux. Vi aiuterà a stabilire una connessione remota.

Passo 5:Una volta stabilita la connessione, Recoverit avvierà la scansione automatica per cercare le partizioni Linux perse o eliminate. L'avanzamento della scansione è visibile nella parte inferiore della schermata del software.

Non appena si trovano i dati che si desidera recuperare, è possibile interrompere la scansione e visualizzare l'anteprima dei file per confermarla. Per visualizzare l'anteprima, è sufficiente premere il pulsante "Anteprima".

Ora è possibile salvare le partizioni recuperate sul computer Linux. È sempre meglio scegliere un percorso diverso da quello in cui si sono persi i dati in precedenza. Ecco come Recoverit vi aiuta a recuperare le partizioni Linux perse o cancellate.
2. R-Linux
È un'utility gratuita progettata per recuperare le partizioni Linux. R-Linux offre un supporto audio per i file system Ext2, Ext3 e Ext4. Non importa se avete perso i dati a causa di un crash del sistema, di un'interruzione di corrente o di un attacco di virus, R-Linux sarà il vostro partner di fiducia per recuperare i dati.
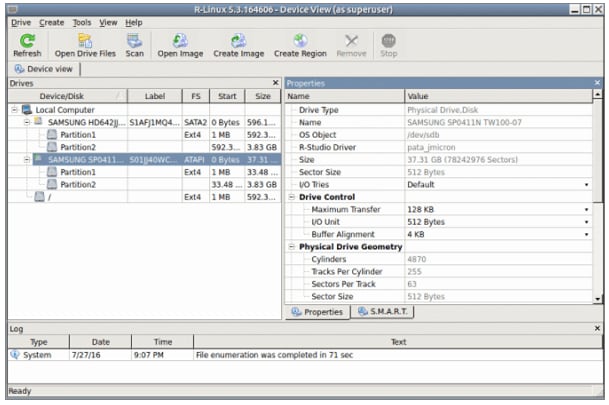
Prezzo: Utilizzo gratuito
Vantaggi
Funzionalità di recupero dati Linux anche dopo che i file sono stati cancellati, danneggiati o riformattati
Possibilità di visualizzare lo stato di salute dell'hardware
Altamente compatibile con i file system Ext2, Ext3 e Ext4
Svantaggi
Non supporta la copia degli oggetti, la ricostruzione RAID o il recupero dei dati in rete.
Guida passo passo
Di seguito viene presentato un semplice processo in 2 passi per ripristinare le partizioni Linux perse.
Passo 1:Installare R-Linux, aprirlo sul sistema e fornire la password sudo.
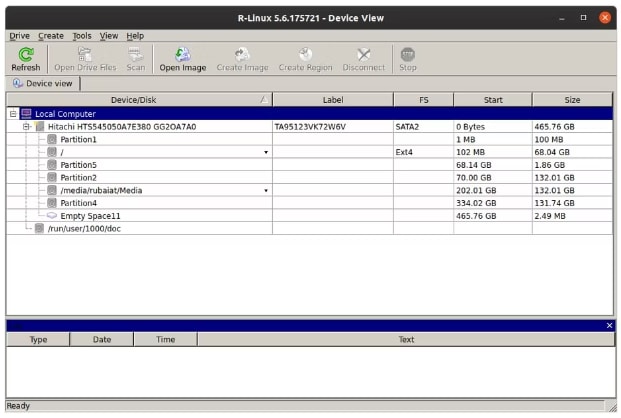
Passo 2: A questo punto, scegliere la partizione di origine ed eseguirne la scansione utilizzando l'interfaccia grafica. È possibile selezionare diversi metodi di scansione.
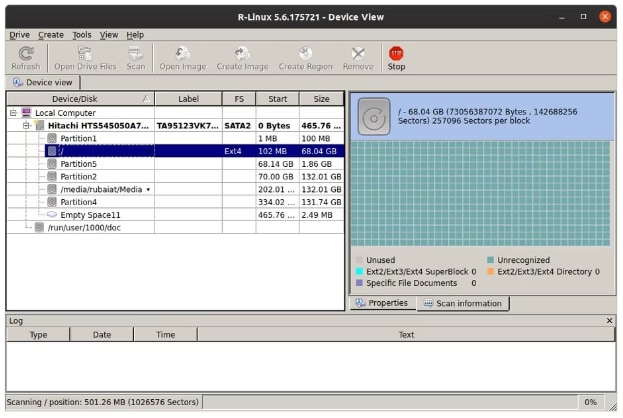
Al termine della scansione, R-Linux mostrerà i file persi. È possibile scegliere quello che si desidera recuperare.
3. DDRescue - GUI
GNU ha sviluppato questa utilità a riga di comando. Quando si verificano errori di lettura, DDRescue Può aiutare a recuperare le partizioni eliminate. Consente inoltre di recuperare i dati di Linux dal disco che presenta settori danneggiati.
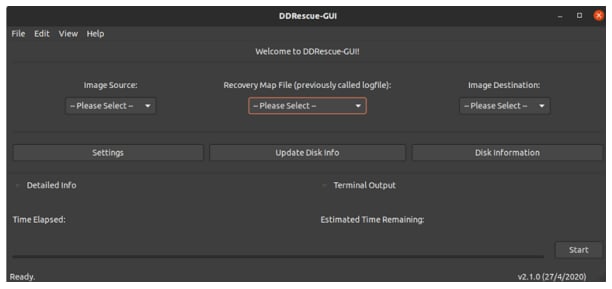
Prezzo: Utilizzo gratuito
Vantaggi
Caratteristiche del recupero dati efficiente
Nonostante i settori danneggiati e gli errori del disco, DDRescue è in grado di recuperare i vostri dati importanti.
Permette di interrompere qualsiasi processo in corso e di riprenderlo in qualsiasi momento.
Svantaggi
È necessario avere familiarità con le opzioni comuni dei comandi di file di Linux
Guida passo passo
Seguite i 3 passi elencati di seguito per superare la linea.
Passo 1:Questo passo riguarda la creazione di immagini da un disco in avaria. Il comando per questa attività è il seguente:
# ddrescue -d -r3 /dev/sda test.img test.logfile
- d = Indica a DDResuce di ignorare la cache del kernel e di utilizzare l'accesso diretto al disco.
- -r3 = Serve a riprovare i settori danneggiati tre volte.
- /dev/sda = è l'unità che vogliamo salvare
- test.img = È il nome del file immagine
- test.logfile = È il nome del file di registro
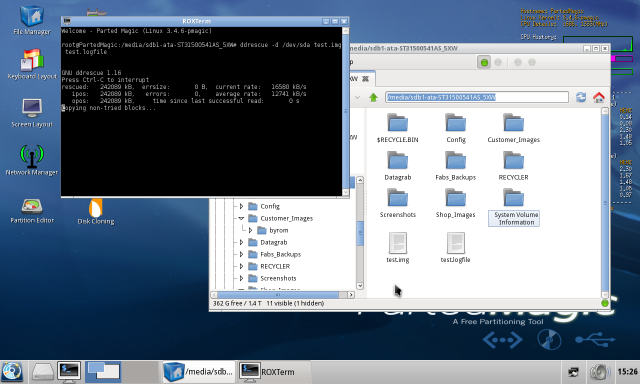
Assicuratevi di notare la comparsa dei nuovi file nel File Manager.
Passo 2:È il momento di ripristinare l'immagine su un nuovo disco. Il comando per questo passo è riportato di seguito.
# ddrescue -f test.img /dev/sda restore.logfile
Poiché si vuole produrre un output su un dispositivo a blocchi, l'uso di "-f" è obbligatorio. Assicurarsi di scegliere un nome diverso per il file di registro.
Passo 3: A questo punto, clonare un nuovo disco utilizzando direttamente il comando seguente.
# ddrescue -d -f -r3 /dev/sda /dev/sdb /media/PNY_usb/rescue.logfile
4. TestDisk
L'aspetto migliore di questo software per il recupero dei dati basato sulla riga di comando è che si tratta di un programma open-source, il che significa che è possibile ottenere aiuto dalle risorse online su come utilizzare questo programma. Provate questo software per recuperare le partizioni Linux, indipendentemente dalle ragioni della perdita di dati.
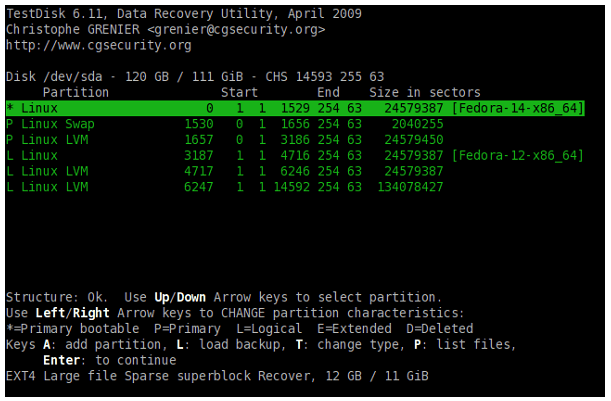
Prezzo: Utilizzo gratuito
Vantaggi
Possibilità di creare backup per le partizioni EFI GPT
Compatibile con Windows e Mac
Supporta il recupero dei dati di Linux per una serie di formati di file
Svantaggi
È necessario familiarizzare con i comuni file di comando di Linux
Guida passo passo
Di seguito viene presentata una procedura comoda in 6 passi per ripristinare le partizioni Linux.
Passo 1:Toccare "[Crea]" una volta aperto TestDisk. A questo punto, selezionare il disco in cui si sono perse le partizioni.
Passo 2:È il momento di selezionare il tipo di tabella di partizione. Una volta fatto, scegliere "[Analizza]".
Passo 3:Si aprirà una nuova finestra. Continuare selezionando "[Ricerca rapida]".
Passo 4:Attendere un po' di tempo fino al completamento dell'analisi. Quindi, toccare "[Continua]". Mostrerà sia le partizioni perse che quelle esistenti.
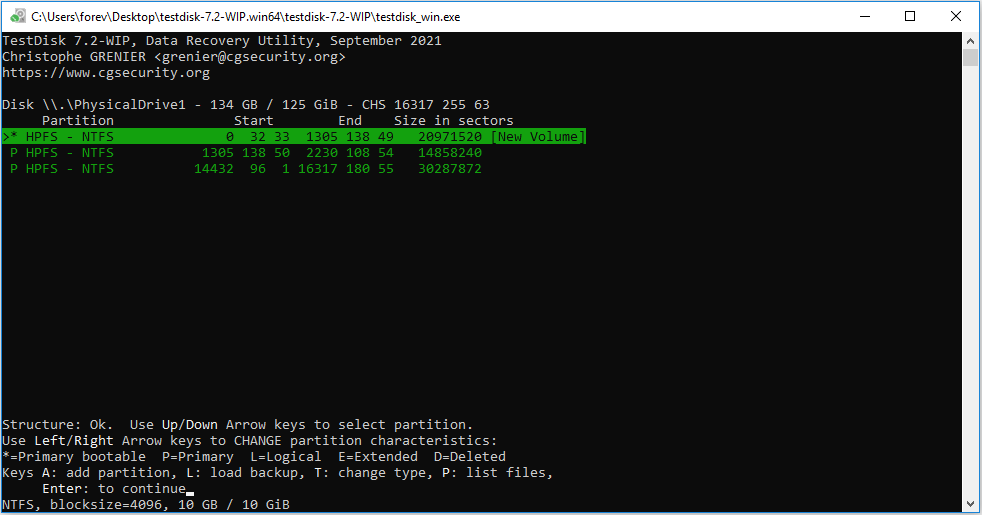
Passo 5:Premendo "p" è possibile controllare i file presenti nella partizione Linux persa o cancellata.
Passo 6:Se TestDisk ha elencato i dati corretti, premere "Invio". A questo punto, salvate la partizione selezionando "[Scrivi]". Una volta fatto, il programma recupererà la partizione Linux persa o cancellata.
5. SystemRescueCD
Questo strumento consente di recuperare sia le partizioni che i file di dati eliminati. SystemRescueCD offre il supporto per tutti i principali file system, compresi, ma non solo, HFS, FAT32 e NTFS. Un potenziale motivo per cui molte persone si affidano a questo strumento è il suo supporto clienti altamente reattivo.
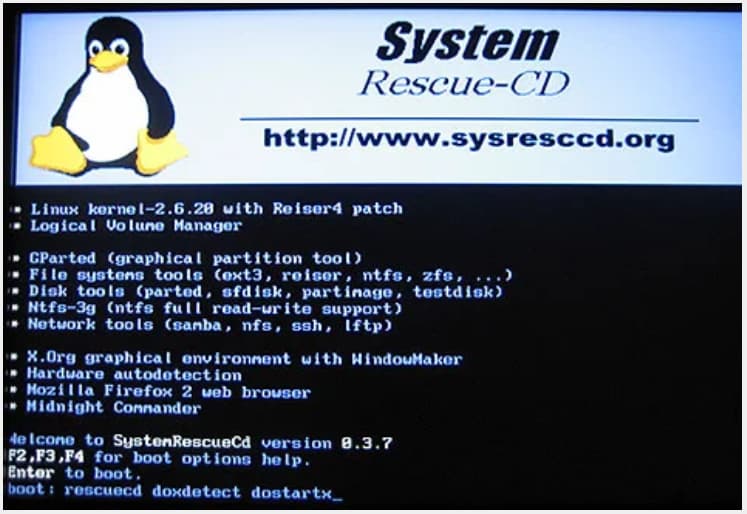
Prezzo: Gratuito
Vantaggi
Non richiede installazione
Offre supporto per i file system XFS, VFAT, NTFS, BTRFS, Ext2, Ext3 ed Ext4.
Utilizzo gratuito
Anche i non vedenti o le persone con una vista limitata possono utilizzare questo software.
Svantaggi
L'interfaccia utente non è accattivante
Guida passo passo
Per recuperare le partizioni perse, seguite questi 6 passi.
Passo 1:Scaricare e installare SystemRescueCD sul sistema.
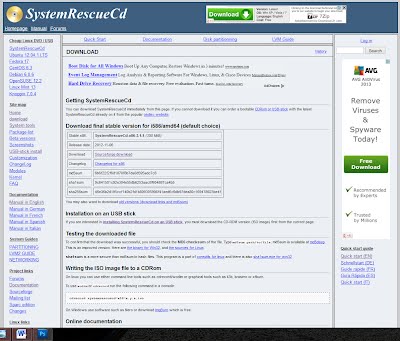
Passo 2:Ora, masterizzare SystemRescueCD come immagine ISO o installarlo su una chiavetta USB. Seguire le istruzioni per l'installazione su USB.
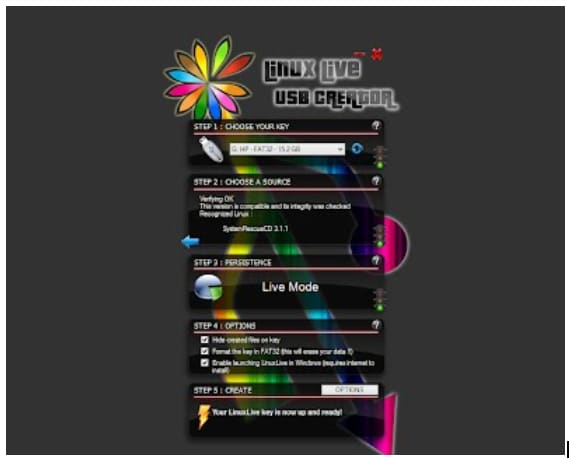
Passo 3:A questo punto, eseguire il programma sul sistema infetto.
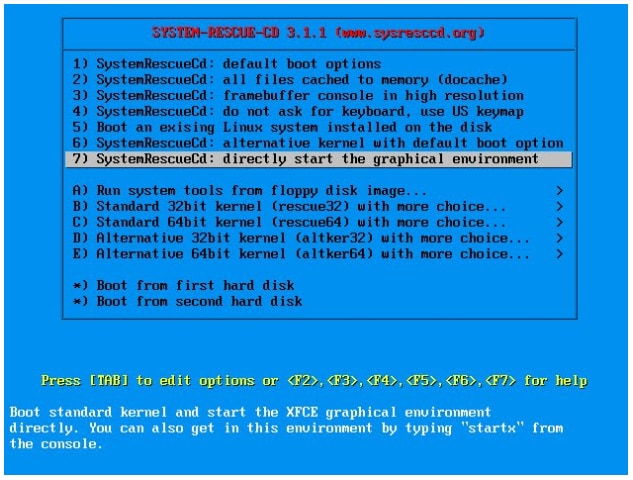
Passo 4:Cercare il disco nella finestra del terminale.
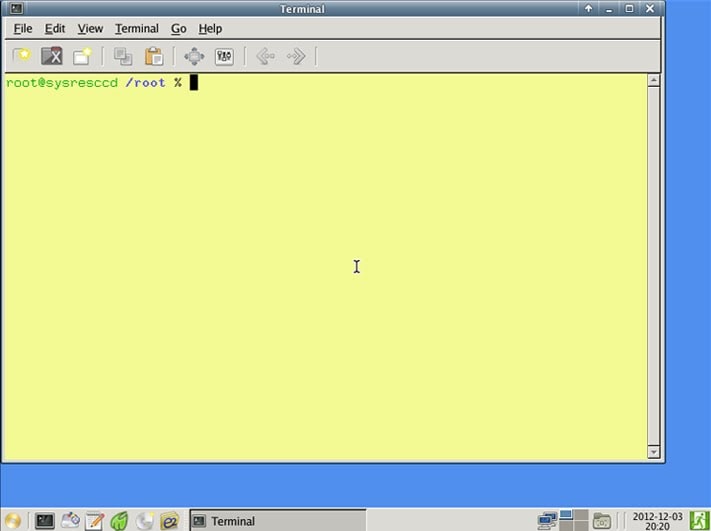
Se si desidera visualizzare l'elenco dei dischi rigidi, digitare "fdisk - I".
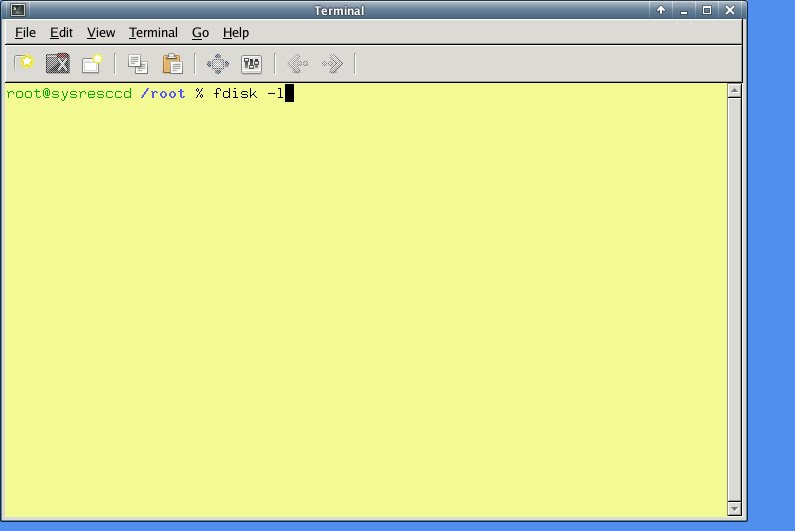
Passo 5:A questo punto, montare l'unità da scansionare. Il comando per questo tipo è presentato nell'immagine seguente.
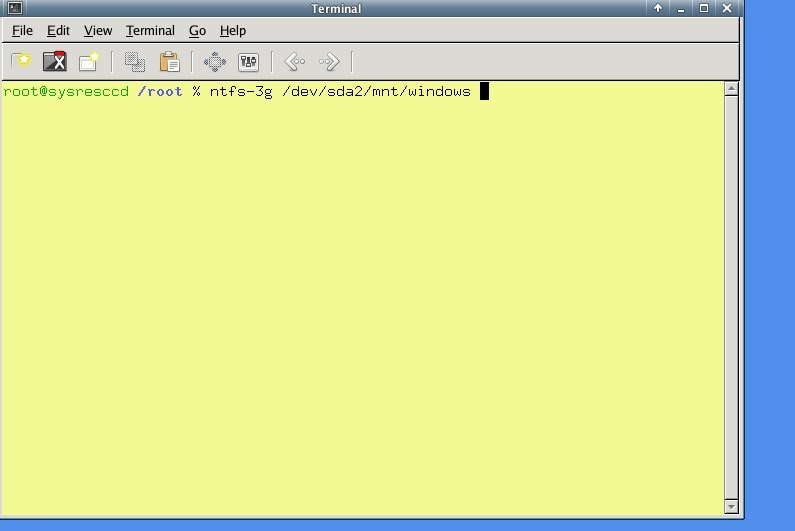
Passo 6: A questo punto, utilizzare il comando visualizzato di seguito per eseguire la scansione del disco rigido.
Se si desidera eseguire solo la scansione, digitare: clamscan -r /mnt/windows
Se si desidera eseguire la scansione e rimuovere i file infetti, digitare: clamscan -r -remove/mnt/windows
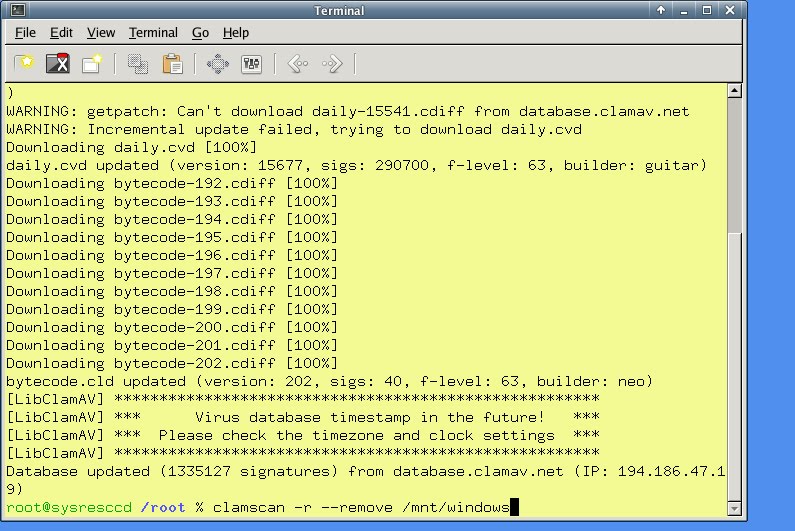
Il riepilogo della scansione viene visualizzato come segue.
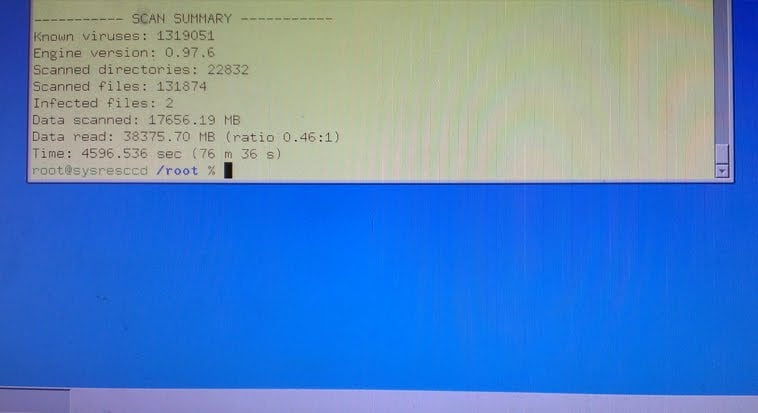
Una volta completata la scansione, riavviare Windows.
6. Gparted Live
Si tratta di un meraviglioso software di recupero delle partizioni Linux progettato per abilitare e disabilitare le partizioni in modo efficiente e per recuperare partizioni Linux cancellate o perse. Inoltre, viene utilizzato anche per un efficace recupero dei dati.
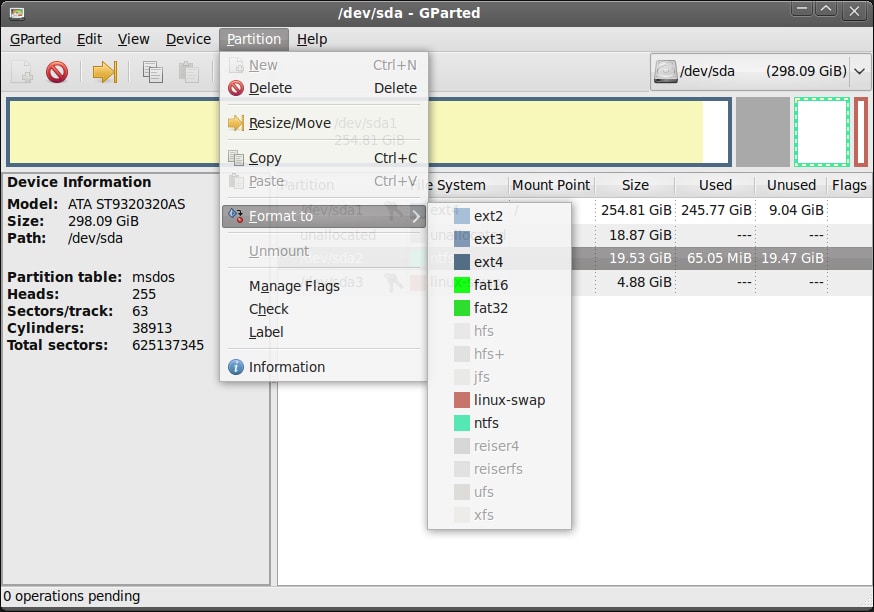
Prezzo: Utilizzo gratuito
Vantaggi
Recupero dei dati da dischi rigidi esterni e interni
Altamente compatibile con qualsiasi dimensione di settore (ad esempio, 512, 1024, 2048 o superiore)
Offre il supporto per dispositivi RAID, memoria flash e dischi rigidi.
Svantaggi
Non è possibile utilizzare questo software se il sistema è a 64 bit.
Guida passo passo
Tutto ciù che dovete fare è seguire i 9 passi elencati di seguito.
Passo 1:Prendere una chiavetta USB ed estrarre il contenuto del file zip di GParted.
Passo 2:A questo punto, eseguite il comando seguente sulla vostra USB e seguite le istruzioni che appaiono sullo schermo. In questo modo sarà possibile masterizzare GParted sull'unità USB.
utils\win32\makeboot.bat
Passo 3:È arrivato il momento di potenziare il sistema da GParted Live USB. A tal fine, inserire l'unità USB e avviare il computer. A questo punto, premere il tasto BIOS per accedere alla configurazione del BIOS.
Passo 4:A questo punto, selezionare "GParted Live (impostazioni predefinite)", come mostrato di seguito.
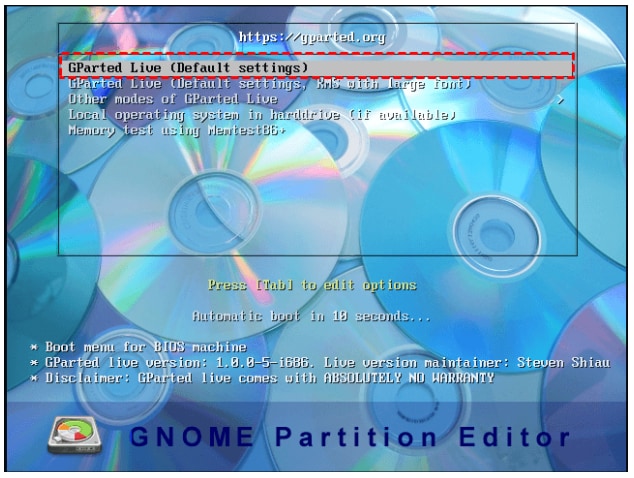
Passo 5:Qui è sufficiente selezionare l'opzione "Non toccare la mappa dei tasti" e selezionare la lingua desiderata.
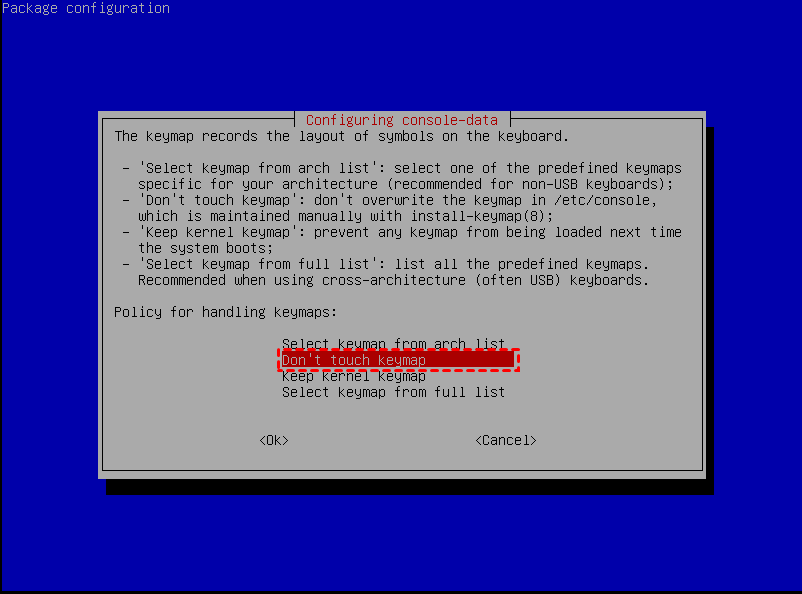
Passo 6: Una volta aperta la finestra di GParted, premere "CTRL + Alt + T". Vi aiuterà ad aprire la finestra del terminale. A questo punto, digitate i comandi "testdisk" e "sudo-s" in questa finestra del terminale.
Passo 7:Selezionare l'unità con la partizione persa o eliminata. Una volta fatto, selezionare le opzioni "Analizza" e "Ricerca rapida".
Passo 8:A questo punto, GParted Live inizierà a cercare le partizioni perse o eliminate che si desidera recuperare.
Passo 9:Selezionare il risultato per ripristinare la tabella delle partizioni. Non appena viene recuperato, l'interfaccia principale visualizza tutti i dettagli, come mostrato di seguito.
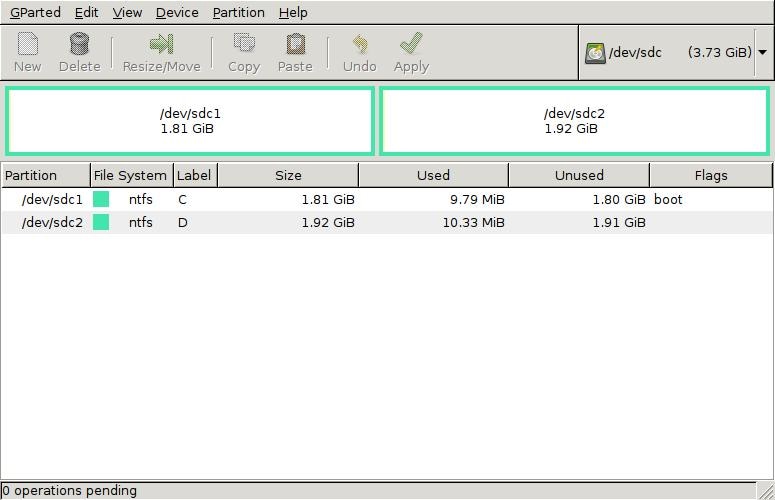
7. FotoRec
È un'altra degna aggiunta alla famiglia degli strumenti di recupero delle partizioni di Linux. All'inizio, PhotoRec è stato introdotto per ripristinare solo le immagini. Ma oggi, grazie ai principali aggiornamenti, è diventato un pacchetto completo per il recupero di dati e partizioni.
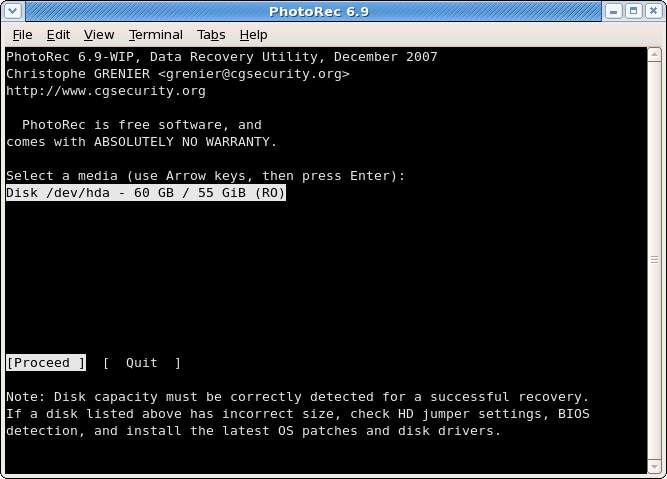
Prezzo: Utilizzo gratuito
Vantaggi
Capacità di recuperare i dati di Linux anche se il disco è gravemente danneggiato
Compatibile con un'ampia gamma di formati di file
Esegue un efficiente recupero dei dati
Svantaggi
L'interfaccia utente non è attraente
Guida passo passo
Il processo, semplice e in 7 passi, è il seguente.
Passo 1:Prima di tutto, installate questo programma su Linux usando il comando seguente.
sudo apt -y install testdisk
Una volta completata l'installazione, eseguite il software con il comando presentato di seguito.
sudo photorec
Passo 2:A questo punto, accedere alla directory desiderata in cui si vuole eseguire il ripristino.
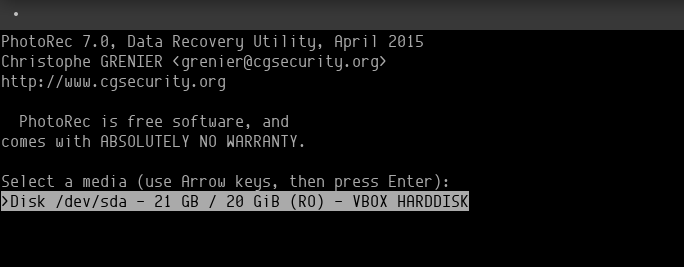
Passo 3:È il momento di scegliere la partizione che si desidera ripristinare.
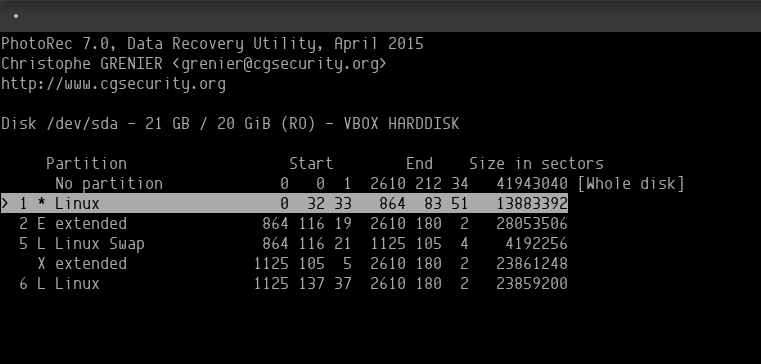
Passo 4:A questo punto, scegliete il tipo di file elencato tra le opzioni di file, come mostrato di seguito.
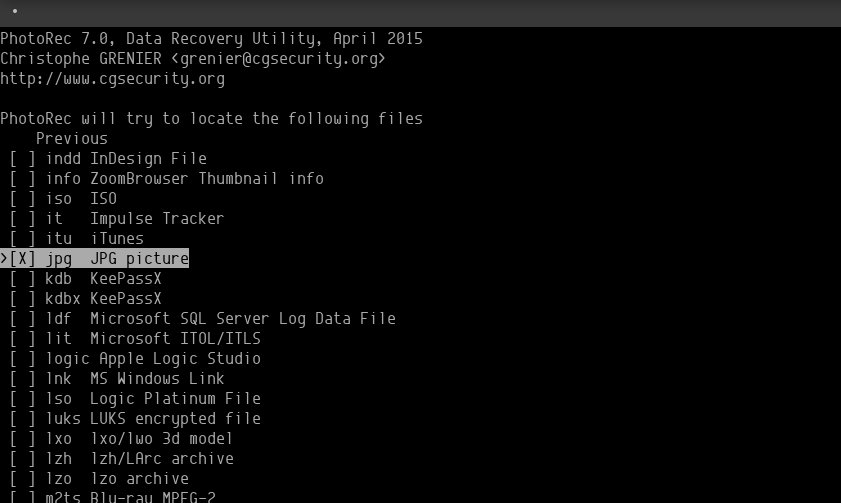
Passo 5:Questo passo consiste nella scelta del tipo di partizione.
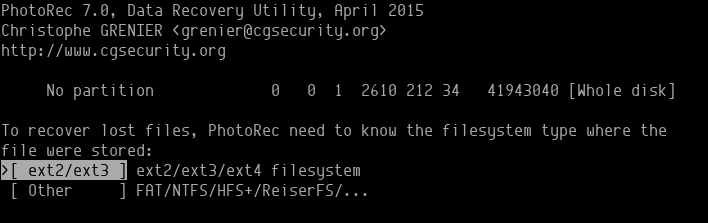
Passo 6:È il momento di scegliere se scansionare l'intera unità o solo i settori liberi.
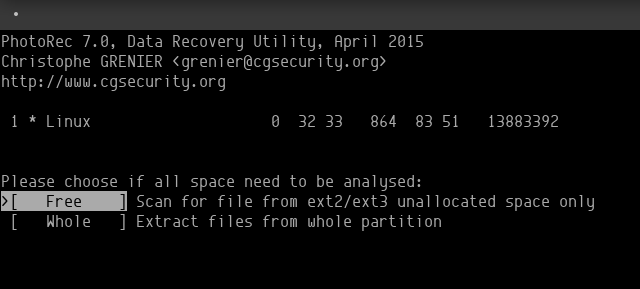
Passo 7:Questo passo consente di recuperare i file ripristinati. Il tempo di ripristino Può variare a seconda della quantità di dati che si desidera recuperare.
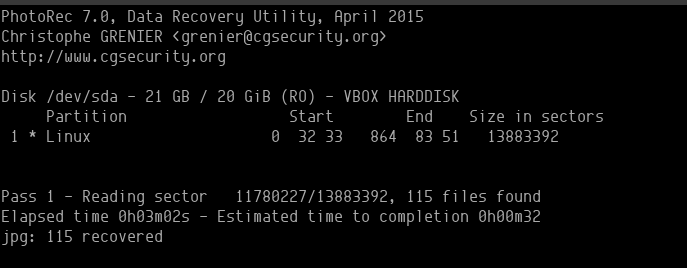
8. Mondo Rescue
Si tratta di un altro programma di recupero dati per Linux basato sulla riga di comando. Questo software è al servizio dell'industria del recupero dei dati da oltre un decennio e ha reso felice la comunità di numerosi utenti. La verifica dell'integrità dei dati contraddistingue questo programma.
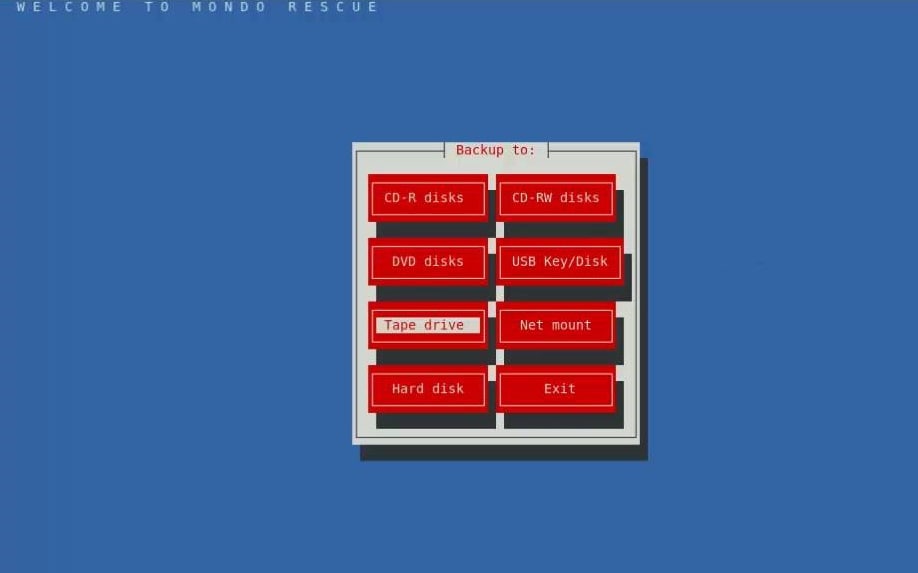
Prezzo: Utilizzo gratuito
Vantaggi
Può creare backup e ripristinare i dati persi in modo efficiente.
Supporta dispositivi non RAID e RAID
Le caratteristiche principali includono la formattazione, il ridimensionamento e il partizionamento delle partizioni.
Svantaggi
Non ha un'interfaccia utente accattivante
Guida passo passo
Questo strumento richiede di seguire i 6 passi indicati di seguito.
Passo 1:Aprire il programma e selezionare il tipo di supporto di backup.
Passo 2:A questo punto, inserire il CD e premere "OK".
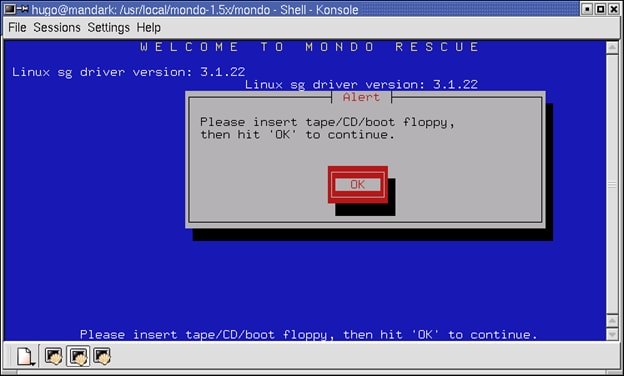
Passo 3: È il momento di contrassegnare le directory e i file che si desidera recuperare. È possibile utilizzare i pulsanti "Meno" o "Più" per chiudere e aprire le sottodirectory.
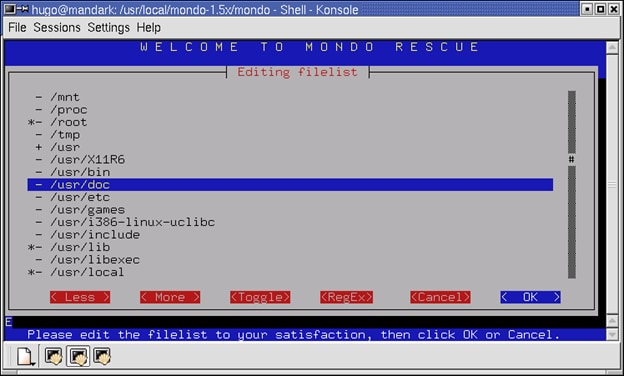
Passo 4:A questo punto, selezionare la posizione desiderata per recuperare i file.
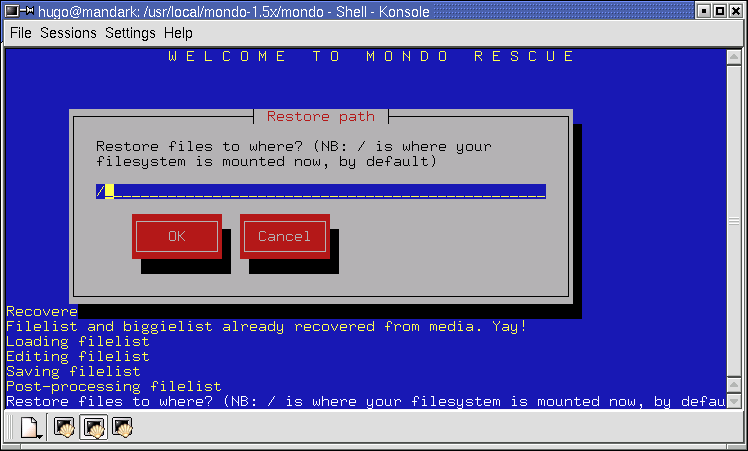
Passo 5:Il programma aiuta a recuperare le informazioni sulla configurazione dal supporto.
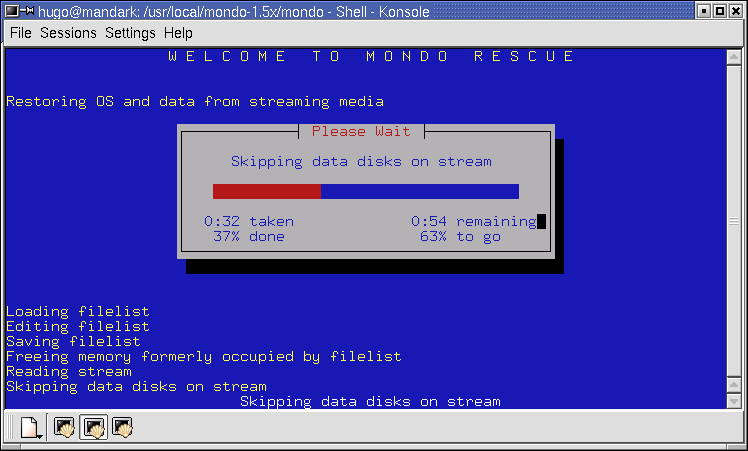
Passo 6:Attendere che i dati vengano recuperati. I file regolari verranno ripristinati per primi. A questo punto, sarà possibile ottenere i file da 32 MB o più grandi.
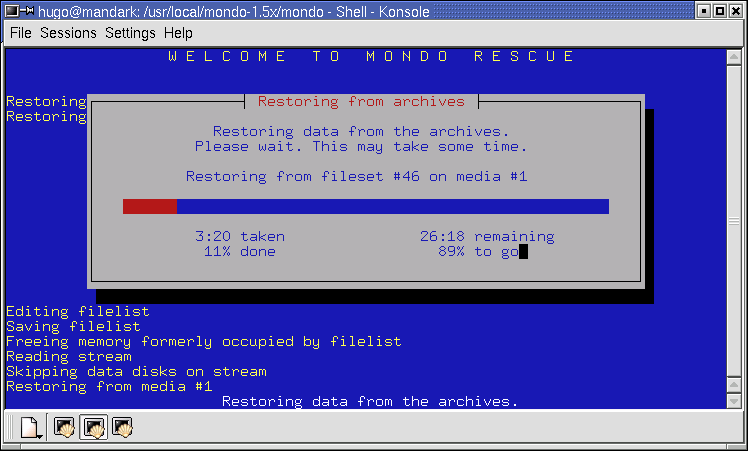
9. Ripristino e backup
È possibile collegare questa utility regolare a qualsiasi dispositivo per recuperare le partizioni o i dati persi. Redo Backup and Recovery è un software di recupero dati per Linux indipendente dalla piattaforma e compatibile con quasi tutti i sistemi operativi.
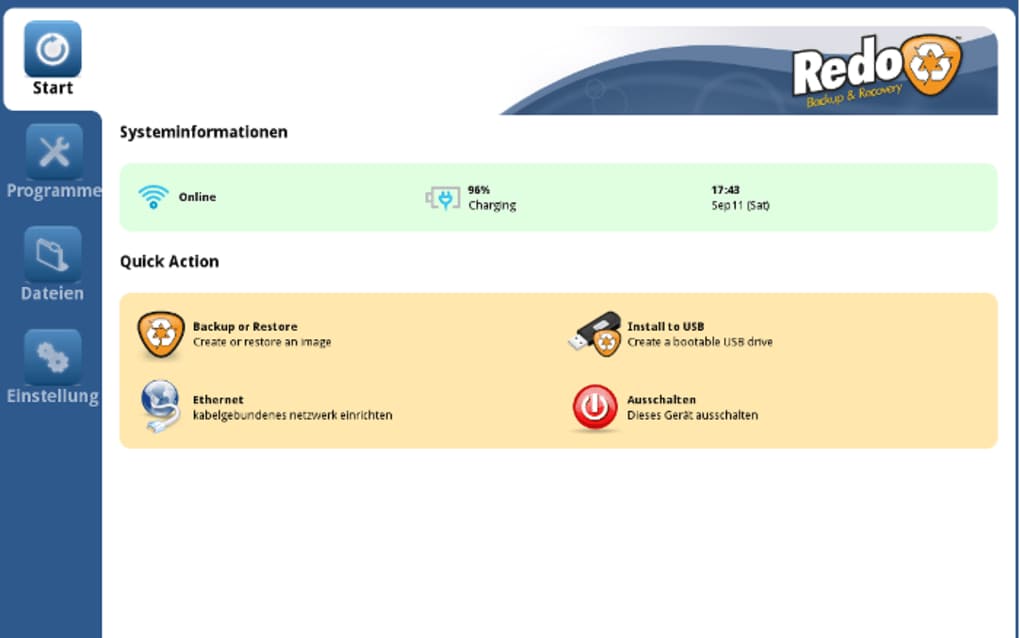
Prezzo: Utilizzo gratuito
Vantaggi
Interfaccia facile da usare
Consente di accedere ad altre applicazioni durante il recupero dei dati.
Viene fornito con applicazioni preinstallate, come un editor di testo e un browser.
Supporta tutti i sistemi operativi, compreso Linux
Svantaggi
I dati potrebbero richiedere più tempo per essere scaricati sul sistema.
Guida passo passo
Si tratta di un processo piuttosto semplice, composto da 7 passi.
Passo 1:Scaricare il programma, masterizzare un'immagine del disco ISO con uno strumento di masterizzazione CD, inserire il CD e riavviare il sistema.
Passo 2:All'avvio del computer, premere il tasto "F12" o "F8" dalla tastiera. Vi aiuterà ad avviare il sistema da un disco CD-ROM.
Passo 3:A questo punto, toccare "Start Redo Backup".
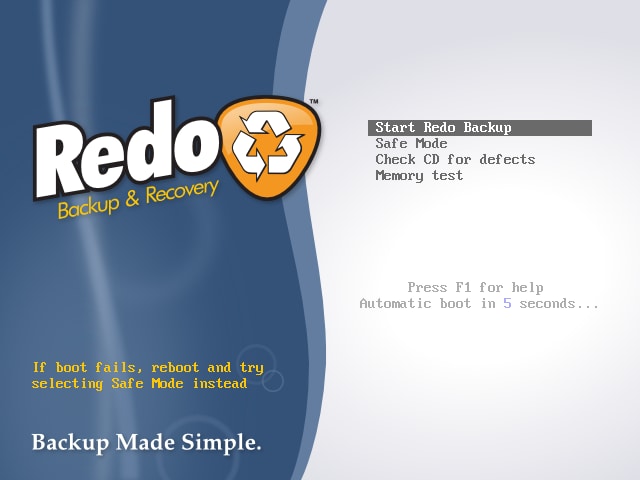
Passo 4:È il momento di creare il backup dell'intero sistema. A questo scopo, toccare "Backup".
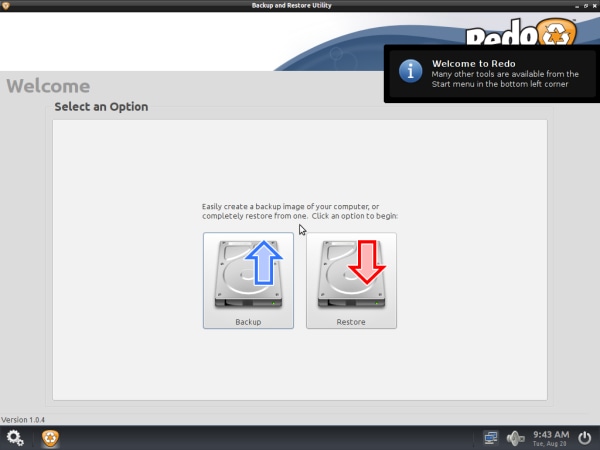
Passo 5:A questo punto, cercare l'elenco a discesa per scegliere l'unità di origine e premere "Avanti".
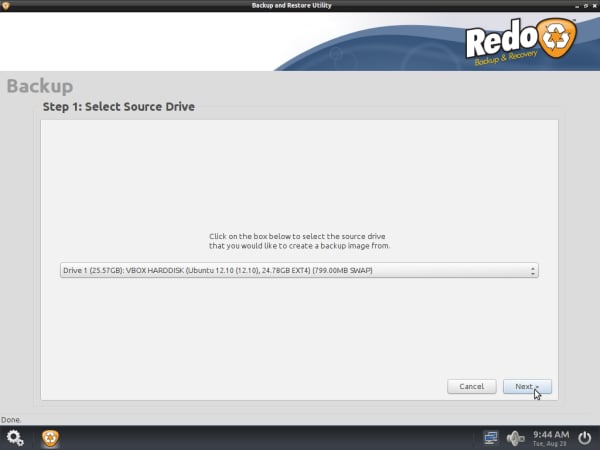
Passo 6: Scegliere le parti desiderate del disco per creare un backup e premere "Avanti".
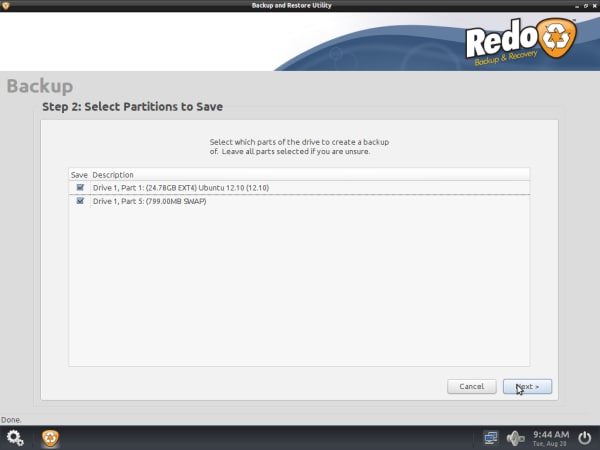
Passo 7:Questo passo consente di selezionare l'unità di destinazione. Potrebbe essere l'unità di rete condivisa o un disco locale collegato al sistema.
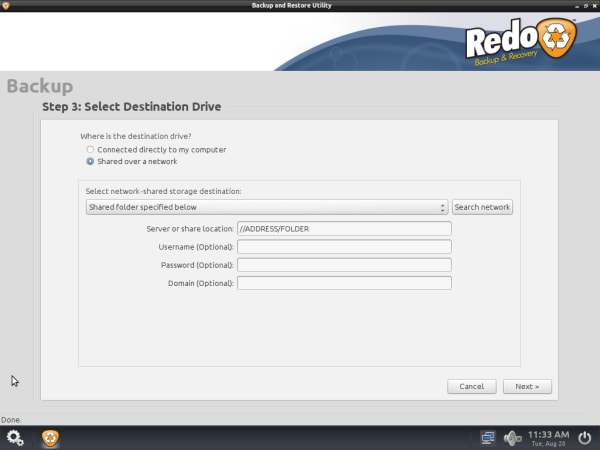
Dare a questo backup un nome univoco e il gioco è fatto.
10. Knoppix
Si tratta di un software di recupero delle partizioni Linux basato su Debian, introdotto per essere eseguito direttamente da USB, CD o DVD. Knoppix è in grado di funzionare come unico sistema operativo del computer. Questo software è dotato di una serie di strumenti necessari per il recupero dei dati.
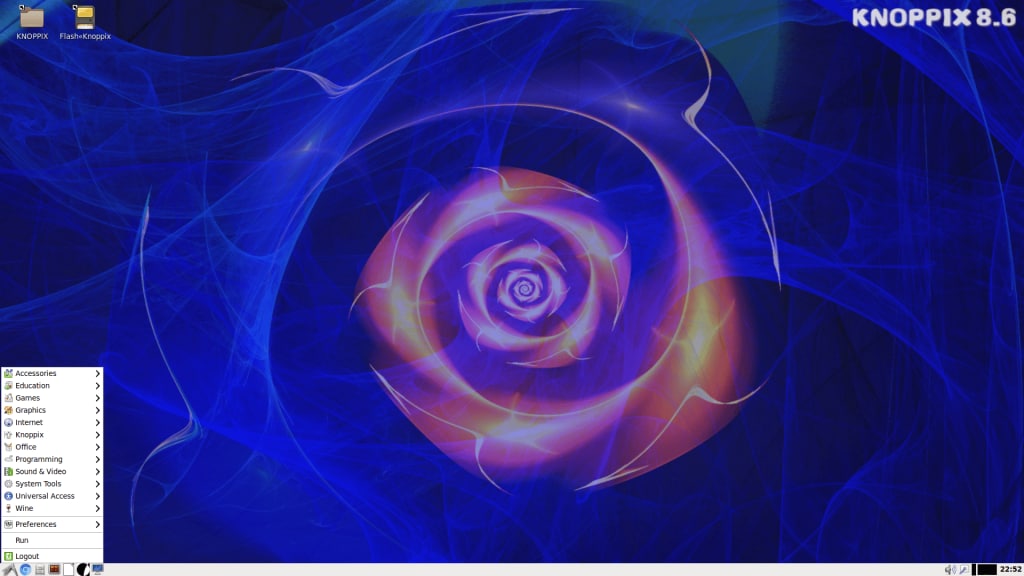
Prezzo: Utilizzo gratuito
Vantaggi
Design senza cuciture
Facile da installare
È possibile eseguirlo completamente da un CD
Eseguire il recupero rapido dei dati
Svantaggi
Si avvia lentamente quando lo si installa sul disco rigido
Guida passo passo
Si tratta di 13 rapidi passi, elencati di seguito.
Passo 1: Cercare la sezione Infrastruttura > Server del Pannello Cloud per scegliere il server pertinente.
Passo 2:Andate alla scheda Applicazioni e scegliete il DVD Knoppix.
Passo 3:Toccare "Carica DVD" e attendere che lo stato diventi verde (100%).
Passo 4: Toccare "Azioni" e poi "Riavvia".
Passo 5:Selezionate "Software" e cliccate sull'opzione "Sì".
Passo 6:Spostarsi su Azioni > Accesso alla console KVM. Si aprirà una nuova scheda.
Passo 7:Avviare l'emulatore di terminale.
Passo 8:Utilizzare il comando seguente per ottenere i diritti di amministratore.
knoppix@Microknoppix:~$ su
Passo 9: Utilizzate il comando seguente per impostare la password di un utente root.
root@Microknoppix:/home/knoppix# passwd
Inserire la password. Ora, ripetetelo per motivi di sicurezza.
Passo 10:Eseguire il comando seguente per abilitare l'accesso esterno.
root@Microknoppix:/home/knoppix# /etc/init.d/ssh start
Passo 11:È il momento di creare una directory utilizzando il comando seguente.
root@Microknoppix:/home/knoppix# mkdir /mnt/old
Passo 12:Il comando seguente viene utilizzato per visualizzare il gruppo di volumi.
root@Microknoppix:/home/knoppix# vgs
Questo comando visualizza le informazioni sul gruppo di volumi.
Passo 13:Il comando seguente consente di montare il gruppo di volumi.
root@Microknoppix:/home/knoppix# mount VGpath /mnt/old
Come scegliere uno strumento per il recupero delle partizioni Linux?
Dal momento che il mercato offre molti strumenti per il recupero delle partizioni Linux, la scelta di quello con cui procedere è una questione difficile da risolvere. È qui che spesso migliaia di persone in tutto il mondo si trovano in difficoltà. Questa sezione presenta alcuni fattori da considerare prima di scegliere un software di recupero delle partizioni Linux.
- Interfaccia utente: L'interfaccia utente di un programma deve essere sufficientemente attraente da mantenere l'utente impegnato.
- Facilità d'uso: tutte le funzionalità devono essere facilmente accessibili, in modo che ogni utente possa usare facilmente lo strumento anche se non è esperto di tecnologia.
- Caratteristiche: Ogni singola caratteristica deve produrre un risultato efficace per garantire i risultati desiderati.
- Tempo di recupero: un buon strumento di recupero dati Linux non richiede molto tempo per ripristinare le partizioni o i file di dati. Tuttavia, il tempo varia a seconda delle dimensioni dei dati che si desidera recuperare.
- Tasso di recupero: un efficiente software di recupero delle partizioni Linux ha un tasso di recupero dei dati di almeno il 90%.
Considerando tutti i parametri sopra elencati, non troverete niente di meglio di Wondershare Recoverit, che viene fornito con un tasso di recupero dei dati del 95%, più di 1000 formati di file e oltre 500 scenari di recupero.
Da asporto
Se avete perso o cancellato accidentalmente i dati dalle partizioni Linux, provate a usare uno dei 10 strumenti per il recupero delle partizioni Linux Non siete sicuri di quale procedere? Provate Recoverit e rimarrete sicuramente sorpresi nel vedere i risultati.
Per Windows XP/Vista/7/8/10/11
Per macOS X 10.10 - macOS 13
 100% sicuro e download gratuito
100% sicuro e download gratuito


