Durante l'utilizzo di MS PowerPoint, potresti aver riscontrato alcuni problemi come con qualsiasi altro programma sul tuo PC. Questo è normale e può succedere a chiunque, quindi non è necessario sudare sull'argomento. Tali problemi potrebbero essere un messaggio di errore che indica PowerPoint, non aprire o danneggiare file, o molte altre versioni di messaggi di errore che negano l'accesso al file.
Se desideri occuparti di tali problemi di PowerPoint che non si apre, questo articolo ti fornirà informazioni sufficienti per tornare a utilizzare PowerPoint.
Parte 1: Cosa significa "PowerPoint non si apre"?
Quando provi ad aprire la presentazione di PowerPoint e ti imbatti in un messaggio di errore che indica che PowerPoint non si apre, significa che il file è danneggiato o alcuni hanno qualche problema con il ppt</a > e richiede una riparazione.
Per iniziare, abbiamo errori dettagliati che possono verificarsi quando si tenta di aprire un MS PowerPoint corrotto. Tutti questi errori si riferiscono al messaggio di errore che indica impossibile aprire il file PowerPoint. Sebbene ognuno sia diverso e apparirà anche in modo diverso sulla versione di MS PowerPoint in uso, il messaggio di errore indicherà semplicemente che non è possibile aprire il file PowerPoint.
Ora, ogni errore è associato ad una causa differente, essenziale per individuare la causa principale e risolverla.
Esempi di alcuni codici di errore includono:
File di errore danneggiato a causa di plug-in o componenti aggiuntivi
Quando un PPT non apre un avviso di errore, potrebbe essere dovuto ai plug-in. Ad esempio, se il tuo PPT utilizza il plugin Flash Player e viene aggiornato, il sintomo visibile di questo problema sarà un avviso di errore come di seguito.
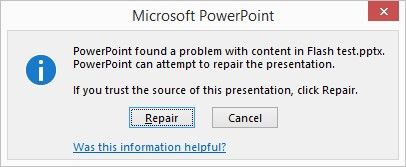
Se si tenta di eseguire una riparazione, potrebbe comunque non avere alcun effetto significativo.
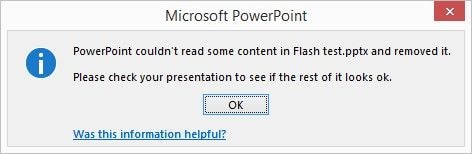
PPT potrebbe addirittura bloccarsi completamente quando si tenta di riparare o modificare manualmente il file per eliminare il danneggiamento.
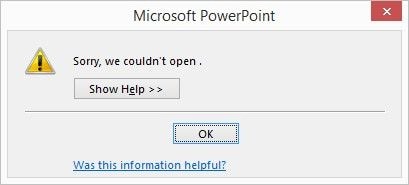
Problema di conversione degli errori
Un altro messaggio di errore viene visualizzato quando si tenta di visualizzare in anteprima o pubblicare un file danneggiato o anche uno con problemi con un plug-in come quello sopra elencato.
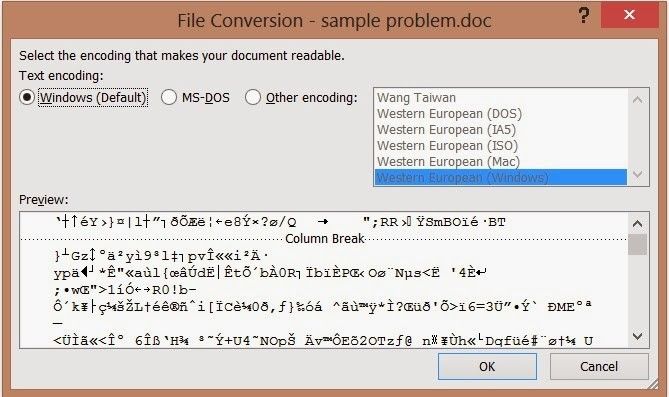
O
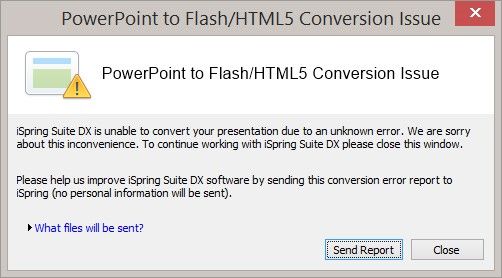
File PPT danneggiato da errori a causa di contenuti mancanti
Alcuni elementi del file potrebbero essere danneggiati, provocando il danneggiamento del file.

Error-PPT può schiacciare
Questo è un problema piuttosto comune in cui un PPT può anche bloccarsi a causa di problemi relativi al sistema e, quando lo fa, può anche indicare il motivo con i dettagli per cui PowerPoint non si aprirà.
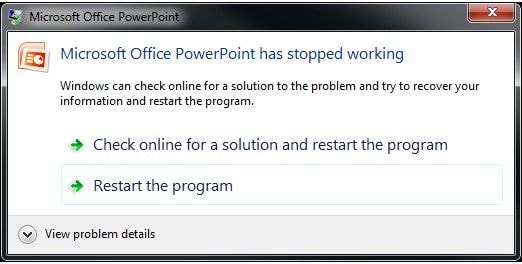
Parte 2: Perché PowerPoint non si apre?
La causa principale è solitamente dovuta al danneggiamento dei file. In caso di danneggiamento del file, al file potrebbero mancare elementi vitali necessari per aprire il documento per la visualizzazione. Tali informazioni includono oggetti di disegno, collegamenti ipertestuali, grafici o persino testo. Questo renderà il file illeggibile, quindi un messaggio di errore quando si desidera aprire un file PowerPoint.
Altri motivi sono descritti di seguito.
-
PowerPoint, la mancata apertura può anche essere dovuta ad attacchi di malware o virus al sistema. Ciò potrebbe danneggiare il file rendendolo anche illeggibile. Il malware può manipolare i dati o sostituire i dati reali sul file PPT facendolo sembrare icone con file .exe.
-
È anche utile espellere e trasferire in modo sicuro i dati da dispositivi di archiviazione esterni per evitare il danneggiamento.
-
Plug-in o componenti aggiuntivi come descritto sopra potrebbero anche essere un motivo per cui PowerPoint non si apre.
-
PowerPoint non si apre può essere causato da applicazioni danneggiate.
Parte 3: Come risolvere PowerPoint che non si apre
Ci sono molti modi per risolvere PowerPoint che non si apre. Di seguito sono riportati alcuni passaggi "manuali" o fai-da-te per aiutarti a risolvere il problema in modo semplice e far funzionare PowerPoint.
1. Sblocca il file PowerPoint danneggiato
Questo passaggio non equivale a sbloccare un file non danneggiato che può essere aperto su PowerPoint. Poiché potresti non avere accesso a PowerPoint a causa dell'errore, dovresti provare a sbloccare il file che causa il problema.
Quindi, come risolverà il problema poiché ci sono molti altri motivi per cui non è possibile aprire i file PowerPoint?
Beh, se hai scaricato un file da Internet o da qualsiasi rete o hai ricevuto un'e-mail e l'hai salvata sul tuo computer, viene visualizzato l'errore poiché Windows potrebbe essersi bloccato il file. Pertanto non è possibile aprire il file PowerPoint.
Per sbloccare il file, procedi come segue:
Passaggio 1. Apri la cartella "Proprietà" del file cliccando con il pulsante destro del mouse.
Passaggio 2. Nella finestra di dialogo che appare, clicca sulla scheda "Generale".
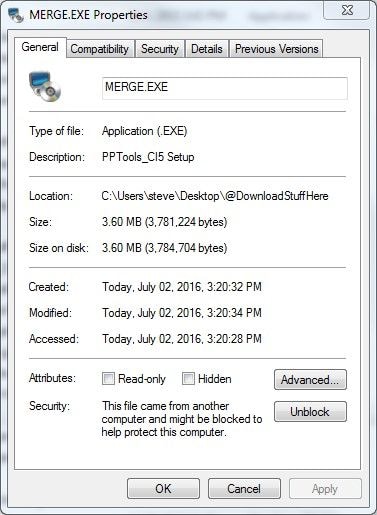
Passaggio 3. Clicca sul pulsante "Sblocca", se presente nella finestra di dialogo.
Passaggio 4. Concludi cliccando su "Ok" e quindi apri la presentazione di PowerPoint.
2. Disabilita la visualizzazione protetta in PPT
Ancora una volta, questo dipende dal fatto che il programma sia danneggiato e accessibile. Se non è danneggiato e accessibile, puoi disabilitare la Visualizzazione protetta in PPT. Dovrai procedere come segue.
Passaggio 1. Avvia il programma PPT e vai su "File"
Passaggio 2. In "File" seleziona "Opzioni"
Passaggio 3. Si aprirà una finestra di dialogo con le opzioni. Qui dovrai selezionare l'opzione "Centro protezione", che si trova sul pannello di sinistra. Quindi clicca sul riquadro di destra, clicca su "Impostazioni Centro protezione".
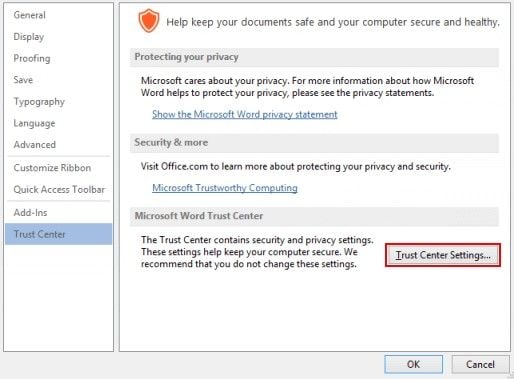
Passaggio 4. Viene visualizzata un'altra finestra di dialogo. Qui è dove disabiliti la funzione Visualizzazione protetta. Dovrai selezionare l'opzione "Vista protetta" che si trova sul pannello di sinistra. Quindi sotto questa opzione e nel riquadro di destra deseleziona le caselle che abilitano la funzione. Una volta terminato, clicca su "Ok" per chiudere il programma.
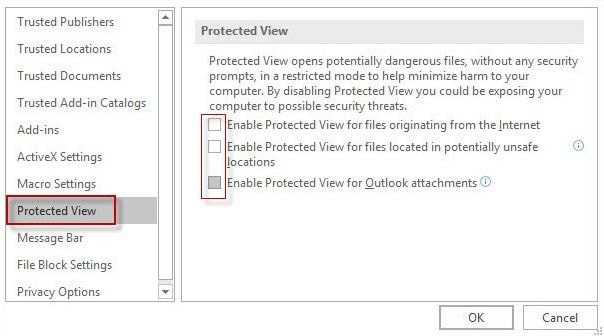
3. Avvia PowerPoint in modalità provvisoria
Questo metodo ti aiuterà a modificare il file danneggiato, anche se potrebbe mancare un formato, apre il file in modalità di lavoro dopodiché puoi finalmente modificare il file secondo le tue esigenze .
Ecco come si fa.
Passaggio 1. Tieni premuto il tasto CTRL sul tuo computer.
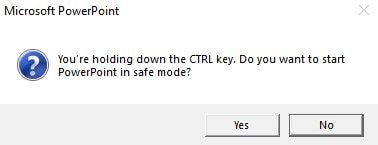
Passaggio 2. Tenendo ancora premuto il tasto CTRL, avviare il software. All'avvio, sullo schermo viene visualizzato un messaggio che chiede se si desidera avviare in modalità provvisoria.
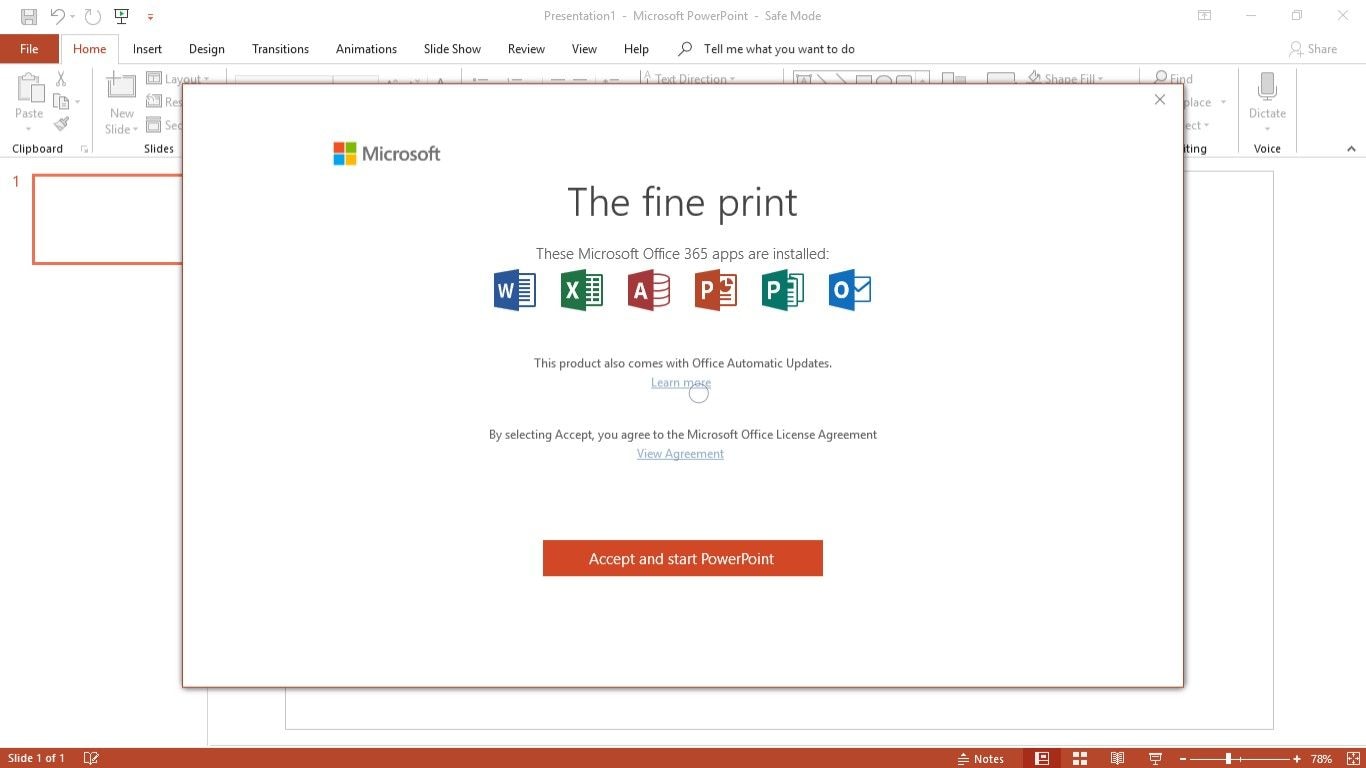
Passaggio 3. Clicca su Sì per procedere e avrai avviato il programma in modalità provvisoria. Controlla nel programma aperto se è stato avviato in modalità provvisoria, per conferma.
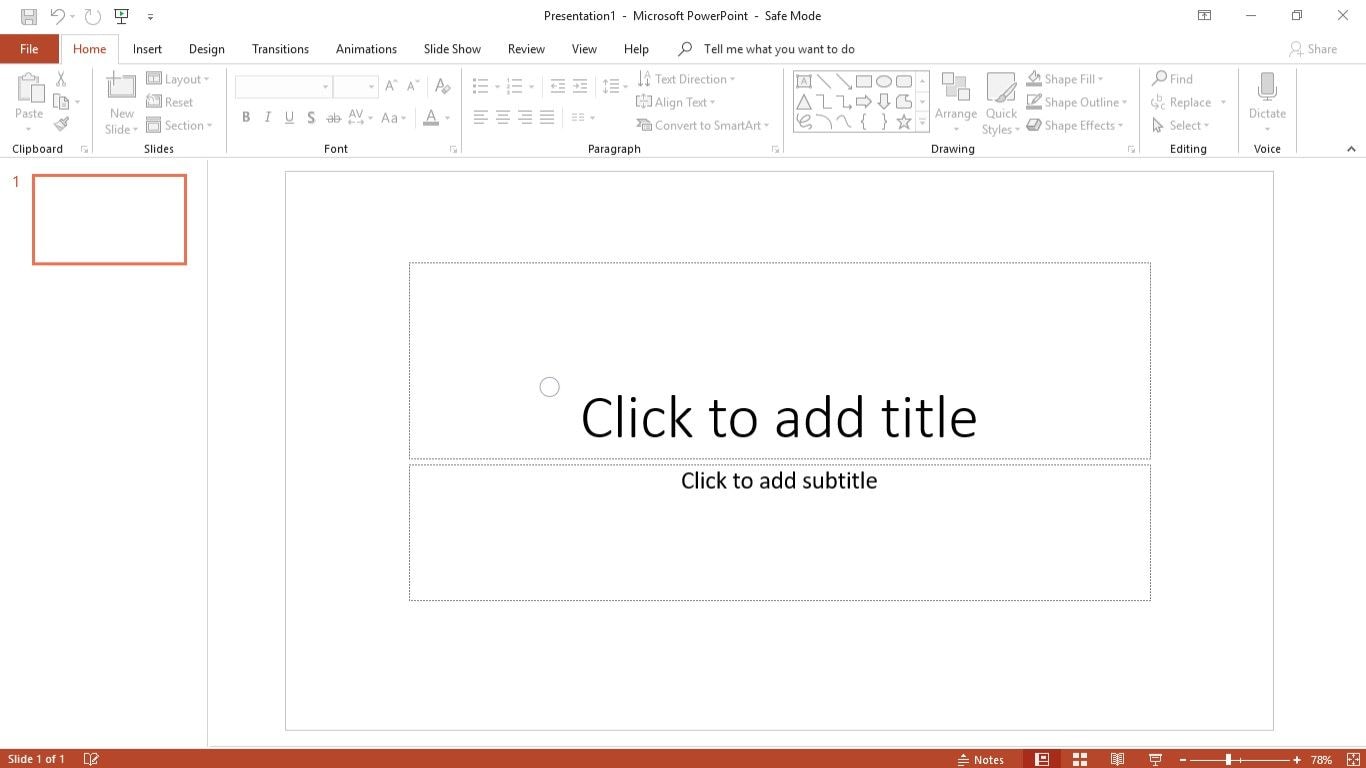
4. Controlla lo stato di PowerPoint-controlla se PowerPoint è stato utilizzato
Questo serve per capire quando è iniziato il problema. È anche utile per sapere quali file sono stati danneggiati, il periodo prima o dopo il danneggiamento e se è presente una copia o un backup del file salvato automaticamente.
Per farlo, segui i passaggi seguenti.
Passaggio 1. Avvia il programma e clicca su "File"
Passaggio 2. Scorri verso il basso fino all'opzione "Cronologia" e qui otterrai un'analisi dettagliata di come hai utilizzato il programma e delle attività su cui hai lavorato.
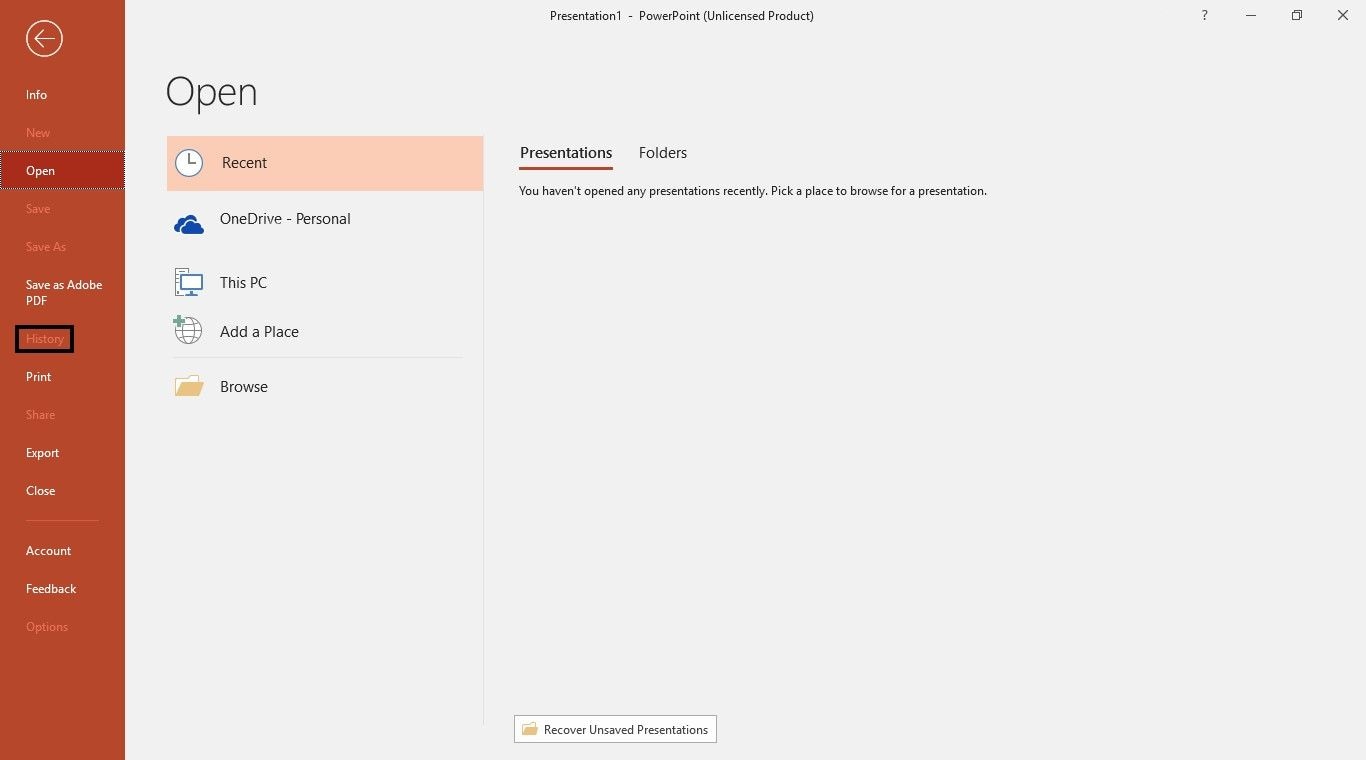
5. Apri PowerPoint con Wondershare Repairit - Riparazione file per la riparazione PPT
Caratteristiche di Wondershare Repairit - Riparazione di file per la riparazione di PowerPoint
-
Questo strumento di riparazione supporta il formato PPTX.
-
Può riparare più file PowerPoint corrotti con semplici passaggi.
-
Nel caso in cui tu abbia aggiunto un file che non desideri riparare, puoi rimuoverlo facilmente.
-
Repairit supporta i file PowerPoint del 2019, 2016, 2013, 2010 e 2007.
Quando si tratta di problemi relativi a PowerPoint e agli avvisi di errore come l'impossibilità di aprire file PowerPoint, questo è il metodo migliore da utilizzare. Il metodo prevede l'uso di uno strumento di riparazione o di un software noto come Wondershare Repairit - File Repair. Risolverà problemi come gli avvisi di errore descritti sopra. Aiuterà anche a riparare un programma PPT danneggiato.
Come utilizzare Wondershare Repairit - Riparazione file per PowerPoint
Passaggio 1: aggiungi file al software
-
Per prima cosa, scarica e installa Wondershare Repairit e vai alla sezione File Repair.
-
Clicca sul pulsante "Aggiungi" per trovare il file ppt corrotto. Puoi selezionare più file ppt e caricarli.

-
L'applicazione filtrerà i formati incompatibili per risparmiare tempo. Dopo aver scelto i file, Repairit inizierà a caricarli.
Passaggio 2: inizia a riparare il file ppt corrotto
-
Una volta caricati i file ppt, scegli l'opzione "Ripara" in basso.
-
Repairit avvierà la scansione del file ppt e la risoluzione dei possibili problemi che hanno causato l'errore.

-
Sull'interfaccia del software, verrà visualizzato un messaggio che mostra il numero di file che sono stati riparati.
-
Tuttavia, se il file ppt è danneggiato gravemente e non può essere ripristinato, Repairit ti avviserà dello stesso.
Passaggio 3: visualizza in anteprima e salva i file ppt riparati
-
Scegli l'opzione "Anteprima" e controlla il file ppt riparato prima dell'esportazione.
-
Clicca sul pulsante "Salva" o "Salva tutto" ed esportare tutti i file riparati.

-
Puoi anche selezionare una destinazione preferita per archiviare i file ppt riparati.

Parte 4: Suggerimenti PowerPoint su "PPT non si apre"
-
Prima di tutto, la cosa migliore e più suggerita da fare nel caso in cui ti imbatti in un ppt che non apre un messaggio di errore è creare un backup dei tuoi documenti, in particolare del file danneggiato. Questo perché se provi così tanti metodi di riparazione diversi senza i risultati corretti, potresti finire per danneggiare gravemente il file.
-
Il prossimo è espellere o rimuovere i dispositivi di archiviazione esterni in modo sicuro per non corrompere i documenti salvati su di essi.
-
Ricorda di scansionare regolarmente il tuo computer con un software anti-malware o antivirus consigliato. Ciò consentirà di rimuovere tutti i file dannosi che potrebbero causare la mancata apertura del programma.
-
Infine, ricorda di prestare attenzione nell'uso del programma, anche durante l'aggiornamento o l'installazione di nuovi plug-in o componenti aggiuntivi per evitare di danneggiare il software o di danneggiare i dati sui file.
Per quanto riguarda gli errori sopra elencati, sono state discusse alcune misure per contrastare l'impossibilità di aprire i problemi dei file PowerPoint. Dovresti eseguirli con attenzione o meglio farlo sotto la sorveglianza di un professionista.
Esercitazione video su come recuperare file PowerPoint non salvati/cancellati
Altri articoli:
Ecco gli articoli utili per aiutarti.
1. Cosa fare quando PowerPoint non è in grado di riprodurre file multimediali video/audio.
2. Fix PowerPoint ha riscontrato un problema con il contenuto.
3. Il miglior strumento di riparazione file MS PowerPoint.
Conclusioni:
Anche se la tua presentazione ppt potrebbe smettere di funzionare all'improvviso, sei invitato a mantenere la calma e provare attentamente ciascuno dei passaggi o delle tecniche di recupero sopra indicati.
Nel complesso, il software più consigliato, che è il migliore per tali problemi relativi alla mancata apertura di PPT è Wondershare Repairit - File Repair per PowerPoint. Inoltre, è meglio assicurarsi di aderire alle misure preventive sopra menzionate per non riscontrare problemi con i file PowerPoint che non possono più essere aperti.
FAQs
-
Cosa fai quando PowerPoint non si apre?
Se il tuo PowerPoint si rifiuta di aprirsi, prova ad avviare PowerPoint in modalità provvisoria premendo il tasto "Ctrl" all'avvio. Alla fine apparirà un messaggio che ti chiederà se desideri avviare il programma in modalità provvisoria; seleziona "Sì". -
Come posso risolvere PowerPoint che non risponde?
Se PowerPoint non risponde e viene visualizzato un messaggio di errore del genere, prova uno di questi:
- Chiuso tutto il software che non stai utilizzando
- Evita l'utilizzo di immagini di grandi dimensioni
- Rimuovi eventuali componenti aggiuntivi che non stai utilizzando
-
Perché il file PPTX non si apre?
Il file PPTX non si apre perché c'è un danneggiamento in Microsoft PowerPoint, che a sua volta si traduce in un danneggiamento del contenuto del file PPTX. Questo può influire sulla presentazione di un utente.
-
Come posso aprire e riparare un file PowerPoint?
Segui questi passaggi per utilizzare "Apri" e "Ripara" integrati:
- In PowerPoint, clicca su "File" e "Apri"
- Sfoglia per trovare il file danneggiato
- Sposta sulla freccia a lato della scheda "Apri" e clicca su di essa. Scegli "Apri" e "Ripara"
 100% sicuro e download gratuito
100% sicuro e download gratuito
