Aggiornato il 20/11/2023 • Archiviato in: Cancella & Elimina file • Soluzioni comprovate
Hai eliminato accidentalmente un file dal tuo computer e riscontrato un problema durante il riavvio? Stai ricevendo un messaggio di errore per il recupero del file orfano? Ti starai chiedendo cos'è questo file orfano. Questo articolo ti parlerà dei file orfani e dei diversi modi per recuperarli.
A volte, mentre cancelli i file di sistema, finisci per eliminare alcuni file importanti. Questi file potrebbero essere necessari per avviare un'applicazione sul sistema. Pertanto, quando si tenta di riavviare il computer o l'applicazione, non si avvia. È a causa dell'assenza di questi file. Ora, il sistema si presenta con il lungo processo di recupero dei file orfani.
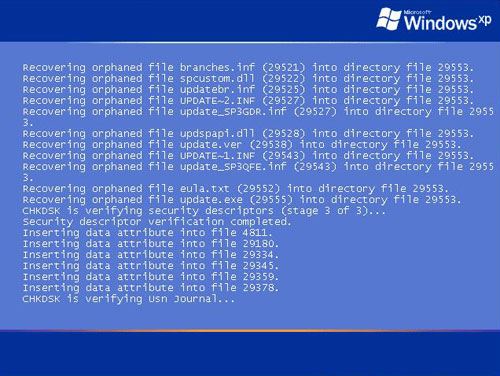
Quando il file principale viene eliminato invece di essere disinstallato, nel sistema viene creato automaticamente un file orfano. Questi sono file con estensione .dll. La cancellazione manuale o la disinstallazione incompleta è la causa comune della creazione del file orfano.
Puoi eliminare il file orfano se non è richiesto da altri programmi installati sul tuo sistema. Ma a volte questi file sono necessari per un'altra applicazione sul tuo sistema. Poiché i file .dll richiesti non sono presenti, il programma non funziona o non viene eseguito a meno che il file orfano non venga ripristinato. Ciò rende necessario lasciare i file orfani nel sistema. Inoltre, questi file .dll sono di piccole dimensioni e non occupano molto spazio sul tuo computer.
Il software gratuito CHKDSK Windows integrato controlla e ripara automaticamente tutti gli errori del file system del sistema operativo tramite il prompt dei comandi. Ma se non riesce a recuperare i file orfani, è necessario ripristinare il catalogo orfano. Ciò è necessario per far funzionare il computer in condizioni normali come se funzionasse prima della cancellazione del file orfano.
Lavorando al computer, quasi tutti si sono imbattuti in questa situazione quando hanno premuto accidentalmente il pulsante Elimina su qualsiasi file casuale ma essenziale. È solo dopo la cancellazione del file che ti rendi conto di aver commesso un errore. In questo momento, cerchi disperatamente modi per recuperare il tuo file importante perso. Se anche tu ti trovi in una situazione del genere, stai calmo. Stiamo elencando qui i modi semplici e praticabili che ti aiutano a recuperare i file orfani in modo facile e veloce.
Quando un programma non si avvia o non funziona correttamente, a volte può essere utile anche reinstallarlo dal ripristino del sistema. Il ripristino del sistema ti consente di ripristinare il programma prima del punto in cui hai iniziato a riscontrare un problema con esso. Reinstallare il programma con i seguenti passaggi:
Passaggio 1: cerca "recupero" nella barra di ricerca.
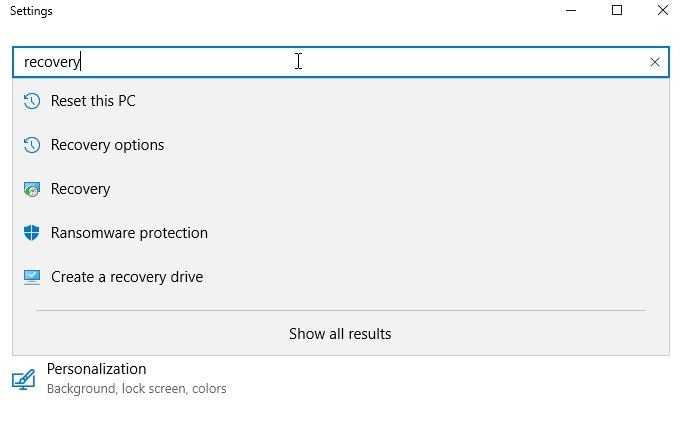
Passaggio 2: clicca sull'opzione "Apri Ripristino configurazione di sistema" e quindi immettere "Avanti."
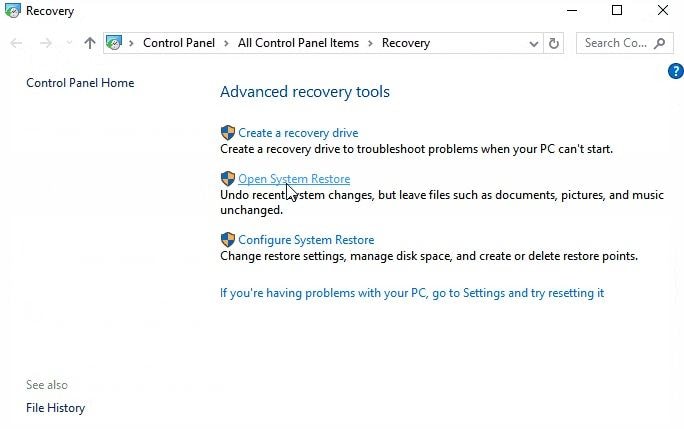
Passaggio 3: seleziona l'ultimo punto di ripristino da cui puoi reinstallare il programma. È il file di backup prima del punto, non funziona correttamente.
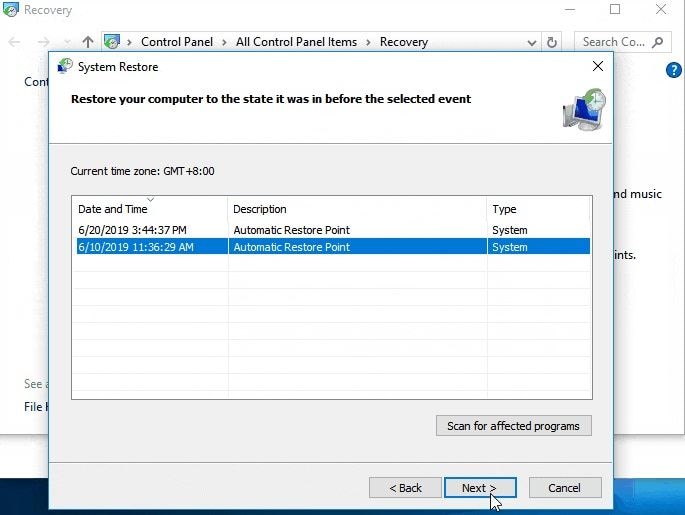
Passaggio 4: clicca su "Fine" dopo aver installato correttamente la versione richiesta.
Ora riavvia il computer, le impostazioni e i file di sistema del programma richiesto devono essere tornati allo stato precedente. Ora puoi accedere al programma richiesto senza problemi. Se continua a non funzionare, prova il suggerimento successivo.
Il programma integrato chkdsk.exe esegue la scansione del disco rigido per la creazione di nuovi file di indice trovati durante la scansione. Durante la catalogazione di questi file, CHKDSK tenta di recuperare i file orfani e corregge anche eventuali settori danneggiati o errori del disco. L'indice aiuta il programma padre a trovare la posizione del file orfano.
Esegui CHKDSK tramite il prompt dei comandi nel modo seguente:
Passaggio 1: apri il prompt dei comandi
Premere il tasto finestra + X e quindi selezionare prompt dei comandi – Amministratore.
Passaggio 2: avvia il programma di utilità chkdsk
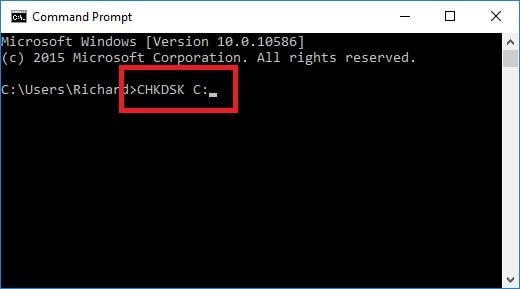
Digita CHKDSK * e premi invio
Qui al posto di * digita la lettera dell'unità che vuoi scansionare. Ad esempio, se desideri scansionare l'unità C, quindi digita CHKDSK C
Ora il CHKDSK eseguirà la scansione per trovare eventuali errori. Se ne trova, proverà a risolverli.
O
Puoi anche eseguire l'utilità di verifica del disco dal tuo computer con i seguenti passaggi:
Passaggio 1: clicca con il pulsante destro del mouse sull'icona di Windows, quindi clicca su "Apri Esplora risorse".
Passaggio 2: clicca su Computer e clicca con il pulsante destro del mouse sulle sezioni del disco rigido per verificare la presenza di errori
Passaggio 3: clicca sul link "Proprietà" e poi vai alla scheda "Strumenti"
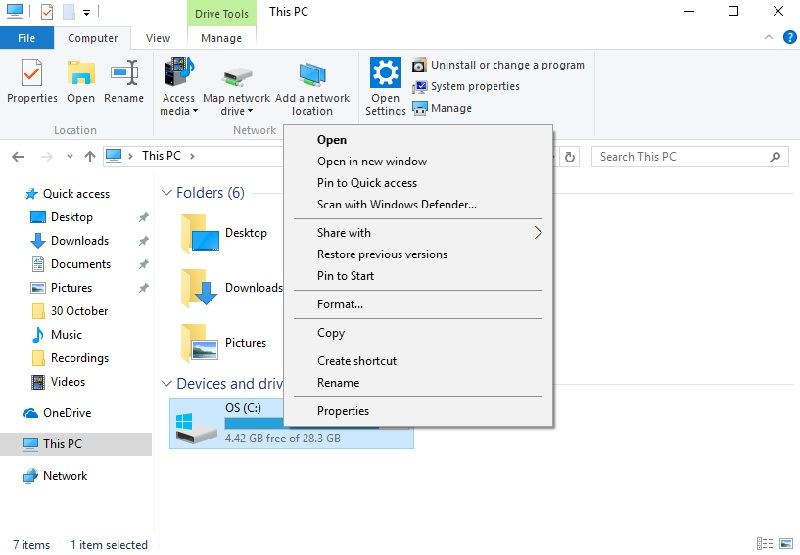
Passaggio 4: clicca su "Verifica ora" nella sezione di controllo degli errori
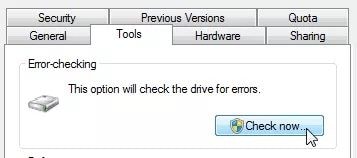
Passaggio 5: clicca su Scansione unità per eseguire la scansione CHKDSK
A seconda delle dimensioni dell'unità, il processo viene completato nel più breve tempo possibile.
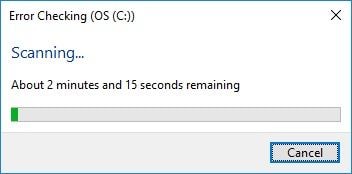
Se CHKDSK rileva un errore durante la scansione, la procedura guidata tenta di risolverlo.
Tuttavia, se CHKDSK non recupera correttamente il file orfano, prova uno strumento di ripristino professionale.
Se le soluzioni di cui sopra non riescono a risolvere il problema, prova Recoverit. È il miglior software che può aiutarti a recuperare i file persi. Puoi procedere con il software seguendo i tre semplici passaggi discussi di seguito.
Step 1: Select a location

Avvia Recoverit sul tuo sistema e seleziona la posizione del programma in cui archiviare il file perso. Clicca su "Inizia" dopo aver effettuato la selezione.
Passaggio 2: scansiona la posizione

Recuperalo inizia con la scansione a tutto tondo. Puoi interrompere o mettere in pausa la scansione in qualsiasi momento se hai trovato i file persi. Il software consente inoltre di aggiungere filtri per la ricerca dei file persi in aree specifiche.
Passaggio 3: visualizza in anteprima e salva

Una volta completata la scansione, Recoverit ti consente di visualizzare in anteprima i file recuperati prima di salvarli. Questo ti assicura di aver recuperato il file giusto.
Se non hai trovato il file richiesto, puoi anche eseguire una scansione avanzata per fare ricerche più approfondite.
Nota: non salvare mai i file recuperati sullo stesso percorso da cui erano stati persi prima. Può sovrascrivere i dati esistenti.
I file orfani sono necessari per eseguire l'applicazione e, se hai eliminato accidentalmente uno qualsiasi dei file necessari, questo articolo ti aiuterà sicuramente. Prova i diversi metodi discussi sopra. Tra tutti i metodi il recupero dei file con Recoverit è il modo più efficace per risolvere il problema.