Aggiornato il 11/09/2023 • Archiviato in: Recupera file di documenti • Soluzioni comprovate
Probabilmente siete approdati su questa pagina web perché vi siete imbattuti in un errore improbabile sul vostro computer. Questa cartella è vuota su Windows 10 è un vero e proprio rompicapo, soprattutto quando si sa per certo che la cartella non è vuota e contiene alcuni file. Per i non addetti ai lavori, questo può essere frustrante. La sensazione di pura agonia diventa ancora più straziante quando i file sono importanti documenti di lavoro o personali, o quando si ha una scadenza da rispettare e si ha bisogno dei file in fretta. Non perdetevi d'animo. In questo articolo vi illustreremo 7 metodi per risolvere l'errore "questa cartella è vuota Windows 10".
Quindi, consideriamo alcuni dei motivi che portano all'errore "questa cartella è vuota Windows 10". Di seguito sono elencate le cause più comuni di questo problema:
Come puoi vedere, molte ragioni possono portare a questo errore. Fortunatamente, esistono diversi metodi per risolvere questo problema e li spieghiamo nella prossima sezione.
Di seguito sono riportate alcune soluzioni alternative e soluzioni per l'errore che questa cartella è vuota in Windows 10.
Le porte USB spesso non funzionano correttamente o si disattivano dopo aver espulso un dispositivo USB. Potrebbe anche esserci un problema a livello di sistema che interessa il computer.
Ogni volta che hai una situazione in cui l'USB è vuota, ma sai che ci sono dei file, prova a usare un'altra porta USB. Se ciò non risolve il problema, riavvia il computer, ricollega l'USB e controlla se i file sono visibili.

Se non funziona, passa al metodo successivo di seguito.
Se non riesci a vedere i file in una chiavetta USB e hai provato tutte le porte e riavviato il computer senza successo, prova a reinstallare i driver USB. Segui i passaggi seguenti:
Step 1: scarica i driver più recenti dal sito Web del produttore dell'USB.
Step 2: digita "Gestione dispositivi" nella ricerca di Windows e fai clic su Apri per avviare Gestione dispositivi di Windows.
Step 3: disinstalla tutti gli adattatori USB uno per uno. Se conosci quello danneggiato, disinstalla solo quello.
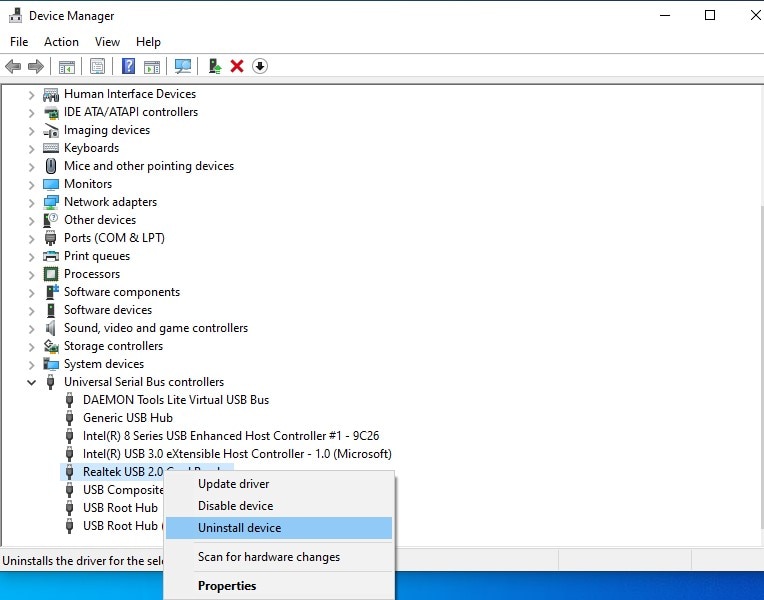
Step 4: installa il nuovo driver da Internet. Basta fare doppio clic sul file scaricato e la procedura guidata di installazione si occuperà del resto.
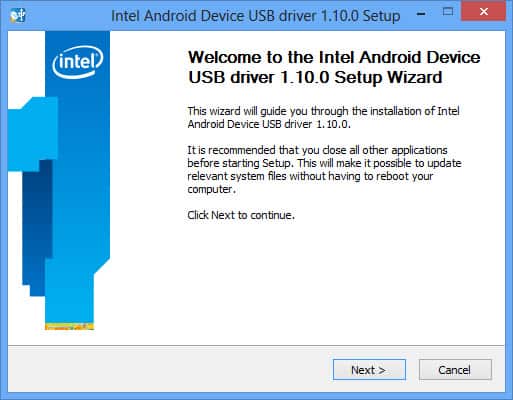
Se utilizzi la tua unità USB su più computer o utilizzi il tuo computer per visitare i quartieri cattivi su Internet, è probabile che tu abbia catturato un virus informatico che sta causando l'errore "questa cartella è vuota" in Windows 10 .
Utilizza un buon strumento antivirus per eseguire una scansione del tuo computer o dispositivo di archiviazione esterno per eliminare un virus come problema. ,/
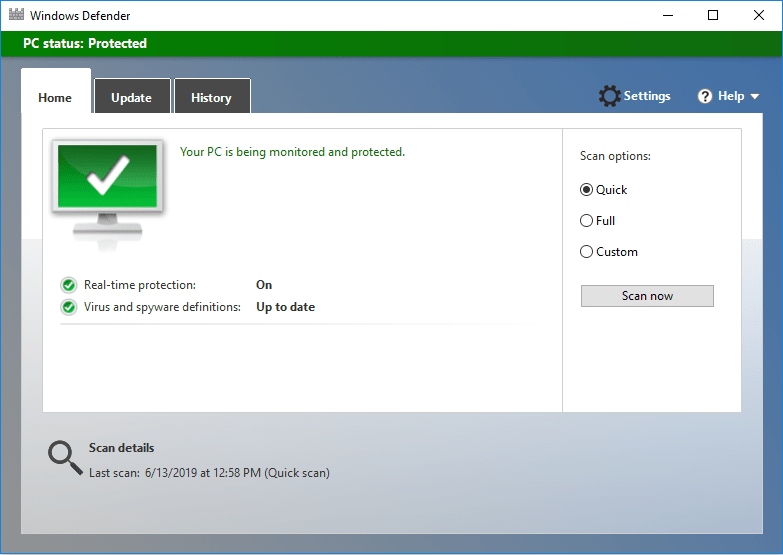
Tuttavia, se il tuo problema è un ransomware, è improbabile che un normale strumento antivirus sia in grado di recuperare i tuoi file. Potrebbe essere necessario consultare uno specialista di computer o investire in costosi strumenti di rimozione del ransomware.
Windows 10 offre potenti strumenti di risoluzione dei problemi e assistenza per trovare e risolvere automaticamente i problemi. Per eseguire uno strumento di risoluzione dei problemi hardware e dispositivo per correggere l'errore "questa cartella è vuota" in Windows 10, procedi nel seguente modo:
Step 1: nella barra di ricerca di Windows, digita "impostazioni di risoluzione dei problemi", quindi fai clic su Apri per avviare le impostazioni di risoluzione dei problemi di Windows.
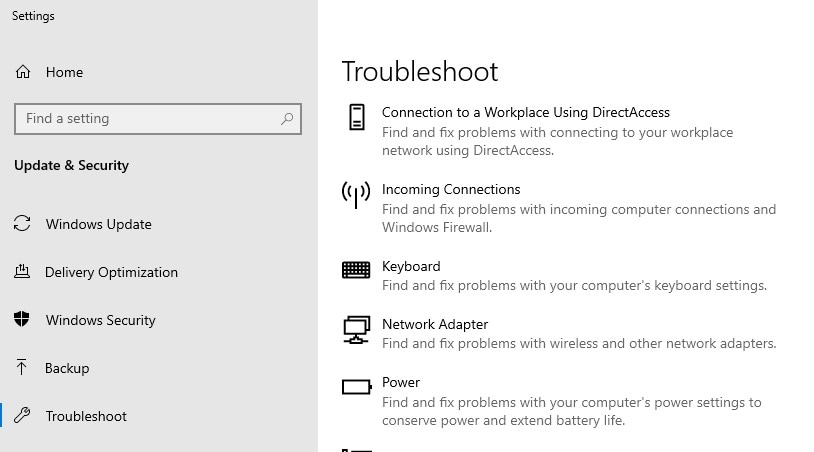
Step 2: scorri verso il basso per visualizzare hardware e dispositivi e vedere se ci sono soluzioni consigliate. In tal caso, fai clic per applicare la correzione e riavvia il computer.
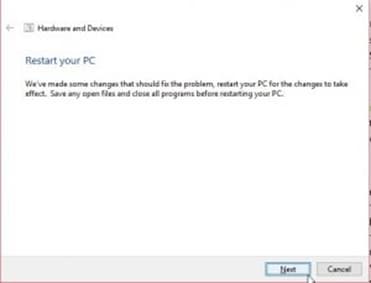
Se il problema riguarda le cartelle locali, è possibile che tu abbia inavvertitamente nascosto i file utilizzando la funzione File nascosti di Windows. Per attivare questa impostazione, procedi nel seguente modo:
Step 1: vai alla cartella contenente l'errore "questa cartella è vuota" in Windows 10.
Step 2: fai clic sulla casella di controllo Elementi nascosti nella barra multifunzione della cartella in alto per mostrare i file nascosti.
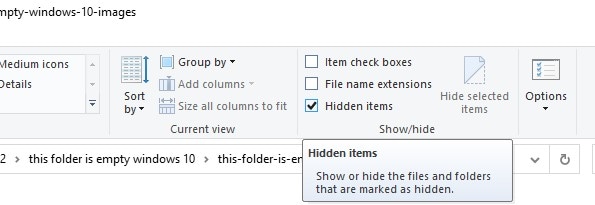
Step 3: per risolvere in modo permanente questo problema dal ripetersi, devi rimuovere l'attributo nascosto da ogni file nella cartella per assicurarti che non "spariscano" di nuovo. Per fare ciò, fai clic con il tasto destro su un file, scorri verso il basso e fai clic su Proprietà. Nella scheda Generale, assicurati che la casella di controllo Nascosto sia deselezionata.
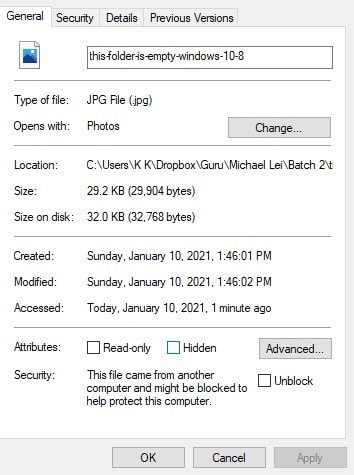
Il comando attrib è un modo avanzato per rimuovere l'attributo nascosto spiegato nel metodo cinque sopra. Questo comando imposta o visualizza l'archivio, gli attributi nascosti, di sola lettura e il sistema di un file o directory di Windows. Si accede utilizzando il prompt dei comandi di Windows. Questa utilità della riga di comando è utile quando alcuni aspetti di Windows sono danneggiati o quando il codice del computer dannoso ti impedisce di visualizzare le cartelle di Windows.
La sintassi per il comando attrib è ATTRIB [+ R|-R] [+A|-A] [+ H|-H] [+ S|-S] [d:][percorso]nomefile [/S ] dove d: rappresenta la lettera di unità. Le lettere tra parentesi che compaiono prima della lettera di unità rappresentano le varie opzioni disponibili come segue:
In base a quanto sopra, il comando attrib per rimuovere l'attributo nascosto è "attrib –h –r –s /s /d d:\*.*"
Per impostare il comando, segui i passaggi seguenti:
Step 1: nella barra di ricerca di Windows, digita CMD e fai clic su Esegui come amministratore per avviare il prompt dei comandi.
Step 2: digita il comando di attributo e premi Invio.
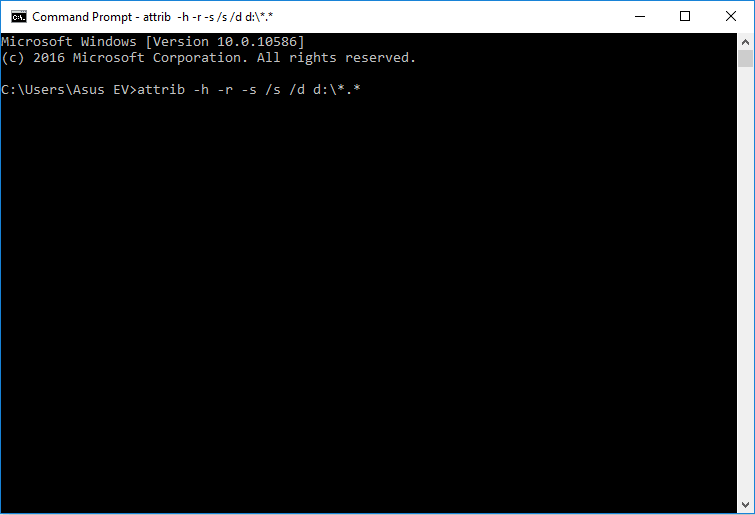
Torna indietro e prova ad accedere ai file ancora una volta. Se non funziona, passa alla correzione finale di seguito.
Se dopo i metodi riscontri ancora l'errore "questa cartella è vuota" in Windows 10, è il momento delle armi pesanti. È molto probabile che il tuo dispositivo di archiviazione sia danneggiato o formattato e che i tuoi file siano persi. Ora, a questo punto, probabilmente stai pensando che questa è la fine del mondo per te, ma non arrenderti ancora. Con l'aiuto di un software di recupero dati di livello mondiale, puoi recuperare i tuoi file.
La risposta ai tuoi problemi si trova nel software Wondershare Recoverit. Questo è uno strumento potente con oltre 5 milioni di clienti ed esiste da più di 15 anni. Ha un track record invidiabile ed è garantito per riavere i tuoi file anche se le probabilità sembrano scoraggianti.
Wondershare Recoverit recupera i dati da dispositivi di archiviazione danneggiati e formattati in pochi minuti. Può recuperare tutti i tipi di file, inclusi video, foto, audio ed e-mail. Di seguito sono elencate alcune delle caratteristiche in sintesi:
Inoltre, lo strumento ha una dashboard intuitiva e il recupero dei dati è un semplice processo in 3 fasi come segue:
Step 1: Scarica e installa Wondershare Recoverit dal sito Web dello sviluppatore. Avvialo facendo clic sull'icona sul desktop e quindi aggiungi seleziona la posizione del supporto di archiviazione che desideri scansionare.

Step 2: fai clic su Avvia per eseguire la scansione del percorso di archiviazione. Potrai rivedere i risultati prima di recuperare qualsiasi file.

Step 3: seleziona i file che desideri recuperare e scegli una posizione in cui salvarli.

L'errore "questa cartella è vuota" in Windows 10 può essere una vera seccatura. Niente è più frustrante che non riuscire a trovare file sul tuo computer o dispositivo di archiviazione. Il tuo lavoro potrebbe essere in gioco, o altre gravi conseguenze possono derivare da uno scenario del genere. Come per la maggior parte dei problemi con il computer, inizia sempre con la ragione più ovvia e fatti strada attraverso varie possibilità. Ad un certo punto, identificherai il problema e lo risolverai. E, se il tuo computer o supporto di archiviazione è danneggiato, formattato accidentalmente o distrutto da un virus, puoi sempre fare affidamento su Wondershare Recoverit per recuperare i tuoi file.