Come Riparare File Excel XLS e XLSX Corrotti
Aggiornato il 20/11/2023 • Archiviato in: Recupera file di documenti • Soluzioni comprovate
Excel è un software fenomenale, utile soprattutto per archiviare, organizzare e gestire i dati. Utilizzato sia per scopi privati che aziendali e professionali, Excel offre due diverse estensioni per i suoi file: XLS e XLSX. Tuttavia, come tutti gli altri tipi di file, anche quelli Excel possono danneggiarsi o corrompersi. In altri casi, può accadere che vengano rimossi accidentalmente oppure in seguito a un arresto anomalo del sistema. In questo articolo vi forniremo le soluzioni migliori per riparare i file Excel corrotti e per recuperare i file Excel eliminati dal computer in modo semplice ed efficace.
Cause e Conseguenze della Corruzione dei File Excel
Tutti i file, nessuno escluso, sono vulnerabili a danni, infezioni e corruzione. Quelli Excel non fanno eccezione. Le potenziali cause di queste problematiche sono innumerevoli. Altrettante sono le conseguenze. Per esempio, i file Excel corrotti tendono a dare problemi in fase di apertura, impedendo agli utenti di recuperare dati preziosi, che rischiano di essere perduti per sempre. Ecco che si rivela necessario riparare quanto prima il file XLS o XLSX in questione. A seguire, alcune delle cause più comuni che rendono necessaria la riparazione dei file Excel.
- Arresto Anomalo del Sistema:
Lo spegnimento del sistema è un momento molto importante per il computer. Se il sistema viene spento correttamente è praticamente impossibile che si verifichino problemi. Tuttavia, nel caso di un arresto improvviso del sistema, sono tante le cose che possono andare storte. Qualsiasi file Microsoft Excel aperto nel momento dell’arresto può finire danneggiato, poiché non è stato chiuso in modo adeguato.
- Virus o Bug:
I virus e i bug sono tra i nemici più comuni di qualsiasi sistema informatico. Se non avete installato un buon programma anti-virus, è probabile che il vostro computer sia infettato da almeno un malware, o che comunque sia estremamente vulnerabile. Virus e bug possono facilmente danneggiare i file Excel, costringendo gli utenti a…correre ai ripari.
- Problemi con il Dispositivo di Archiviazione dei Dati:
La corruzione dei file Excel può essere provocata anche da problemi relativi ai dispositivi di archiviazione. Nel caso in cui un settore del disco rigido venga danneggiato, tutti i file Excel che si trovavano al suo interno finiranno corrotti con grande probabilità.
- Mal Funzionamento di Microsoft Excel:
Come qualsiasi altra applicazione, anche Microsoft Excel può essere soggetto a mal funzionamento. L’utilizzo improprio o la chiusura incorretta del programma possono risultare nella corruzione dei file.
Come Riparare Fogli di Lavoro Excel Corrotti con Apri e Ripara
Quando viene rilevato un foglio di lavoro infetto o danneggiato in fase di apertura, Microsoft Excel avvia automaticamente la modalità Recupero File, nel tentativo di ripristinare i dati. Se la modalità Recupero File di Excel non riesce a ripristinare il file a dovere, potete utilizzare il metodo manuale esposto a seguire.
- Cliccate su File > Apri, quindi selezionate il foglio di lavoro Excel corrotto;
- Cliccate sulla freccia accanto al pulsante di apertura e selezionate "Apri e Ripara"
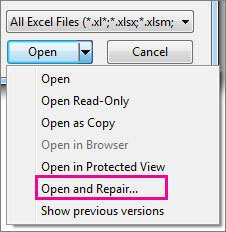
- Selezionate l'opzione Ripara per ripristinare i dati dal file Excel corrotto.
Qualora la funzione Ripara non dovesse essere efficace nel correggere il problema, provate a cliccare su "Estrai Dati" per estrapolare le informazioni contenute nel file Excel corrotto. Nel caso in cui sia la modalità automatica che quella manuale di riparazione non dovessero riuscire nell’intento, non avrete altra scelta che affidarvi a uno strumento di riparazione per i file Excel.
Il Modo Più Semplice per Riparare File Excel Corrotti
Il Software Migliore per Riparare i File Excel
Esistono moltissimi software di riparazione che millantano la capacità di correggere facilmente i file Excel corrotti. Tuttavia, quasi nessuno di questi software è davvero affidabile, e la gran parte di essi non è neppure lontanamente efficace. Fortunatamente esiste Stellar Phoenix Excel Repair, una soluzione avanzata in grado di riparare i file Excel XLS e XLSX in modo sicuro e completo. Il software vi aiuterà a recuperare qualsiasi file Excel corrotto, ripristinando facilmente i dati.
- Procedura intuitiva per il recupero e il ripristino dei file Excel corrotti.
- Utili strumenti di ricerca per individuare e selezionare agevolmente i file Excel corrotti.
- Supporto per il ripristino dei file Excel nel formato originale, con tutte le proprietà intatte.
- Anteprima in tempo reale dei file Excel recuperati, per accertarsi del grado di ripristino dei dati.
- Possibilità di risolvere qualsiasi problema che può affliggere i file Excel.
- Compatibilità e supporto per Windows e Mac.
- Interfaccia intuitiva, semplicissima da navigare a prescindere dal livello dell'utente.
Come Riparare i File Excel Corrotti Utilizzando Excel Repair.
Excel Repair permette di correggere facilmente i file corrotti per mezzo della sua funzionalità di riparazione specializzata. Continuate a leggere per consultare una guida completa alla riparazione dei file Excel danneggiati.
Primo Passaggio Aggiunta del File: prima di poter riparare il file Excel è naturalmente necessario importarlo all'interno di questo strumento per la riparazione dei file. Per farlo, cliccate sull'opzione "Aggiungi File" inclusa nel menu "File.
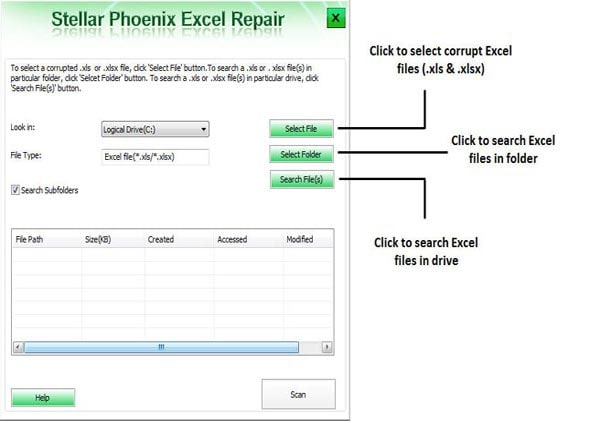
Secondo Passaggio Ricerca del File: a questo punto, dovrete sfogliare le cartelle locali del sistema per individuare il file corrotto che volete riparare. Cliccate quindi su "Seleziona File", selezionate il file Excel da riparare interagendo con l'apposita finestra. Fatto ciò, cliccate su "Apri" e poi su "Scansiona".
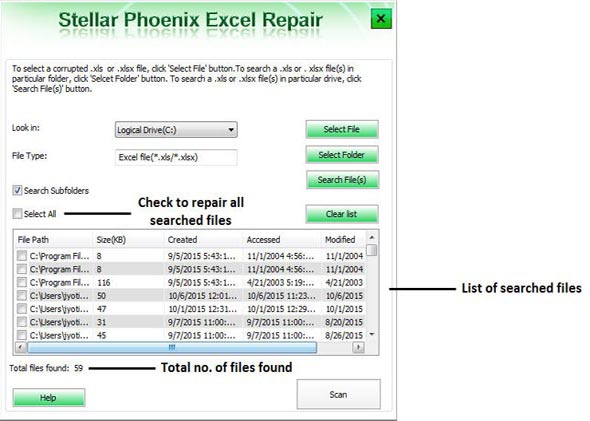
Terzo Passaggio Anteprima: al termine della scansione e della riparazione del file Excel corrotto, potrete visualizzare un'anteprima dei contenuti per controllare che i dati siano stati ripristinati nella loro forma originale.
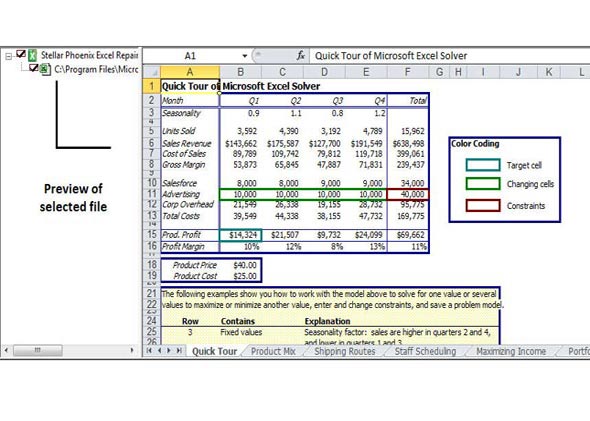
Quarto Passaggio Selezione Percorso di Salvataggio: tutti i file riparati vanno salvati all'interno di una cartella locale del computer. Per farlo, cliccate sull'opzione "Salva" dal menu "File". Dalla scheda "Opzioni Avanzate" scegliete un'opzione tra "Seleziona Nuova Cartella" o "Percorso Predefinito", quindi cliccate su "OK".
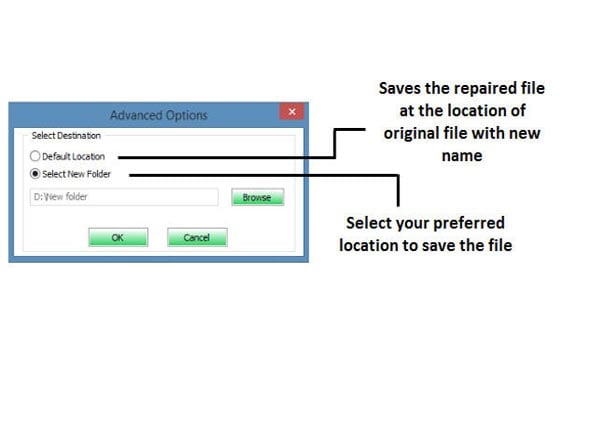
Altri Articoli Correlati:
Come Recuperare i File Excel Perduti o Cancellati
Il Miglior Software per il Recupero dei File Excel
Wondershare Recoverit è il software per il recupero dei file Excel più potente sul mercato. Capace di recuperare tutti i file Excel scomparsi o rimossi dalle unità del computer, Recoverit offre un ripristino pulito, rapido ed efficace.
- Permette di recuperare file Excel persi o eliminati in modo sicuro, efficace e completo.
- Supporta il recupero di file Excel scomparsi a causa di eliminazione e perdita accidentali, formattazione del disco rigido, attacchi virus, ecc.
- Permette di recuperare file Office dal computer con un tasso di successo elevatissimo e senza perdita di qualità.
- Sistemi Operativi Supportati: Windows Vista, XP, 7, 8 e 10; Mac OS 10.15-10.9.
Come Recuperare i File Excel Eliminati
Scaricate e installate Recoverit Recupero Dati sul vostro computer, quindi seguite la guida in basso per recuperare i vostri file Excel su computer Windows. Se siete utenti Mac, scaricate Recoverit Recupero Dati per Mac. La procedura è pressoché identica.
Primo Passaggio. Selezione di un Percorso Avviate Recoverit Recupero Dati, quindi selezionate il percorso dove si trovava il file Excel prima di essere cancellato. Cliccate su "Avvia" per procedere.

Secondo Passaggio. Scansione del Percorso Recoverit Recupero Dati inizierà a scansionare l'unità disco del computer. Al termine della procedura, controllate che il vostro file sia stato recuperato. In caso contrario, ripetete l'operazione scegliendo la modalità "Recupero Avanzato", che eseguirà una scansione più approfondita del percorso selezionato.

Terzo Passaggio. Anteprima e Recupero del File Excel Conclusa la scansione, individuate il file Excel che volete ripristinare, selezionatelo e cliccate sul pulsante "Recupera" per salvarlo sul computer.

Consigli Relativi ai File Excel Corrotti o Eliminati
Sono presenti misure preventive attuabili per evitare problemi di danneggiamento o corruzione dei file Excel. La creazione frequente di file di recupero, il salvataggio automatico di copie di backup, lo spegnimento corretto del computer, il monitoraggio delle unità disco e l’aggiornamento regolare del software antivirus sono solamente alcune delle operazioni eseguibili per proteggere i propri file. Attenervi a queste piccole regole farà sì che non vi troviate ad affrontare la necessità di recuperare documenti Word o file Excel cancellati per errore o a seguito di problemi.
Se, nonostante tutto, uno dei vostri file Excel incontra comunque delle problematiche e non riuscite a ovviare con i metodi convenzionali, provate a seguire i trucchetti in basso.
- Provate a salvare il file Excel in formato HTML.
- Provate ad aprire il file Excel con Microsoft Word.
- Provate ad aprire il file Excel con Microsoft Excel Viewer.
- Provate a disattivare i Macro.
- Utilizzate formule con link esterni in Fogli di lavoro separati.






