"Ho un NAS Synology (Synology America DiskStation 2-Bay Network Attached Storage DS215j) con configurazione RAID 1 e 2 unità. Ho appena cancellato per errore una vita di foto e video. C'è un modo per recuperare questi file?". -Reddit
Synology NAS consente di creare un cloud privato in cui è possibile archiviare, eseguire il backup, accedere e condividere i file in modo sicuro e libero. Consente di eliminare i dati dal disco rigido del NAS, cosa che spesso avviene inavvertitamente. In questo articolo, quindi, vi mostreremo come procedere al recupero dei dati di Synology NAS, dove potrete scoprire come recuperare i file eliminati da Synology NAS.
Parte 1: Cause della perdita di dati del NAS Synology
I dispositivi NAS Synology sono soggetti a tutti i tipi di perdita di dati tipici di altri supporti di archiviazione dati, come l'eliminazione accidentale di file, i guasti logici del sistema operativo e l'impatto di virus e software dannosi.
Inoltre, gli archivi NAS sono vulnerabili a scenari specifici di perdita dei dati, come errori dell'operatore durante la riconfigurazione RAID o l'aggiunta errata di dischi supplementari al box NAS, guasti del software NAS o aggiornamenti errati, ecc.
Esaminiamo le potenziali cause di guasto dell'unità Synology NAS con le relative soluzioni di recupero dati Synology NAS.
Cause |
Soluzioni |
| Cancellazione accidentale | Recupero dal cestino (se abilitato) |
| Cestino disabilitato o svuotato | Opzione 1: Recupero dati NAS Recoverit (senza estrazione del disco rigido NAS) Opzione 2: Recupero dati NAS Reclaime (estrazione del disco rigido NAS) |
| Inizializzazione o formattazione del disco | |
| Il danneggiamento del file system del NAS causa l'inaccessibilità dei dati. | |
| Errore di ricostruzione del RAID | |
| Interruzione improvvisa dell'alimentazione o fluttuazioni di tensione che portano al danneggiamento del server NAS | |
| Un attacco di virus o un'infezione da malware causa la perdita di dati |
Parte 2: Come recuperare i file eliminati o persi dal server NAS Synology
Synology offre l'opzione Cestino per archiviare i file eliminati, che Può essere attivata per ogni cartella condivisa. In questa parte, si apprenderà come attivare il Cestino di Synology e come recuperare i file eliminati dal Cestino di Synology.
Se il Cestino è svuotato o i file sono stati persi per altri motivi, è possibile utilizzare un software di recupero NAS di terze parti per recuperare i file eliminati o persi da Synology NAS.
Metodo 1: Ripristinare i file eliminati da Synology NAS utilizzando il Cestino
La casella di controllo Abilita cestino viene selezionata automaticamente quando si creano cartelle condivise. I file eliminati vengono conservati in una sottocartella creata quando questa opzione è attivata. I file possono essere eliminati definitivamente o recuperati dal Cestino. Per procedere, procedere come segue per recuperare i file eliminati dall'unità Synology NAS utilizzando il Cestino:
Innanzitutto, il Cestino deve essere abilitato per la cartella condivisa scelta.
Per rendere disponibile la funzione Cestino:
Passo 1. Passare a Pannello di controllo > Cartella condivisa sul DSM.

Passo 2. Passare a Modifica dopo aver scelto una cartella condivisa. Quindi, selezionare Abilita cestino. Selezionare la casella di controllo Limita accesso solo agli amministratori se si desidera consentire l'accesso al Cestino solo agli amministratori. Premere OK per salvare le modifiche.

Per recuperare un file o una cartella eliminati dal Cestino di Synology:
Passo 3. Accedere a File Station e navigare nella cartella condivisa con la funzione Cestino attivata.
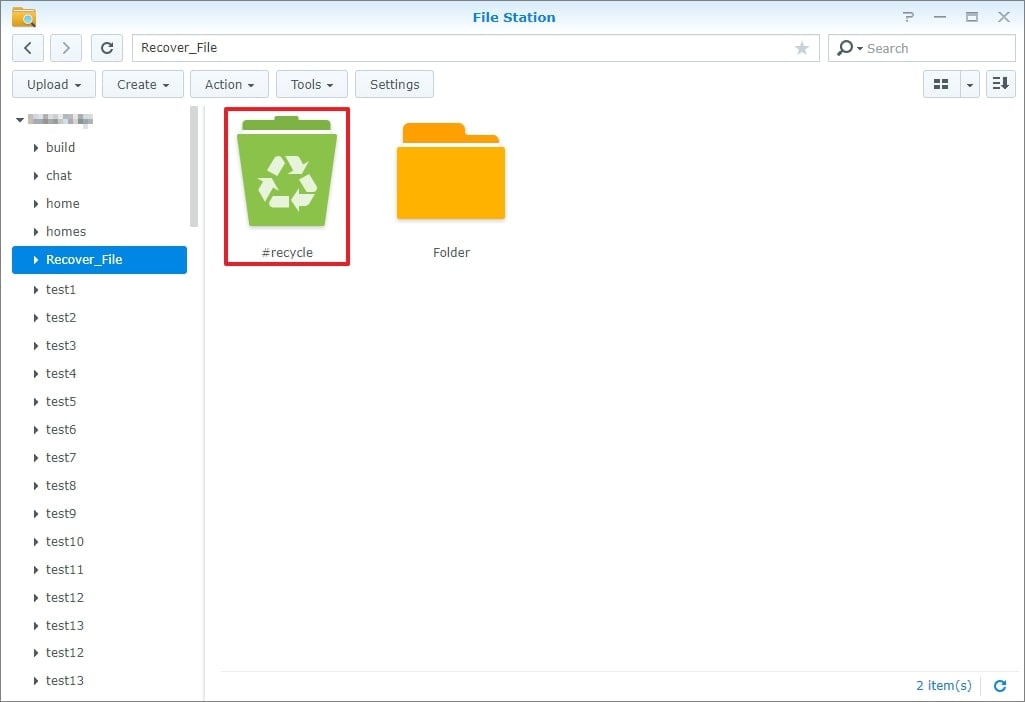
Passo 4. Individuare la sottocartella #riciclo. Quindi, cliccare con il tasto destro del mouse sul file o sulla cartella da recuperare. Cliccare su Copia in/Muovi in... e selezionare Sposta in... per recuperare i file eliminati dal server NAS Synology nella posizione desiderata.
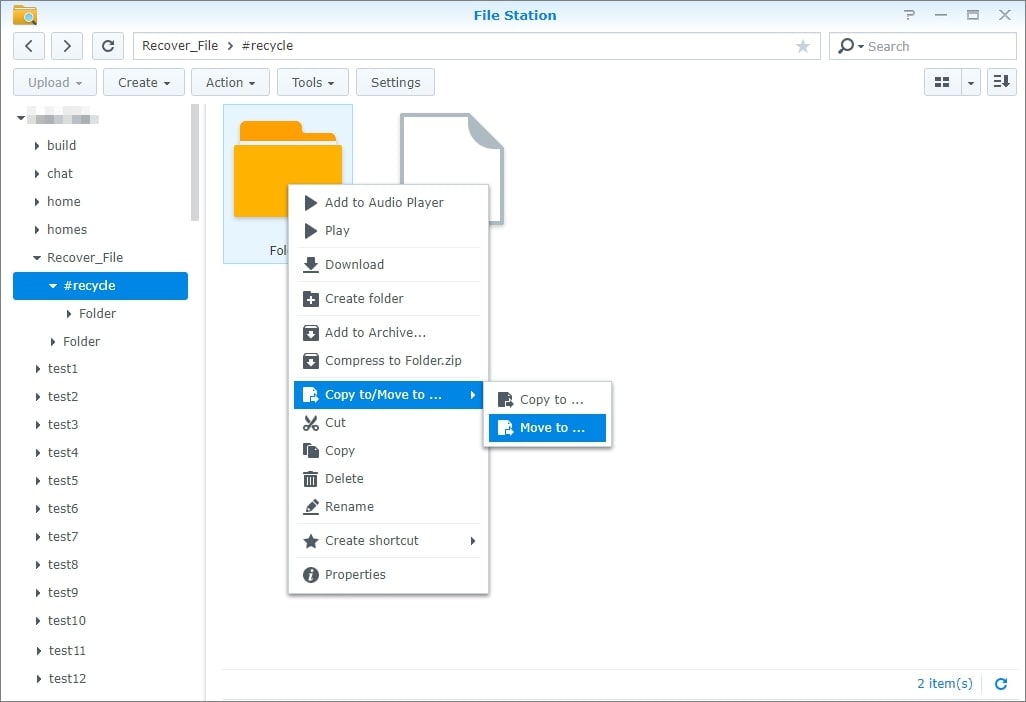
Metodo 2: Recupero dati Synology NAS con Recoverit (senza estrazione del disco)
Oltre all'eliminazione involontaria, è possibile perdere i file nel NAS Synology a causa di vari altri motivi, come un'improvvisa interruzione di corrente, danni al disco, attacchi di virus, ecc. La buona notizia è che Wondershare Recoverit NAS Recovery Può aiutare a recuperare i file cancellati o persi dall'unità Synology NAS, indipendentemente dal disastro di perdita dei dati.

Wondershare Recoverit - Onnipotente strumento di recupero per Synology
5.481.435 persone lo hanno scaricato.
Supporta il recupero dei dati NAS da tutti i più diffusi fornitori di NAS come Synology, QNAP, ASUSTOR, Western Digital, Buffalo, LaCie, ecc.
Facilita tutti gli scenari di perdita dei dati NAS, come l'eliminazione, la formattazione, l'arresto del sistema operativo, il guasto RAID, il controller difettoso, l'interruzione dell'alimentazione e l'attacco di virus.
Supporto di tutti i tipi di RAID, compresi RAID 0, 1, 5, 6 e 10
Recupero dei dati NAS attraverso la connessione remota senza estrarre il disco
Seguire questi 4 semplici passi per recuperare i dati dalle unità Synology con Recoverit NAS Recovery:
Passo 1. Selezionare Ripristino NAS dopo l'installazione.
Scaricare e installare Wondershare Recoverit sul computer Windows o Mac. Quindi, avviare lo strumento di recupero Synology e scegliere Recupero NAS nell'opzione NAS e Linux.

Passo 2. Collegarsi al NAS Synology.
Recoverit cercherà automaticamente il dispositivo Synology NAS dopo aver premuto il pulsante NAS Recovery. Sullo schermo viene visualizzato un elenco di dispositivi NAS. Selezionare il dispositivo Synology NAS da cui si desidera recuperare i file eliminati o persi.
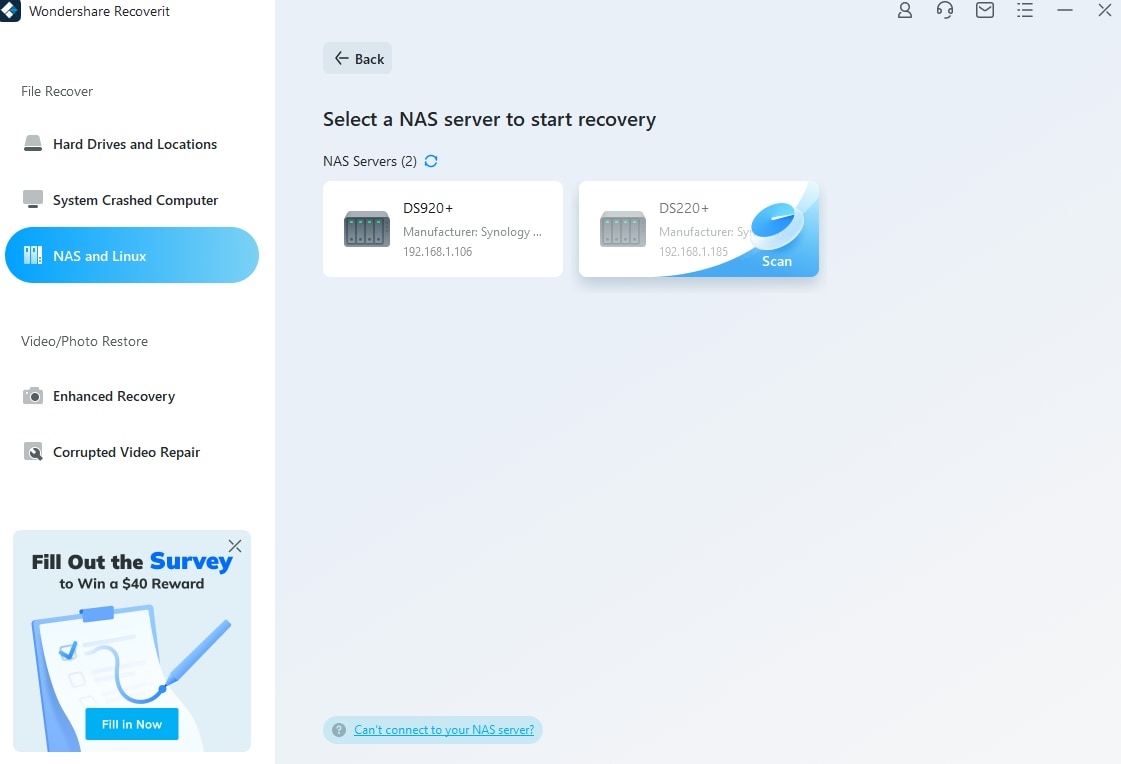
È necessario inserire l'IP, la porta, l'account utente e la password per stabilire una connessione tra Recoverit NAS Recovery e il NAS Synology, consentendo allo strumento di recupero Synology di scansionare l'unità Synology alla ricerca dei file persi.
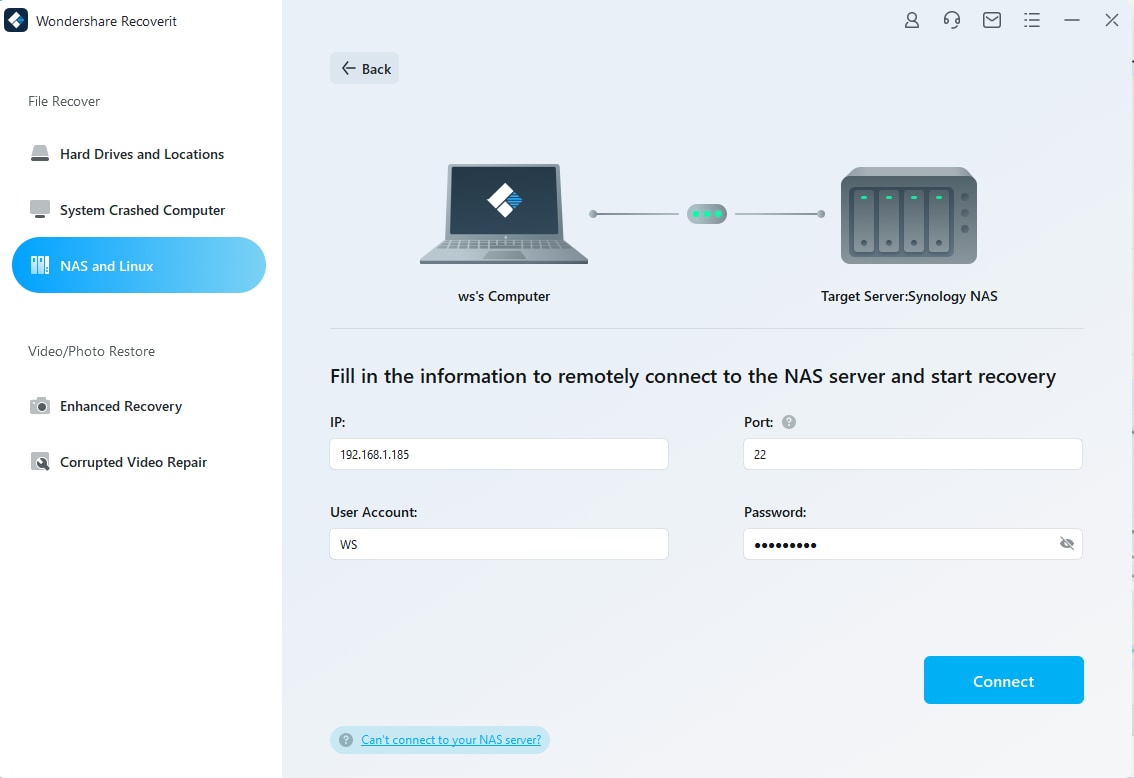
Passo 3. Eseguire la scansione dei file eliminati in Synology NAS.
Il processo di scansione si avvia automaticamente dopo una connessione riuscita. Mentre Recoverit esegue la scansione del disco rigido Synology NAS, è possibile applicare filtri per trovare più rapidamente i file desiderati.
Se la connessione non è riuscita, basta andare al Centro di supporto Recoverit per trovare i motivi e le soluzioni per il problema della connessione NAS/Linux fallita.

Passo 4. Anteprima e recupero.
Al termine del processo di scansione, è possibile visualizzare l'anteprima dei file prima del recupero per confermare che si stanno recuperando i file corretti. Quindi, cliccare su Recupera per ripristinare i file dall'unità Synology NAS scelta. I file verranno ora salvati sul supporto di memoria interno o esterno.

Per Windows XP/Vista/7/8/10/11
Per macOS X 10.10 - macOS 13
Metodo 3: Recupero dati Synology con Reclaime (è necessario estrarre il disco)
Il processo di recupero dei dati di Synology NAS con il software ReclaiMe File Recovery è relativamente più complicato rispetto a Wondershare Recoverit, perché è necessario rimuovere prima i dischi rigidi dal server Synology. Ma fa il suo lavoro.
È possibile ripristinare efficacemente l'ordine del disco, la dimensione dei blocchi, l'offset iniziale e altri parametri di configurazione RAID dall'unità Synology NAS scollegata con ReclaiMe File Recovery.
Seguire i passi seguenti per recuperare i file eliminati da Synology NAS utilizzando ReclaiMe:
Dopo aver smontato il server NAS,
Passo 1: estrarre i dischi rigidi da Synology NAS e collegarli al PC Windows. Ricordarsi di spegnere l'alimentazione quando si scollegano e si collegano i dischi rigidi. Etichettare ogni disco con la sezione di appartenenza prima di rimuoverlo dal NAS Synology. Queste etichette vi aiuteranno a riassemblare in modo simile il tutto, se necessario. Rifiutate qualsiasi richiesta di "Inizializzazione dei dischi" o "Formattazione" da parte di Windows sul computer a cui avete collegato i dischi.
Passo 2. Avviare ReclaiMe File Recovery. La maggior parte dei NAS utilizza i driver MD-Raid o LVM per gestire un array. ReclaiMe Può rompere le strutture di controllo MD-Raid e LVM.

Passo 3. Scegliere il volume NAS da recuperare e premere Avvia. Per i NAS basati su btrfs, come NETGEAR , il volume si trova nella sezione BTRFS; per altri NAS, cercarlo nelle sezioni Linux MD-Raid o Linux LVM.

Passo 4. Attendere che ReclaiMe File Recovery porti i file, quindi cliccare su Anteprima per controllare la qualità del recupero. Dopo aver acquistato la chiave di licenza, copiare i dati recuperati sul supporto di memorizzazione preparato.
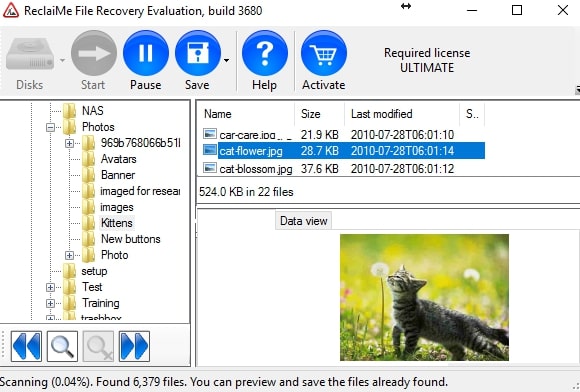
Altre informazioni:
Come eseguire il backup di Synology NAS su OneDrive o viceversa
Cos'è Synology C2 Cloud e come usarlo?
Come installare Nextcloud sul NAS Synology?
Recoverit vs. ReclaiMe: quale strumento di recupero per Synology NAS scegliere?
Recoverit e ReclaiMe sono solitamente consigliati agli utenti di Windows che hanno bisogno di recuperare i file persi da diversi dispositivi di archiviazione.
Entrambe le soluzioni software di recupero dati hanno un'interfaccia utente intuitiva e un semplice processo di recupero dati passo dopo passo. Tuttavia, vi sono alcune notevoli differenze tra di essi che è necessario conoscere in anticipo per scegliere quello più adatto alle proprie esigenze. Si veda la tabella seguente.
Recupero |
ReclaiMe |
|
| Sistema operativo supportato | Windows e macOS | Solo per Windows |
| Processo di recupero | Senza disco estraibile | Con disco estraibile |
| Livelli RAID supportati | Tutti i livelli RAID, compresi RAID 0, RAID 1, RAID 5, RAID 6, RAID 01 e RAID 10 | RAID 0, RAID 5, RAID 6, RAID 01 e RAID 10 |
| Fornitori di NAS supportati | Synology, QNAP, ASUSTOR, NETGEAR, WD (Western Digital), Buffalo, LaCie, Seagate, ecc. | Synology, QNAP, ASUSTOR, NETGEAR, WD (Western Digital), Buffalo, LaCie, Seagate, ecc. |
| Prezzo | Piano Premium: $79,99/mese (in cui è inclusa la funzione di recupero dati NAS) | Acquisto immediato: 89,95 dollari (ReclaiMe File Recovery Standard) |
Sia Recoverit che ReclaiMe NAS Recovery hanno molto da offrire. Tuttavia, Può essercene solo uno ideale per le vostre esigenze. Sebbene alcuni preferiscano l'ampio supporto di ReclaiMe per i file system Linux, Recoverit offre prestazioni di recupero dati oggettivamente migliori e include un maggior numero di funzioni aggiuntive. L'acquisto di Recoverit è anche molto meno costoso di ReclaiMe.
Perché scegliere Wondershare Recoverit?
Recoverit supporta PC Windows e Mac, mentre Reclaime funziona solo su Windows. Inoltre, Recoverit non ha bisogno di estrarre le unità NAS per recuperare i dati (l'estrazione del disco Può causare danni al disco, con conseguente ulteriore perdita di dati). Recoverit è molto più conveniente di Reclaime con le stesse caratteristiche.
Perché scegliere Reclaime?
Dovreste acquistare Reclaime per il recupero avanzato dei dati da Linux. Wondershare Recoverit supporta il file system EXT4 e BTRFS, mentre Reclaime supporta EXT4, BTRFS e XFS.
Domande frequenti relative a Synology NAS
Synology NAS ha un cestino?
Sì. Le cartelle condivise sull'archiviazione di rete (NAS) di Synology possono utilizzare un cestino. Sebbene questa funzione sia attiva per impostazione predefinita, è semplice disattivarla e svuotare il Cestino per cartella.
Per quanto tempo i file rimangono nel Cestino di Synology NAS?
Il sistema eliminerà in modo permanente tutto ciù che è rimasto nel Cestino per più di 30 giorni e che non Può essere recuperato. I materiali riciclati vengono conteggiati ai fini delle quote di registrazione e stoccaggio.
Synology esegue il reset per eliminare i dati?
Sì. Tuttavia, i dati sul NAS Synology non sono influenzati dai reset. Ma prima del ripristino, vi consigliamo vivamente di eseguire un backup dei dati e delle impostazioni di sistema.
Conclusione
Numerosi fattori possono causare il guasto di un'unità Synology NAS. Ma non c'è da preoccuparsi se si eliminano accidentalmente i file da un'unità Synology NAS, perché i dati possono essere facilmente recuperati utilizzando i 3 metodi sopra menzionati: Cestino, software di recupero NAS Recoverit e software di recupero NAS ReclaiMe.
È incluso anche il confronto tra Wondershare Recoverit e ReclaiMe. Raccomandiamo vivamente Recoverit in quanto ha una configurazione semplice ed è sicuro da usare. È possibile recuperare i file eliminati o persi dal NAS Synology a un prezzo accessibile.
Per Windows XP/Vista/7/8/10/11
Per macOS X 10.10 - macOS 13
 100% sicuro e download gratuito
100% sicuro e download gratuito


