I problemi di formattazione in Excel sono eventi comuni. La maggior parte delle volte, l'opzione di formattazione in Excel 2010 o altre versioni potrebbe causare la perdita di dati nell'applicazione. Quando si affrontano questi problemi di Excel, è necessaria una corretta risoluzione dei problemi per rendere utilizzabili e significativi i dati nei file.
I problemi relativi al formato Excel potrebbero influire sui caratteri, sui formati numerici, sui formati delle celle, sui colori e su molti altri elementi in Excel. Tuttavia, esiste una soluzione specifica per ciascuno dei problemi. Continua a leggere per scoprire le soluzioni ideali per i vari problemi di formattazione in Excel.
Alcuni problemi comuni e frequenti con la formattazione in Excel
Potrebbero verificarsi diversi problemi durante la formattazione del documento in Excel. Per risolvere facilmente i problemi di formattazione in Excel, è necessario conoscere i problemi di formattazione comuni che potresti riscontrare. Questa sezione spiegherà i comuni problemi di formattazione di Excel che si verificano.??
1. Problema formato data in Excel

Centinaia di estensioni e formati dei file dei documenti sono disponibili nell'attuale lavoro moderno. Mentre un problema di formato Excel che può essere frustrante è avere un formato di data che Excel non riconosce nel foglio di calcolo. Potrebbe essere una data che non vuole essere formattata correttamente e potrebbe rivelarsi un grosso problema se hai una grande quantità di dati in Excel che devi ordinare per data. Forse la data digitata cambia nel testo, nel numero o in un altro formato di data che non desideri.
Un esempio è quando si digita una data in una cella di un file Excel e si converte in un numero quando si fa clic su "Invio." Quando si verifica questo problema di formato di Excel, mostra che il formato del numero della cella non è sincronizzato con il tuo obiettivo. Il problema potrebbe essere che la cella è impostata sul formato numerico e devi imparare come formattare un documento Excel per impostarlo sul formato della data.??
2. Problema relativo al formato dei numeri e come risolverlo

Il problema del formato numerico in Excel si verifica quando si immette un numero in una cella di Excel e viene formattato o modificato in testo. Potrebbe anche cambiarlo in qualsiasi altro formato che Excel non riconosce. è un problema che di solito si verifica quando le colonne in Excel vengono lette in formato testo e non è possibile convertirle in formato numerico.
è un evento comune in Excel e, a volte, è perché i numeri sono in formato europeo con la virgola "," in uso come separatore decimale.??
3. Problemi di formattazione nel tipo di carattere, dimensione, colore e formattazione condizionale:

Ci sono momenti in cui Excel ti impedisce di salvare il tuo lavoro, il che di solito si traduce in una perdita della formattazione condizionale. A volte, succede quando apri un file Excel in un computer diverso da dove è stato creato. Un altro motivo è se si tenta di utilizzare il formato Excel 2010 per la formattazione delle celle Excel 2016. La differenza nelle versioni di Excel potrebbe portare a problemi di formattazione nel tipo di carattere, dimensione e colore.
4. Corruzione del file Excel XLS o XLSX:
Un altro comune che dovresti sapere se vuoi risolvere i problemi di formattazione in Excel è la corruzione del file Excel. Se i tuoi file sono corrotti, devi ripararli utilizzando lo strumento di apertura o riparazione integrato o il software di riparazione Excel.??
Risoluzione dei problemi" Risolvi i problemi di formattazione di Excel
In questa sezione, esploreremo alcuni dei modi migliori per risolvere i problemi di formattazione in Excel. Senza ulteriori indugi, diamo un'occhiata.
Problema 1: Modifica della formattazione in Excel e impossibile salvare
Nessuno vuole perdere il formato Excel che usa nel proprio foglio di lavoro Excel. Tuttavia, ci sono momenti in cui sorgono errori che non fanno salvare le modifiche alla formattazione. Per questo motivo, la formattazione verrebbe disattivata quando si riapre il foglio di lavoro di Excel. Se non sai come risolvere questo problema, sei fortunato. Di seguito è la soluzione migliore per la modifica della formattazione in Excel e il problema del mancato salvataggio.??
Soluzione: Cambia le impostazioni
A volte, Excel non salva l'errore di modifica della formattazione si verifica perché la cella è impostata su un formato diverso. Forse il problema è il problema del formato della data. In tal caso, segui i passaggi seguenti per assicurarti che Excel salvi la formattazione della data.
-
Innanzitutto, fai clic con il pulsante destro del mouse sulla cella con il problema di formattazione.
-
Seleziona "formatta celle" per continuare dall'elenco di opzioni visualizzate.
-
Avanti, vai al"number" scheda nella finestra che si apre.??
-
Dall'elenco delle categorie disponibili, scegli "date" e quindi selezionare il formato della data preferito sul"type" scatola.

Ora puoi provare a inserire il formato della data che desideri. Quando segui i passaggi precedenti, Excel dovrebbe salvare la nuova formattazione. Il motivo potrebbe anche essere dovuto a problemi di formato del numero. Forse, Excel non salverà il numero che inserisci e continua a passarlo a date, testi o altri formati. In questi casi, basta seguire i passaggi illustrati:
-
Innanzitutto, fai clic sulla cella che continua a modificare la formattazione e fai clic su "Home" scheda sulla barra multifunzione di Excel.
-
Subito dopo, fare clic sulla freccia in giù nei"numbers" sezione.
-
Questo ti porterà a elencare il numero di formati e il tipo di dati disponibili per ogni formato.??

-
Scegli il formato che preferisci e fai clic su "salva."??
Questo dovrebbe risolvere il problema con "Excel non salverà le modifiche alla formattazione" errore.??
Problema 2: Si è verificata una strana formattazione
A volte, sul tuo foglio di calcolo Excel si verificano strane formattazioni e non sai come risolvere il problema. Di seguito è una soluzione che puoi utilizzare per eliminare il problema di formattazione.??
Soluzione: Cancella formattazione condizionale
A volte, la formattazione condizionale è il motivo per cui c'è una formattazione strana nel foglio di calcolo di Excel. Di seguito sono riportati i passaggi per risolvere i problemi di formattazione in Excel cancellando la formattazione condizionale.
-
Innanzitutto, apri la cartella di lavoro di Excel
-
Successivamente, fare clic su "Home" opzione sulla barra multifunzione di Excel e scegliere la formattazione condizionale dalle opzioni disponibili.
-
Successivamente, seleziona "regole chiare" e scegli "regole chiare da un intero foglio" continuare.
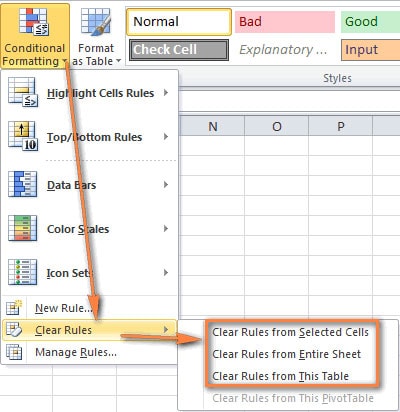
-
Seleziona le schede aggiuntive senza dati nella parte inferiore del foglio di calcolo di Excel e ripeti i passaggi precedenti.
-
Ora, fai clic sul file"file" e scegli "salva con nome."
-
Crea un nuovo nome per creare una copia del foglio di calcolo.
Questo dovrebbe eliminare qualsiasi strana formattazione sul tuo file Excel. Tuttavia, potrebbe verificarsi una formattazione strana se si tenta di aprire un file Excel creato in una versione Excel diversa in una nuova versione. Dovrai ricominciare da capo per affrontare questo problema.??
-
Vai su "file" e poi fai clic su "Salva con nome."

-
Successivamente, inserisci un nuovo nome e scegli di salvare nel formato recente
In questo modo dovresti eliminare lo strano problema di formattazione. Puoi anche copiare i dati dalla cartella di lavoro in una nuova cartella di lavoro e poi salvare la nuova cartella di lavoro.
Problema 3: Risoluzione degli errori di importazione dei dati
Chiunque abbia provato a importare dati da e verso un file Excel avrà senz’altro riscontrato un messaggio di errore. Questo errore rallenta il processo di importazione e potrebbe essere piuttosto complicato da superare. Di seguito è una soluzione a questi errori di importazione dei dati.??
Soluzione: Controlla il tipo di file
A volte, si verificano errori di importazione dei dati a causa del tipo di file che stai tentando di importare. A volte, potrebbe trattarsi di un file .txt e non riconosciuto da Excel. è necessario controllare il tipo di file e, se non viene riconosciuto da Excel, modificare il tipo di file in .csv prima di provare a importare il file.
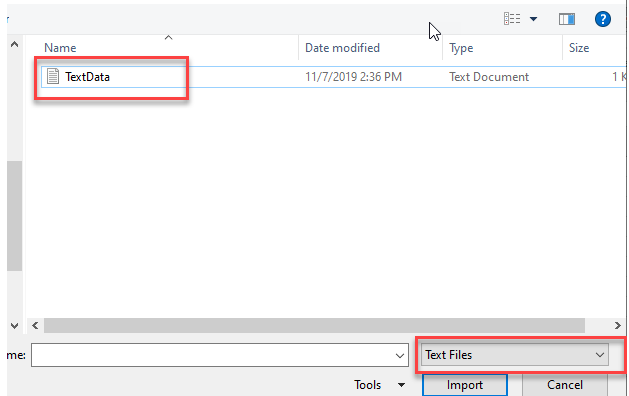
In alternativa, se stai tentando di importare un file Excel e ricevi un errore di importazione dei dati, potrebbe essere dovuto a intestazioni formattate in modo errato. Controlla le intestazioni dei file per vedere se sono nel formato corretto o se i numeri corrispondono alle colonne con i dati in esse contenuti. Assicurati che la riga di intestazione sia delimitata come il resto del file.??
Problema 4: Correggere "Il file non è in un formato riconoscibile" Errore Excel

Questo errore è relativamente standard quando si tenta di avviare un file Excel. Di seguito è una soluzione a questo errore di formattazione.??
Soluzione: Disabilita i componenti aggiuntivi
A volte il modo migliore per risolvere i problemi di formattazione in Excel è aprire Excel in modalità provvisoria e disabilitare i componenti aggiuntivi. Di seguito sono riportati alcuni passaggi per realizzarlo.
-
Innanzitutto, fai clic contemporaneamente sul tasto Windows + R per aprire "run" finestra.
-
Immettere Excel/safe per aprire in modalità provvisoria nella finestra di dialogo.

-
Vai al menu file di Excel e scegli le opzioni.
-
Successivamente, fare clic su"opzioni" dall'elenco e selezionare il "add-in" scheda nella nuova finestra.
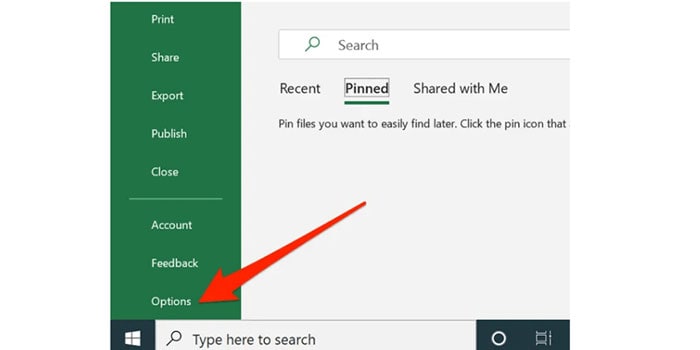
-
Vedrai le opzioni del componente aggiuntivo sul lato destro, cambialo da componenti aggiuntivi COM a componenti aggiuntivi di Excel, quindi fai clic su "gestisci" pulsante.

-
Nell'elenco dei componenti aggiuntivi, deseleziona le caselle per disabilitarli.

-
Salva le nuove impostazioni e poi chiudi il programma di Office.??
-
Riapri Excel e apri il file per vedere se risolve il problema di formattazione.??
Soluzione definitiva: Prova Wondershare Repairit per risolvere tutti i problemi di Excel in modi semplici??
A volte, il modo migliore per risolvere i problemi di formattazione in Excel è riparare il file. Un file Excel corrotto potrebbe avere problemi di formattazione e potrebbe essere il motivo per cui Excel non può salvare la formattazione o riconoscere il formato. In tal caso, dovresti utilizzare il miglior strumento di riparazione Wondershare Repairit per risolvere tutti i tuoi problemi di riparazione di Excel. Questo strumento di riparazione è eccellente per riparare più file Excel corrotti. Offre inoltre agli utenti la possibilità di correggere diversi formati di file contemporaneamente. Pertanto, se hai altri file Excel corrotti, puoi risolverli utilizzando Wondershare Repairit.
Inoltre, Repairit supporta i sistemi operativi Windows e Mac ed è relativamente facile da scaricare sul tuo PC. La sua interfaccia user-friendly rende il processo di riparazione del file abbastanza semplice. Non ha una limitazione sulla dimensione del file che puoi correggere. I passaggi per correggere i file Excel sono solo tre e vengono visualizzati di seguito.??
Passo 1: Carica il tuo file Excel corrotto

Dopo aver installato e avviato Wondershare Repairit sul tuo PC Windows o Mac, dovresti andare alla sezione "file repair" sezione sul lato sinistro. Una volta cliccato su questo, il "add" il pulsante apparirà al centro della pagina; cliccaci sopra. Si aprirà una finestra del browser, permettendoti di andare alla posizione del file. Selezionare il file e fare clic su aggiungi; puoi scegliere più file di diversi formati.
Passo 2: Ripara file Excel

Wondershare risolverà tutti i problemi minori e significativi sul tuo file. Una volta caricati i file, fare clic su "repair" opzione alla fine della pagina. Ciò farà sì che Repairit esegua la scansione dei documenti e quindi inizi il processo di riparazione. Gli utenti possono tenere il passo con i progressi sullo schermo o l'interfaccia ti informerà quando il processo di riparazione è completo.
Passo 3: Salva i file riparati

Una volta completato il processo di riparazione, è possibile visualizzarli in anteprima facendo clic su "preview" pulsante accanto all'icona del file. Questa opzione consente di controllare il risultato del processo di riparazione prima di salvare. Se sei insoddisfatto, puoi scegliere la riparazione avanzata" opzione. Tuttavia, se il file è tornato allo stato originale, è possibile fare clic sul pulsante "save" pulsante alla fine e scegli la posizione in cui desideri salvare il file.
In conclusione??
Sebbene Excel sia un'app eccellente che ti consente di elaborare dati complessi in una cartella di lavoro, presenta anche problemi di formattazione. Non importa se stai provando l'opzione di formattazione in Excel 2010 o la formattazione delle celle in Excel 2016; questo vale per tutte le versioni di Excel. Tuttavia, le soluzioni spiegate sopra ti aiutano a risolvere i problemi di formattazione in Excel.
Inoltre, puoi utilizzare uno strumento avanzato di riparazione di Excel per risolvere tutti i problemi di Excel causati dalla corruzione dei file. Wondershare Repairit ti aiuterà a recuperare la formattazione persa e a risolvere altri problemi di formattazione di Excel. Correggerà la formattazione dei caratteri, la formattazione condizionale e gli errori di importazione dei dati preservando i dati e il formato.??
FAQ
-
1. Come cancellare le celle per evitare problemi di formattazione in Excel?
Esistono due modi per cancellare le celle per risolvere i problemi di formattazione in Excel. Potreste usare il"clear cell" opzione in Excel per svuotare il contenuto, la formattazione, la convalida e altro della cella. In alternativa, puoi usare il "delete" opzione per eliminare la cella e la sua formattazione e contenuto. -
2. Modi convenienti per correggere l'errore di troppi formati di celle diversi in Excel?
Esistono molti modi per correggere i diversi errori di formato delle celle in Excel. Puoi provare a utilizzare "cancella tutta la formattazione" sulla cartella di lavoro e quindi utilizzare una formattazione semplice per risolvere il problema. In alternativa, puoi utilizzare uno strumento di riparazione per riparare il tuo file se il diverso errore di formato della cella deriva dalla corruzione.
 100% sicuro e download gratuito
100% sicuro e download gratuito
