Risolto il problema "Impossibile salvare la cartella di lavoro in Microsoft Excel".
Controlla perché Excel non salva le modifiche e correggi i file excel danneggiati con Repairit -File Repair con clic.
Microsoft Excel è un importante programma per fogli di calcolo disponibile su molti sistemi operativi. Questo potente strumento fornisce uno strumento pivot, grafici, calcoli e molte altre funzionalità per l'esecuzione di attività. Tuttavia, come tutti gli altri software, anche MS Excel è soggetto a errori. Di solito causa problemi nei momenti più inaspettati. Uno di questi errori comuni di Excel è"impossibilità di salvare i file", con conseguente perdita di dati.
Sei rimasto bloccato in questa situazione e ti stai chiedendo come sbarazzartene? Continua a scorrere la pagina e trova alcuni modi pratici per risolvere questo errore in pochissimo tempo. La guida presenta anche alcuni possibili motivi che potrebbero innescare l'errore e suggerimenti essenziali per evitare lo stesso in futuro.
Parte 1: Risolvere il motivo per cui Excel non salva le modifiche"
-
Salva utilizzando un nuovo nome file
Il primo e più semplice modo per risolvere questo errore di Excel è salvare il file con un nuovo nome. A volte, l'errore si verifica quando hai già un file salvato nella tua cartella con un nome simile a quello che stai dando al tuo file recente.
Ecco i passaggi per risolvere l'errore.
1. Vai all'opzione File e tocca "Salva con nome" pulsante.
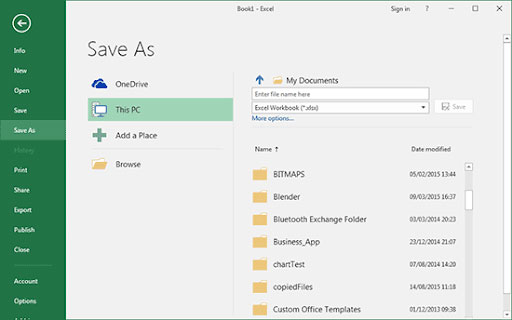
2. Rinominare il file e fare clic per salvare la cartella di lavoro di Excel.
-
Sposta i fogli di lavoro originali in una nuova cartella di lavoro
Il secondo miglior metodo per sbarazzarsi del problema è spostare i fogli di lavoro originali in una nuova cartella di lavoro. Ecco i passi da seguire per completare il processo.
1. Innanzitutto, premi MAIUSC + F11 per aggiungere un foglio di lavoro di riempimento alla tua cartella di lavoro. Quindi, raggruppa tutti i fogli di lavoro tranne il riempitivo.
2. Seleziona il primo foglio, tieni premuto il tasto Maiusc e seleziona l'ultimo foglio. Successivamente, seleziona con il pulsante destro del mouse i fogli raggruppati e fai clic su "Sposta" o "Copia".
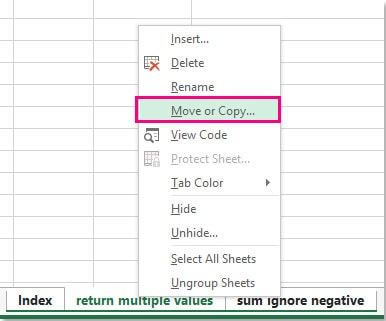
3. Selezionare (Nuovo libro) nell'elenco dei libri.
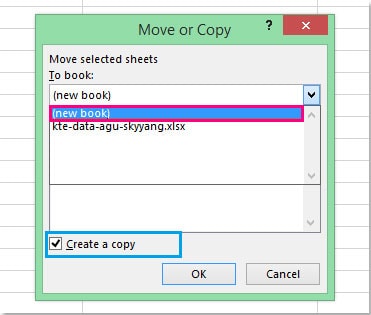
4. Tocca Ok, e hai finito.
-
Salva il file come un diverso tipo di file Excel
Ancora Impossibile salvare la cartella di lavoro in Microsoft Excel? Non preoccuparti e prova a salvare il file come un diverso tipo di file Excel. Scopri il tutorial passo-passo qui.
1. Aprire il menu File e fare clic sul pulsante Salva con nome.
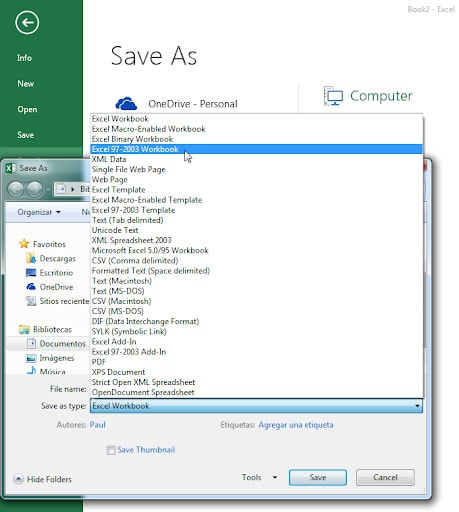
2. Scegliere un formato file diverso dal formato file corrente nell'elenco Salva con nome
3. Se utilizzi MS Excel 2007 o versione successiva, salva il file con estensione .xlxs o .xlsm invece di .xls.
-
Per modificare la posizione di salvataggio predefinita
A volte, Excel non salverà il foglio di lavoro a causa di una quantità di spazio insufficiente sul disco, o se il nome del file supera il limite massimo di caratteri o a causa di un conflitto antivirus con il file excel. In tal caso, si consiglia di salvare il file in un'altra posizione, ad esempio un disco rigido locale, un'unità rimovibile o un'unità di rete.
-
Salva le cartelle di lavoro in modalità provvisoria
Ancora un altro possibile modo per sbarazzarsi di questo Errore Excel è salvare le cartelle di lavoro in modalità provvisoria. Per questo, è necessario riavviare Windows in modalità provvisoria e quindi provare a salvare il foglio di lavoro sul disco rigido locale.
-
Modifica voci di registro
Se gli utenti non sono in grado di accedere alle cartelle di lavoro archiviate sull'unità condivisa, provare a modificare le voci del Registro di sistema potrebbe risolvere il problema. Segui le istruzioni per completare il processo.
1. Digita"regedit" nella casella Inizia ricerca e premi Invio per accedere a "Registry Entry."
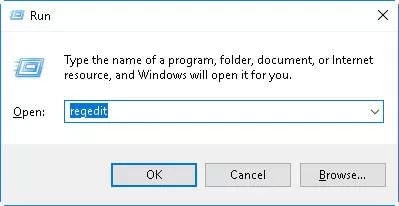
2. Successivamente, ti verrà richiesta la password dell'amministratore o la conferma. Immettere la password e fare clic su "Continua."
3. Ora, individua la seguente sottochiave del Registro di sistema e fai clic con il pulsante destro del mouse sulla stessa.
HKEY_LOCAL_MACHINE\System\CurrentControlSet\Services\CSC
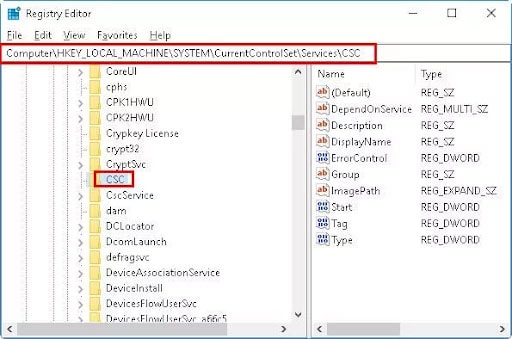
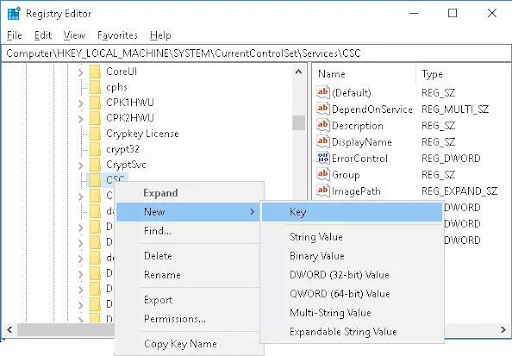
4. Porta il cursore su Nuovo e tocca "Key."
5. Ora inserisci i parametri del file nella casella disponibile.
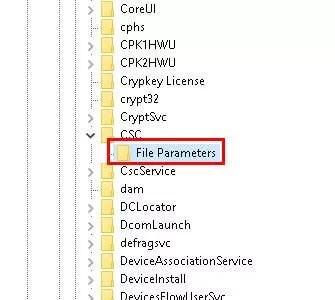
6. Fare clic con il pulsante destro del mouse sui parametri, puntare il cursore su Nuovo e toccare "Valore DWORD (32 bit).
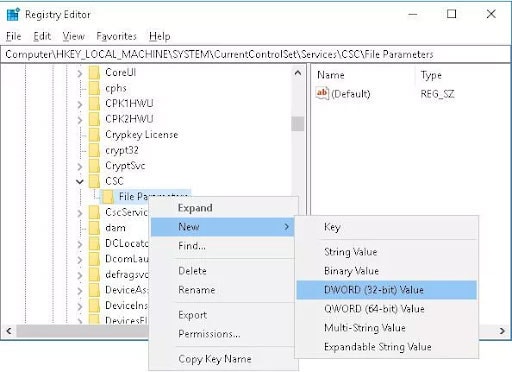
7. Immettere "FormatDatabase" e fare clic su Invio. Fare clic con il pulsante destro del mouse su FormatDatabase e selezionare "Modify".
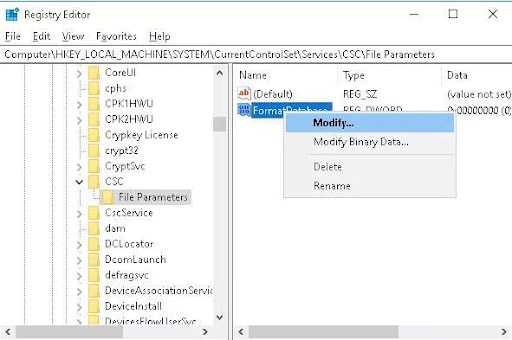
8. Nella casella Dati valore digitare "1" e fare clic su Ok.
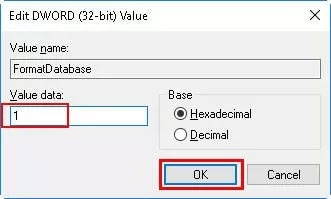
9. Uscire da"Editor del Registro di sistema" e riavviare il sistema per verificare se i file possono essere salvati adesso.
-
Prova i caricamenti di Google
Impossibile salvare la cartella di lavoro in Microsoft Excel? Non spaventarti e prova a caricare il documento su Google Drive per salvarlo. La cosa migliore dell'utilizzo di questo metodo è che puoi accedere alla cartella di lavoro da qualsiasi luogo e in qualsiasi momento. Tutto ciò di cui hai bisogno è un dispositivo e una forte connessione Internet. Inoltre, puoi utilizzare la funzione di esportazione dei fogli di Google per scaricare il file in formato Excel.
-
Risolvi manualmente con Apri e ripara
Questo errore excel a volte si verifica quando il file viene danneggiato durante il lavoro. In tali casi, è possibile risolvere il problema utilizzando uno strumento di apertura e riparazione manuale. Segui i passaggi per recuperare la tua cartella di lavoro.
-
Fare clic su File > Apri.
-
Vai alla posizione o alla cartella che contiene la cartella di lavoro danneggiata.
-
Selezionare il file danneggiato nella finestra di dialogo Apri.
-
Tocca la freccia accanto a "Apri" pulsante e selezionare il pulsante "Apri e ripara" opzione.
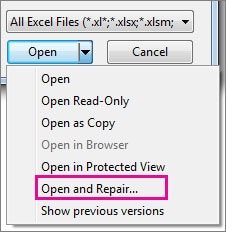
-
Fare clic su Ripara per recuperare quanto più file possibile.
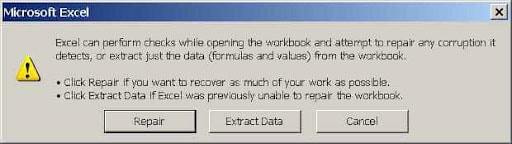
-
Per utilizzare la funzione AutoRecover di Excel
Le funzioni di ripristino automatico di Excel salvano copie di tutti i file Excel che possono essere recuperati se MS Excel si chiude in modo imprevisto.
Segui i passaggi per configurare le impostazioni di ripristino automatico in Excel.
-
Vai alla scheda Salva cartelle di lavoro e seleziona "Salva informazioni di recupero automatico ogni casella di controllo" per attivare la funzione di ripristino automatico.
-
Digita qualsiasi numero intero compreso tra 1 e 120 nella casella dei minuti. Questa casella imposta il numero di minuti che intercorrono tra i salvataggi e il valore predefinito è 10 minuti.
-
Immettere il percorso nella casella Percorso file di ripristino automatico e il nome della cartella della posizione in cui si desidera conservare i file di ripristino automatico. Il percorso predefinito è drive:\Documents and Settings* nome utente*\Dati applicazioni\Microsoft\Excel.
Parte 2: Correggi i file Excel danneggiati con lo strumento di riparazione dei file
Se hai provato di tutto ma l'errore persiste, è tempo di cambiare approccio e provare qualche app di terze parti per affrontare il problema. Wondershare Repairit è un potente strumento che può facilmente riparare file excel corrotti in semplici passaggi. Questo software è dotato di una semplice interfaccia utente in modo che tutti possano utilizzarlo rapidamente senza passare attraverso numerosi tutorial di apprendimento.

-
Ripara i file danneggiati con tutti i livelli di corruzione, inclusi file che non si salvano, vuoti, file che non si aprono, formato non riconoscibile, contenuto illeggibile, file confusi, layout dei file modificato, ecc.
-
Ripara file PDF, Word, Excel e PowerPoint danneggiati o corrotti, supporta tutti i formati e le versioni dei file.
-
Ripara i file danneggiati o corrotti causati da qualsiasi motivo, come arresto anomalo del sistema, modifica del formato del file, attacco di virus, ecc.
-
Ripara perfettamente i file corrotti con una percentuale di successo del 100%, senza modificare il file originale.
-
Compatibile con PC Windows, Mac OS e supporta il trasferimento/condivisione da PC a dispositivo mobile.
Ecco una guida passo passo per utilizzare lo strumento.
Passo 1: Carica il file corrotto
-
Avvia lo strumento Wondershare Repairit e vai alla funzione File Repair dalla dashboard di sinistra.
-
Clicca sul pulsante Aggiungi per caricare il file di excel corrotto.

Passo 2: Avviare il processo di riparazione del file
-
Non appena la cartella di lavoro viene caricata sullo strumento, i dettagli verranno visualizzati sullo schermo come la dimensione e la posizione del file.
-
Clicca su "Ripara" per avviare il processo

-
Lo strumento potrebbe richiedere alcuni minuti per riparare il file excel danneggiato e puoi controllare lo stato di avanzamento del processo di riparazione sullo schermo.
Passo 3: Visualizza in anteprima e salva i risultati
-
Una volta completato il processo di riparazione, viene generato un prompt sullo schermo per notificare lo stesso. Fare clic su "Anteprima" pulsante per controllare il file riparato prima di salvarlo.
-
Se sei soddisfatto dei risultati, fai clic sul pulsante Salva accanto ai dettagli del file per esportare il file riparato nella posizione specifica.

Parte 3: Ulteriori informazioni che desideri conoscere
Motivi plausibili per"impossibilità di salvare la cartella di lavoro di Excel" errore
Alcuni dei possibili motivi che possono scatenare il " impossibile salvare la cartella di lavoro in Microsoft Excel" errore sono elencati di seguito.
-
La mancata corrispondenza della versione excel sul sistema utente e la versione excel sul file server porta all'errore.
-
MS Excel non salva il file se il documento è infetto da malware o virus.
-
Un arresto imprevisto quando il processo di salvataggio del file è ancora in fase di elaborazione porta al danneggiamento del file, con conseguente risultato Errore Excel.
-
Il problema si trova generalmente in MS Office Professional Plus 2010 a 32 bit, Service Pack 14.0.6029.1000. Inoltre, influisce solo sulla versione build 1707 e successive.
Suggerimenti per evitare questo errore
Anche se ora conosci bene i metodi per risolvere il problema, è comunque utile conoscere i suggerimenti aggiuntivi per evitare l'errore in futuro. Eccone citati alcuni.
-
Assicurati di gestire correttamente i file excel per evitare questo errore. Ad esempio, evitare l'arresto imprevisto del sistema mentre il file è in modalità di salvataggio.
-
Preferisci installare uno strumento anti-malware affidabile sul tuo sistema per proteggere i tuoi file dal danneggiamento.
-
Dovresti sempre installare i componenti aggiuntivi affidabili solo nella tua applicazione MS Excel.
-
Infine, evita di intraprendere azioni indesiderate che potrebbero innescare problemi logici con le cartelle di lavoro Excel.
Parole in conclusione
L'errore "Impossibile salvare la cartella di lavoro in Microsoft Excel" è un problema comune che potrebbe sorgere per diversi motivi, che si tratti di file danneggiato, cattiva gestione, mancata corrispondenza del server Excel o altro. Ma non c'è bisogno di preoccuparsi perché abbiamo innumerevoli soluzioni per risolvere il problema. Gli utenti possono aggiungere la pagina ai segnalibri e utilizzare uno dei metodi sopra elencati per eliminare questo errore Excel.
Ricorda che questi metodi funzionano meglio se il problema si verifica a causa di un arresto imprevisto o di problemi hardware. Ma se l'errore si attiva a causa della cartella di lavoro Excel danneggiata, è necessario utilizzare lo strumento di terze parti per risolvere il problema. Wondershare Repairit è un software potente e affidabile che puoi utilizzare per riparare documenti corrotti, danneggiati e inaccessibili.
 100% sicuro e download gratuito
100% sicuro e download gratuito
