Aggiornato il 20/11/2023 • Archiviato in: Cancella & Elimina file • Soluzioni comprovate
Questo articolo spiega come cancellare i cookie dai propri browser preferiti. Questo articolo mostra le istruzioni passo passo su come cancellare tutti i cookie da:
Questo articolo, oltre a spiegare come cancellare i coockie dal proprio browser, spiega anche come disabilitare i cookie dal browser affinchè non vengano generati in prima istanza. In aggiunta, imparerete quali sono le situazioni in cui si devono abilitare i cookie e quando conviene disabilitarli.
Una breve risposta sarebbe quella secondo cui i cookie sono dei piccoli file memorizzati all'interno del proprio computer utili per migliorare la propria esperienza di navigazione. Di fatto, i cookie contengono informazioni relative ai siti web visitati e che il sistema operativo usa ogni volta che si tenta di rivisitare un sito web, al fine di aprire/caricare più velocemente la pagina web.
L'errore piuttosto comune che si commette quando si parla di cookie è che sono pericolosi per il computer, ma la verità è un'altra. I cookie appartenenti a siti autentici e reputati sicuri che salvano questi file sull'hard disk del vostro computer non sono pericolosi ma conservano le vostre informazioni di autenticazione al fine di non costringervi a re-inserire le credenziali di accesso durante l'acesso al sito web - sopattutto quando passa scade la sessione.
In ogni modo, sono pochi i cookie che collezionano le informazioni personali, le trasferiscono a servizi o venditori di terze parti, e a sua volta queste organizzazioni/gruppi vi inviano email pubblicitarie di volta in volta e senza un vostro esplicito consenso. Tali cookie vengono salvati nel vostro computer dagli annunci pubblicitari o dalle finestre di popup indesiderate che ai attivano quando si visitano altri siti.
A seguire è riportato il dettagliato processo su come i cookie sono salvati nel vostro computer e come funzionano:
systemdrive%UsersDefaultAppDataRoamingMicrosoftWindowsCookies’ Cartella.
Nota: Questo accade anche quando appaiono le finestre indesiderate di popup sullo schermo del proprio computer mentre si sta navgando.
Vi sono due tipologie di cookie:
Cookie Proprietari – Questi cookie sono trasmessi al vostro computer da siti autentici e ritenuti sicuri. In questo caso, i cookie sono utili per migliorare la propria esperienza di navigazione perchè permettono di aprire più velocemente le pagine web già visitate, e salvano temporaneamente le vostre credenziali di accesso in modo da farvi risparmiare tempo.
Cookie di Terze Parti – Questi cookie vengono salvati automaticamente nel vostro PC senza nemmeno chiedervi il consenso (come invece accade nel caso dei cookie proprietari) e, invece che migliorare la vostra esperienza di navigazione, tali cookie collezionano le vostre informazioni personali come gli indirizzi email, i numeri di telefono, etc. girandoli a venditori di terze parti che vi invieranno pubblicità promozionale con o senza il vostro consenso.
Dal momento che non sono tutti pericolosi i cookie, dovrebbe essere sufficiente eliminare solo i cookie di terze parti quando si vuole mantenere le proprie informazioni personali al sicuro da persone o gruppi sconosciuti. Ciononostante, a volte può essere necessario eliminare tutti i cookie dal computer se le prestazioni del proprio PC diminuiscono durante la navigazione. Infatti, può accadere che le informazioni memorizzate nei cookie possono impedire la visita di determinati siti alla velocità prevista o impedirne addirittura l'accesso.
1. Aprire Google Chrome.
2. Cliccare il pulsante Menu (pulsante con tre linee orizzontali) presente nell'angolo in alto a destra dell'interfaccia.
3. Dalla lista che appare, cliccare su Impostazioni.
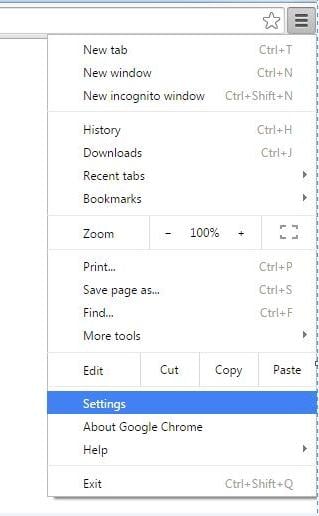
4. Dalla pagina delle Impostazioni, scorrere verso il basso e cliccare su Mostra Impostazioni Avanzate presente in fondo.
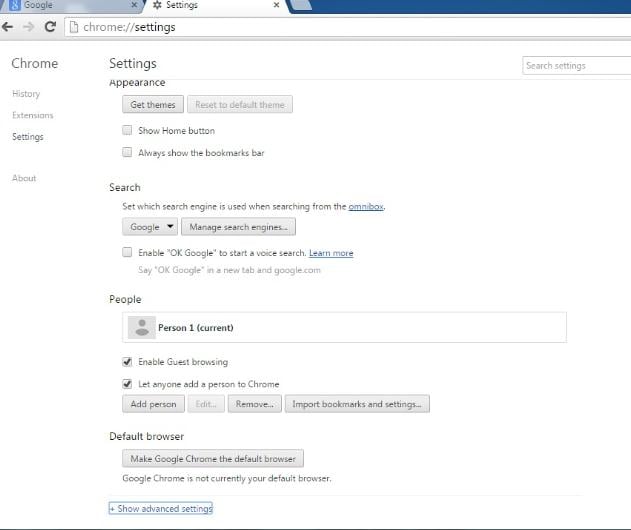
5. Dalle opzioni avanzate mostrate, sotto la sezione Privacy, cliccare sul pulsante Cancella dati di navigazione.
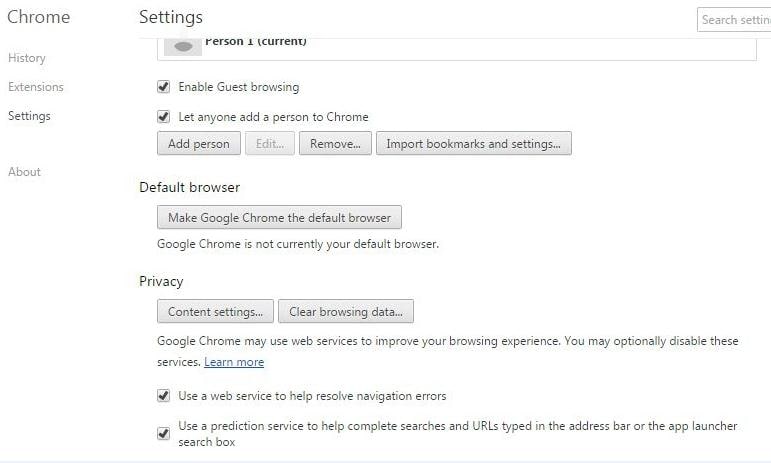
6. Dalla finestra Cancella dati di navigazione, verificare che i Cookie e gli altri dati dei siti e dei plug-in siano stati spuntati.
7. Se necessario, spuntare anche le altre caselle.
8. In conclusione cliccare sul pulsante Cancella dati di navigazione presente in fondo per cancellare i cookie.
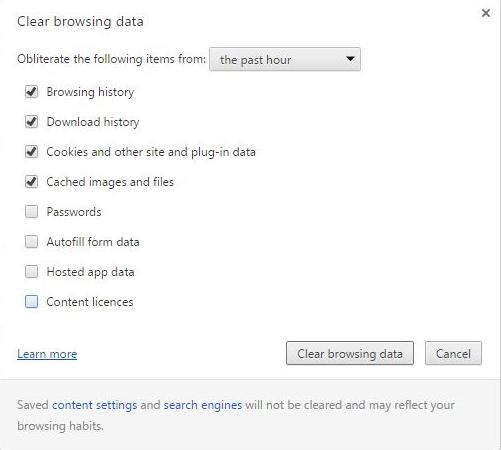
1. Aprire Mozilla Firefox.
2. Cliccare il pulsante del Menu (pulsante con tre linee orizzontali) presente nell'angolo in alto a destra dell'interfaccia.
3. Dal menù che appare, cliccare su Opzioni.
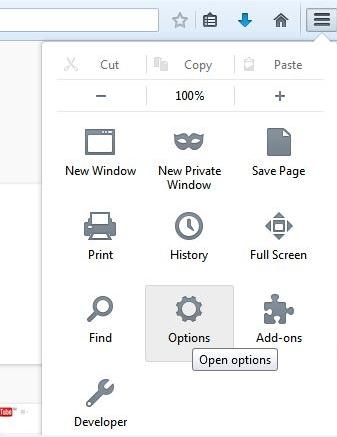
4. Nel riquadro delle Opzioni, cliccare per selezionare l'opzione Privacy in cima.
5. Dall'interfaccia mostrata, sotto la sezione Cronologia, cliccare sul link rimuovi cookie individuali.
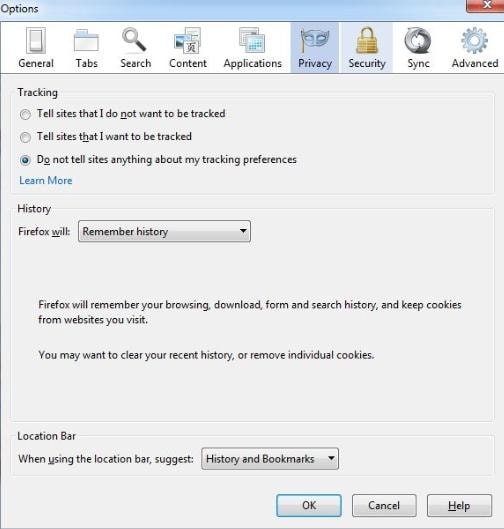
6. Dal riquadro Cookie che appare, cliccare sul pulsante presente in basso Rimuovi Tutti i Cookie.
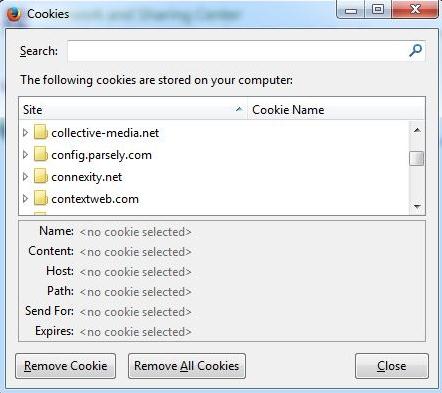
7. Chiudere tutti i riquadri e le finestre aperte una volta completato.
1. Apirere Internet Explorer.
2. Cliccare sull'opzione Strumenti presente nell'angolo in alto a destra dell'interfaccia aperta.
3. Dal display che viene mostrato cliccare su Opzioni Internet.
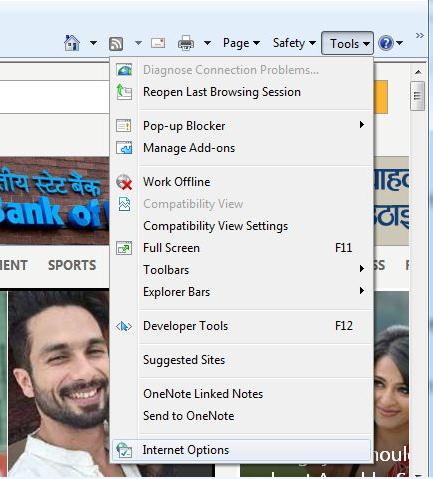
4. Nel riquadro che si apre Opzioni Internet, verificare che ci si trova sulla scheda Generale.
5. Sotto la sezione Cronologia di Navigazione, cliccare sul pulsante Cancella.
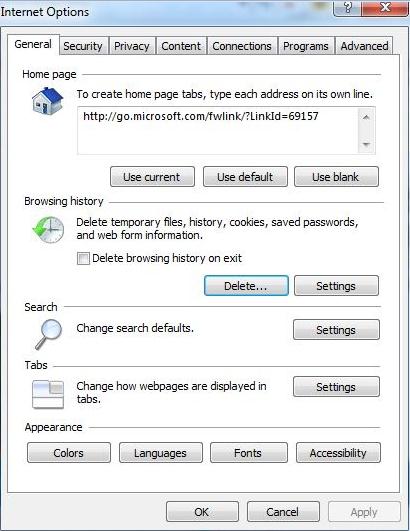
6. Nel riquadro Cancella Cronologia di Navigazione, verificare che il riquadro Cookie sia spuntato.
7. Se necessario è possibile spuntare o meno altre caselle di controllo.
8. In conclusione, cliccare sul pulsante Cancella per rimuovere i cookie da Internet Explorer.
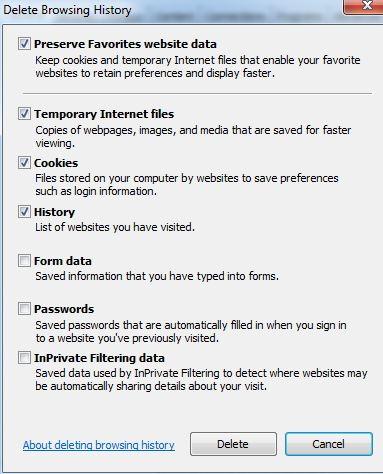
1. Aprire il browser Safari.
2. Una volta aperto, cliccare sul menu Safari presente in cima.
3. Dalla lista mostrata, cliccare su Preferenze.
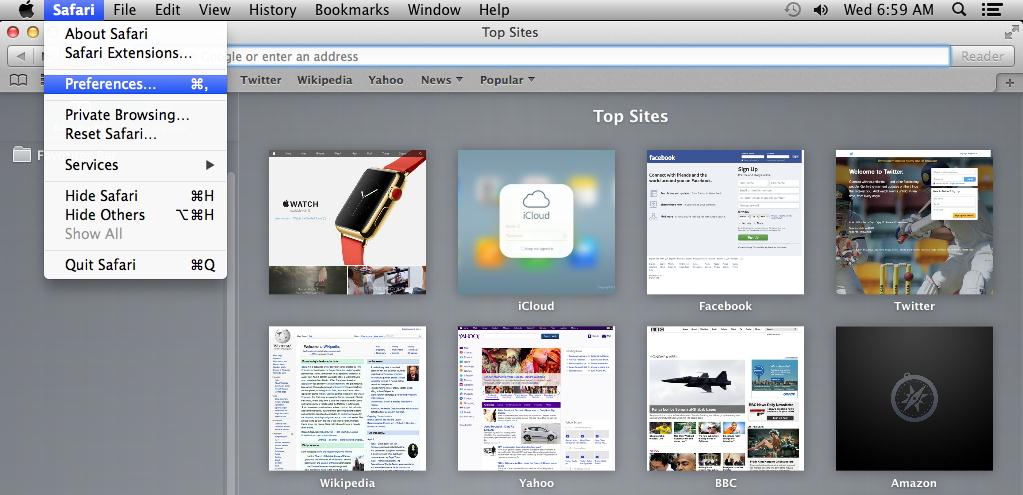
4. Andare nelle opzioni della Privacy.
5. Cliccare sul pulsante Rimuovi tutti i dati internet.
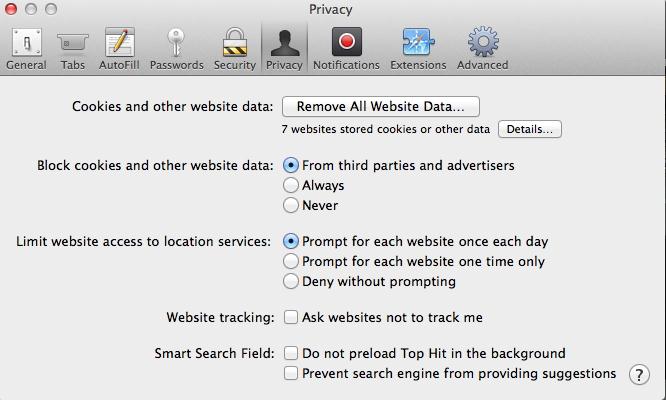
6. Nella casella di conferma che viene mostrata, cliccare su Cancella Adesso per cancellare i cookie dal browser.
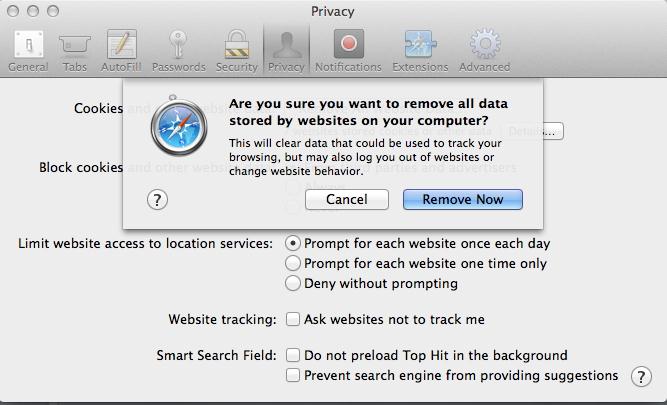
1. Seguire i passi da 1 a 4 mostrati nella sezione Cancellare i Cookie da Google Chrome.
2. Dalle opzioni avanzate della pagina delle impostazioni di Google Chrome, sotto la sezione Privacy, cliccare sul pulsante Impostazioni di Contenuto.
3. Nel riquadro delle Impostazioni di Contenuto, sotto la sezione Cookie, cliccare per selezionare i siti da bloccare usando i vari pulsanti di selezione, e spuntare Bloccare i cookie e i dati di terze parti per disabilitare tutti i cookie da chrome.
4. Una volta concluso, cliccare su Terminato.
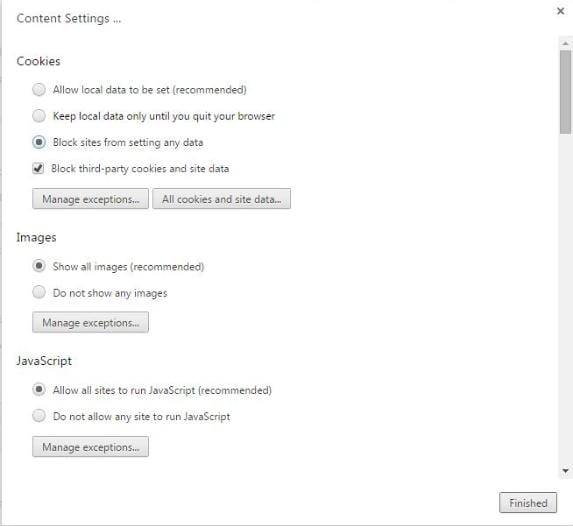
5. Per riabilitare i cookie, seguire i passi riportati sopra e cliccare su Tutti i dati locali (raccomandato) attraverso i pulsanti di selezione, e togliere la spunta su Bloccare i cookie e i dati di terze parti.
6. Una volta terminato, cliccare su Terminato.
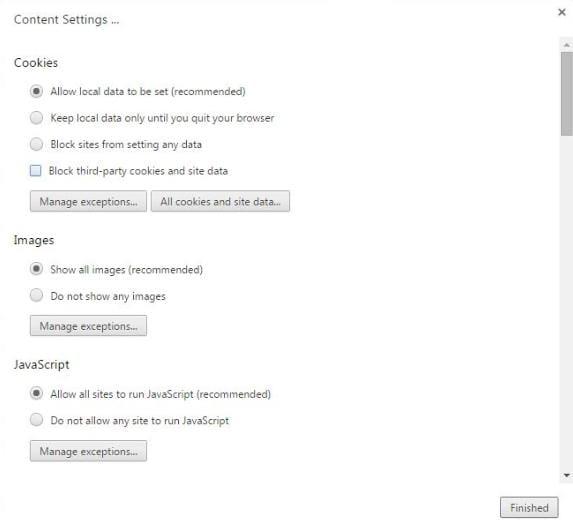
1. Seguire i passi da 1 a 4 mostrati nella sezione Cancellare i Cookie da Mozilla Firefox.
2. Quando ci si trova all'interno di Privacy, sotto la sezione Cronologia, cliccare per espandere il menù a tendina di Firefox.
3. Dalle opzioni disponibili, cliccare su Usare impostazioni personalizzate per la cronologia.
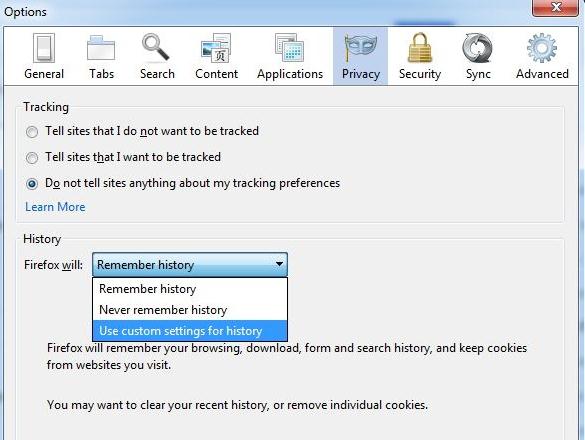
4. Tra le opzioni mostrate da personalizzare, togliere la spunta dalla casella di controllo Accetta i cookie dai siti per disabilitare tutti i cookie in Mozilla Firefox.
5. Cliccare OK per salvare le modifiche.
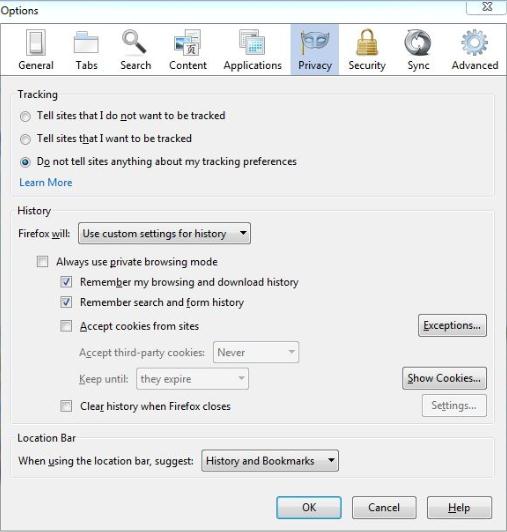
6. Se si vuole riabilitare i cookie, ripetere i passi mostrati sopra e scegliere l'opzione Ricorda Cronologia dal menù a tendina di Firefox sotto la sezione Cronologia del passo 3.
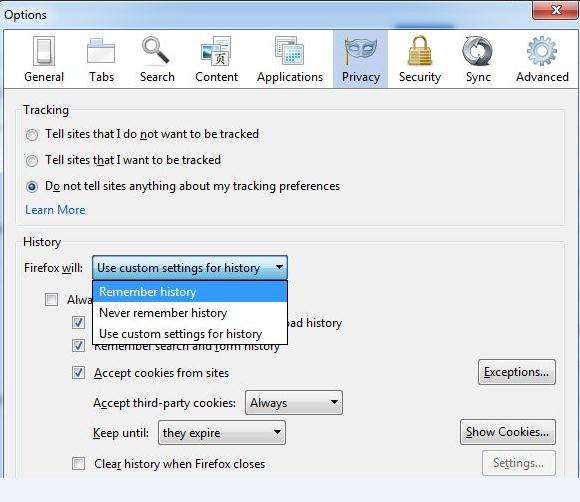
7. Cliccare OK per salvare le modifiche.
1. Seguire i passi da 1 a 3 relativi alla sezione Cancellare i Cookie da Internet Explorer.
2. Quando ci si trova nelle Opzioni di Internet, andare nella scheda Privacy.
3. Sotto la sezione Impostazioni, spostare il cursore in cima fino a trovare la voce Bloccare Tutti i Cookie e cliccare OK.
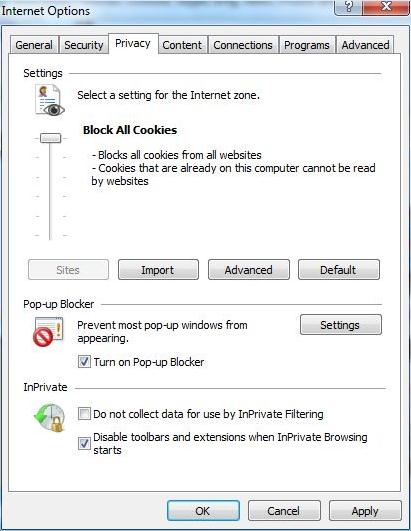
4. Per riabilitare i cookie, spostare indietro il cursore fino a Medio (o qualsiasi altra voce si desidera) e cliccare OK.
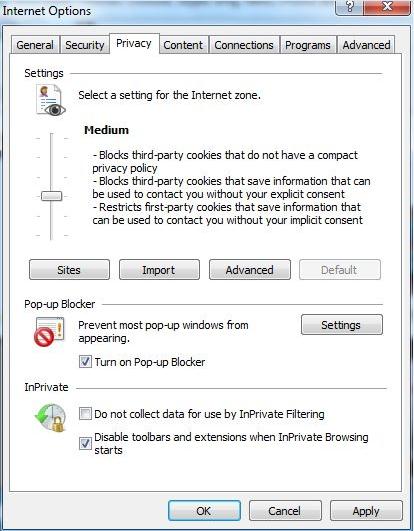
1. Seguire i passi da 1 a 4 come mostrato sopra nella sezione Cancellare i Cookie da Safari.
2. Quando ci si trova all'interno di Privacy, cliccare per selezionare la voce Mai che indica Bloccare i cookie e gli altri dati del web in Safari.
3. Per riabilitare i cookie, seguire le istruzioni sopra riportate e cliccare sul pulsante di scelta rapida indicato al passo 2 Da terze parti e annunci pubblicitari.
Nota: È anche possibile cliccare sul pulsante di scelta rapida Sempre, ma in questo modo i vostri dati personali e non solo saranno disponibili a gruppi o persone non autorizzate.
I cookies giocano un ruolo importante per fornire un'ottima esperienza di navigazione. Si raccomanda di rimuovere, abilitare o disattivare i cookie con saggezza.
Se avete perso i dati del vostro computer, non preoccupatevi! Esiste la possibilità di recuperare i dati persi. Al fine di ripristinare i file dal computer, vi consigliamo di provare il seguente strumento.

