"Il mio responsabile delle risorse umane mi ha inviato una copia in PDF del documento di progettazione durante la mia presentazione. Il suo progetto, tuttavia, presentava un problema. Il testo di alcuni titoli era significativamente più piccolo e con un font diverso rispetto al testo dei paragrafi. Ho cercato online un approccio più rapido per trovare il font di un file PDF modificandolo direttamente. Tuttavia, nessuna delle applicazioni di modifica dei PDF ha funzionato come previsto". - Utente su internet.
Se ti sei imbattuto in uno scenario simile a quello descritto sopra, la tua frustrazione è giustificata. Tutti sanno che il PDF si è evoluto fino a diventare il formato di condivisione dei documenti più popolare. La modifica dei file PDF può essere una vera e propria sofferenza per i principianti e gli utenti inesperti.
Il nostro obiettivo è quello di facilitarti nel trovare la dimensione del carattere del tuo file PDF. Per questo motivo, abbiamo messo insieme un elenco di quattro metodi che possono aiutarti a svolgere questo lavoro in modo rapido.
Ogni metodo verrà analizzato in dettaglio nella prossima sezione per aiutarti a scegliere il migliore per il tuo scenario.
Parte 1. Come trovare i caratteri da un PDF
In questa sezione abbiamo organizzato i quattro principali metodi di identificazione dei font online e offline per rendere questo difficile compito più gestibile. I siti web elencati di seguito sono tutti risorse gratuite che offrono funzioni davvero notevoli per trovare e riconoscere i font nei documenti PDF. Vediamo più da vicino di cosa si tratta e quali sono le caratteristiche principali di questi strumenti.
Metodo 1: Adobe Acrobat Reader
Se i font che vedi nel tuo PDF sono inclusi nel testo, puoi usare Adobe Acrobat Reader per trovarli.
Adobe Acrobat Reader è un lettore di PDF molto diffuso che funziona su diversi sistemi. Non solo permette di visualizzare e modificare i documenti PDF, ma ha anche alcune funzioni meno conosciute come la verifica dei caratteri nei PDF.
Se Adobe Acrobat Reader non è già installato sul tuo computer, puoi installarlo gratuitamente dal sito ufficiale di Adobe.
Una volta scaricato e installato il programma sul tuo dispositivo, segui questi semplici passaggi per identificare i font dal PDF.
Passaggio 1: Avvia Adobe Acrobat Reader sul tuo dispositivo.
Passaggio 2: clicca su File e seleziona Apri.
Una volta lanciato Adobe, clicca su File e seleziona Apri. Puoi lanciare qualsiasi documento PDF di cui desideri trovare il font.

Passaggio 3: una volta aperto il file PDF, clicca con il tasto destro del mouse sul documento. Oppure puoi semplicemente cliccare di nuovo su File e selezionare Proprietà.
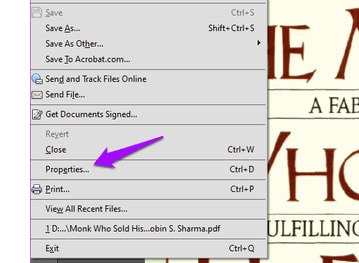
Passaggio 4: Si visualizzerà nella scheda Fonts un elenco di tutti i font utilizzati nel file PDF.
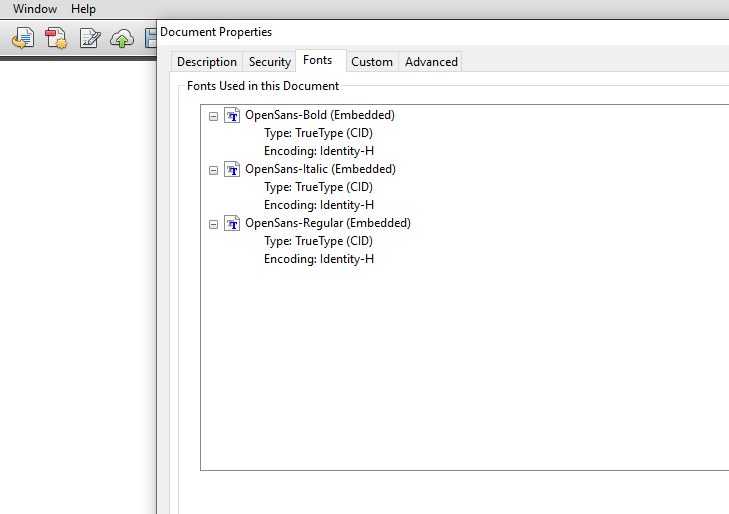
La scheda fonts fornisce tutte le informazioni sullo stile dei font utilizzati nel documento PDF. Se ci sono molti font, devono essere visualizzati in un elenco con il tipo di font e la codifica.
Metodo bonus per gli utenti Premium:
Se vuoi determinare il tipo di carattere di una stringa di testo, avrai bisogno di Acrobat Document Reader Pro, un programma a pagamento. Vai su Strumenti > Contenuto > Modifica testo documento se hai installato la versione Pro.
Clicca sul testo per il quale desideri identificare il font e poi seleziona Proprietà per tornare alla scheda dei font. Questo metodo è piuttosto semplice.
Metodo 2: MyFonts (strumento online)
Se non vuoi installare un visualizzatore di PDF solo per trovare un font, non è più un problema. MyFonts ha uno strumento online chiamato WhatTheFont che identifica i font all'istante ed è basato su MonoType, il sito web con la raccolta di font più grande al mondo.
Segui questi passaggi per verificare i font in pdf usando WhatTheFont.
Passaggio 1: Apri la pagina di WhatTheFont. Puoi farlo accedendo al sito web ufficiale di MyFonts.
Passaggio 2: Trascina e rilascia il file PNG o JPG. Qui puoi caricare il tuo pdf.

Passaggio 3: fai uno screenshot del PDF e salvalo come PNG, quindi carica il file. Questo passaggio è importante perché MyFonts non accetta file in formati diversi da PNG e JPG.
Passaggio 4: seleziona il testo da identificare utilizzando lo strumento di ritaglio. Trascina il cursore per selezionare il carattere che vuoi trovare.

Passaggio 5: clicca sull'icona della freccia per identificare il font selezionato. (L'icona blu: Clicca qui per identificare il font selezionato).
Passaggio 6: WhatTheFont mostrerà un elenco di font corrispondenti dopo aver analizzato la sua collezione. Puoi ottenere questi font cliccando su Get it.

Puoi anche inserire il tuo contenuto originale per vedere come apparirà con il tipo di font che hai selezionato. È un metodo divertente per provare qualcosa di nuovo prima di scrivere un altro documento. Mentre MyFonts genera denaro vendendo i tipi di font identificati, WhatTheFont è uno strumento gratuito.
Metodo 3: PDF-XChange Editor
È semplice determinare il font di un file PDF. L'edizione Pro di Adobe Acrobat Reader rende altrettanto semplice la ricerca dei font da termini e frasi. Se non disponi di questa applicazione, puoi utilizzare PDF-XChange Viewer. Si tratta di un lettore PDF gratuito con alcune funzioni premium di altri strumenti.
Segui questi passaggi per rilevare i font nei PDF.
Passaggio 1: apri il file PDF nell'editor.
Passaggio 2: clicca con il tasto destro del mouse sul documento e seleziona Seleziona strumento.

Passaggio 3: seleziona il testo che vuoi identificare e clicca nuovamente con il tasto destro per selezionare Proprietà del testo.

Passaggio 4: Apri la scheda Formattazione per visualizzare il tipo di carattere e altri dettagli.

Metodo 4: Ricerca di font artistici
Artwork Font Finder è identico a WhatTheFont, ma permette di identificare i font caricando documenti PDF anziché immagini.
Vai alla pagina di Artwork Font Finder ed esegui questi semplici passaggi.
Passaggio 1: Apri Artwork Font Finder e trascina un file pdf al suo interno.

Nota: se non hai un file PDF, puoi provare con il loro file di esempio.
Passaggio 2: seleziona il testo e clicca su Font Finder.
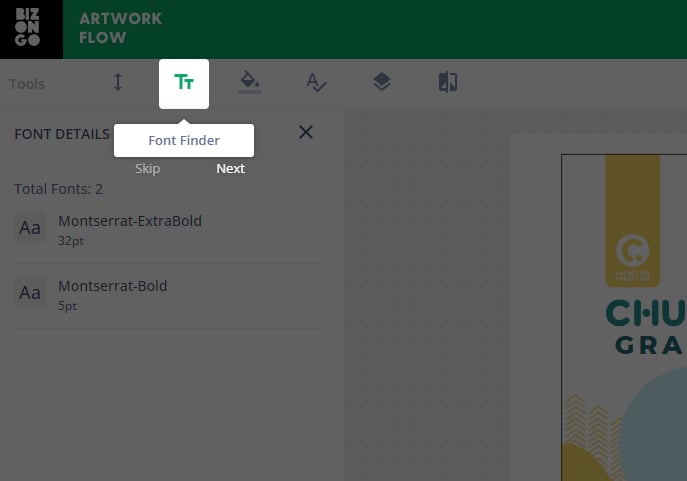
Passaggio 3: nel riquadro di sinistra, Artwork Font Finder mostrerà le informazioni relative al font.

Oltre a trovare i font, può anche aiutarti a trovare informazioni sui colori e sulle misure della pagina.
Tutti questi metodi sono piuttosto semplici e possono essere utilizzati anche dai principianti. Capire quali sono i font utilizzati in un documento può aiutarti a migliorarlo. Utilizzando i quattro metodi forniti in questo articolo, potrai individuare il font in un documento PDF.
Parte 2. Cosa succede se i miei documenti si corrompono - Uso di Wondershare Repairit
Wondershare Repairit è un software di riparazione file efficace e sicuro. Questo software di terze parti è in grado di ripristinare rapidamente i file danneggiati e formattati su computer Windows, indipendentemente dal tipo e dal formato dei file.
Caratteristiche di Wondershare Repairit
-
Questo strumento di riparazione supporta i formati di file DOCX, PPTX, XLSX, PDF.
-
La funzione di elaborazione in batch consente di riparare diversi formati di file contemporaneamente.
-
Se hai aggiunto per errore un file, puoi rimuoverlo o cestinarlo.
-
L'applicazione ti avviserà se carichi un formato incompatibile.
-
L'applicazione visualizza anche un dettaglio sull'avanzamento del file riparato, in fase di scansione o in attesa di essere riparato
Per risolvere il problema dei file danneggiati con File Repair Tool
Segui il tutorial per eseguire il processo di riparazione dei documenti danneggiati.
Passaggio 1: Aggiungi i file danneggiati
-
Lancia Wondershare Repairit sul tuo computer e clicca sull'opzione File Repair. A questo punto, dovrai aggiungere il file che desideri riparare.
-
Questo aprirà una finestra del browser in modo da poter navigare nella posizione in cui è stato salvato il file.
-
Puoi scegliere più documenti e caricarli allo stesso modo su Repairit. Aggiungi qui i file pptx, docx, xlsx o pdf.

-
Una volta selezionato il file, l'applicazione lo caricherà e mostrerà il progresso sullo schermo.
-
Se però hai aggiunto per sbaglio un file, clicca sull'icona Elimina e rimuovilo dall'elenco.
Passaggio 2: Ripara i file danneggiati
Una volta aggiunti i file che vuoi recuperare, clicca sul pulsante "Ripara" disponibile nell'angolo in basso a destra della pagina. Il sistema eseguirà una scansione dei file e risolverà i problemi principali.
Puoi facilmente controllare l'avanzamento del processo di riparazione di qualsiasi file. Ti permette di sapere che i file sono in fase di riparazione, di scansione o in attesa di essere riparati.
L'applicazione ti avviserà non appena il processo di riparazione dei file sarà completato. I file riparati con successo saranno contrassegnati dalla scritta "Completato" accanto alla loro icona.

Sullo schermo apparirà un messaggio pop-up che informa sul numero di file da riparare.
Passaggio 3: Anteprima e salvataggio dei file
Dal momento che il software ha riparato i file danneggiati, puoi facilmente visualizzarli in anteprima e salvarli nel tuo sistema. Clicca sul pulsante "Anteprima" disponibile davanti a ogni file riparato.
Una volta toccato il pulsante, si aprirà una nuova pagina in cui potrai vedere l'anteprima del file.

Premi il pulsante "Salva" per salvare i file riparati. Scegli una posizione di salvataggio diversa per evitare la sovrascrittura dei dati.
Se vuoi salvare tutti i file contemporaneamente, clicca sul pulsante "Salva tutto" e porta a termine il lavoro.
Puoi semplicemente andare nella posizione specifica delle finestre in cui vuoi salvare i file riparati.

In questo modo, gli utenti possono salvare tutti i file danneggiati. Lo strumento ti indicherà quanti file sono stati salvati.
Conclusione
Grazie alla maggiore disponibilità di app per la modifica dei PDF, trovare la dimensione dei caratteri in un documento PDF è diventata un'operazione alla portata di tutti. I metodi sono accessibili sia in formato offline (scaricabile) che online (versione web).
Adobe Acrobat Reader è una scelta popolare per molti utenti di PDF. Ma se non vuoi scaricare il programma e vuoi farlo online, allora WhatTheFont e Artwork Flow sono ottimi strumenti online.
Artwork Flow ha un vantaggio in più: ti permette di caricare direttamente i documenti PDF da utilizzare e di trovare i font. Invece, WhatTheFont chiede agli utenti di convertire il PDF in formato JPEG o PNG prima di trovare il font.
 100% sicuro e download gratuito
100% sicuro e download gratuito
