"Come convertire un'immagine in PDF su iPhone? Ho dei problemi a condividere le immagini con il mio iPhone. Posso convertire l'immagine in PDF su iPhone?"
Le immagini memorizzate sul tuo iPhone sono probabilmente in vari tipi di file, come ad esempio JPG. Puoi aprire la maggior parte di questi formati attraverso qualsiasi piattaforma importante. Tuttavia, a volte hai bisogno di salvare le foto per della documentazione o per documenti con scopi specifici, come i compiti in classe.
A questo scopo, la cosa migliore che puoi fare è convertire le immagini in PDF. Segui questo post per scoprire come salvare foto in PDF su iPhone.
Parte 1. Scenari per la conversione delle immagini in PDF
Il formato PDF esiste da molto tempo ed è universale. Ciò significa che puoi utilizzare lo stesso file su qualsiasi computer dotato di un'applicazione Adobe Reader, indipendentemente dal tipo di dispositivo o dal sistema operativo utilizzato!
Inoltre, ci sono moltissime opzioni di formattazione. Per questo motivo, è meglio convertire le immagini in documenti PDF. In questa sezione eccoti alcuni vantaggi della conversione di immagini in PDF :
1. Facile da condividere
La condivisione di immagini online è diventata molto popolare e se vuoi che le persone vedano le tue foto, convertirle in un file PDF è l'opzione migliore. I file JPEG possono occupare spazio sui dispositivi degli altri, quindi questo è un ottimo momento per convertire tutte le fotografie di diversi set fotografici.
2. Dimensioni ridotte dei file
La tecnologia ha reso più facile per tutti ottenere immagini di alta qualità. Dato che le immagini moderne sono di grandi dimensioni, è necessario ridurle prima di inviarle sui social media o di spedirle via e-mail a tutti i membri della tua famiglia!
Convertendo le tue foto in PDF, puoi ridurre le dimensioni totali dei file in modo da poter condividere i contenuti in modo più rapido rispetto alla condivisione di più immagini.
3. Risoluzione di alta qualità
La qualità delle immagini diventa scarsa quando vuoi condividere i JPG con altre persone attraverso piattaforme come l'e-mail o WhatsApp. In questo caso, puoi avere un'immagine più pura e la qualità non viene compromessa dai file PDF. Si limita a comprimere le dimensioni e i pixel delle immagini, quindi è perfetto per le aziende che inviano ogni giorno file o documenti ad altre persone o enti.
Parte 2. Modi per convertire le immagini in PDF su iPhone
Metodo 1: App Photos - Gesto Pinch Out
Il pinch out è un gesto che può essere utilizzato quando si stampa dal dispositivo. Questa semplice azione convertirà l'immagine in formato PDF, dopodiché avrai a disposizione diverse opzioni per condividerla o salvarla localmente sul tuo telefono. Inoltre, non è necessario stampare le foto se l'azione non è necessaria. I passaggi sono elencati di seguito:
- Dal tuo iPhone, accedi all'app Foto. Controlla le foto che intendi convertire in PDF.
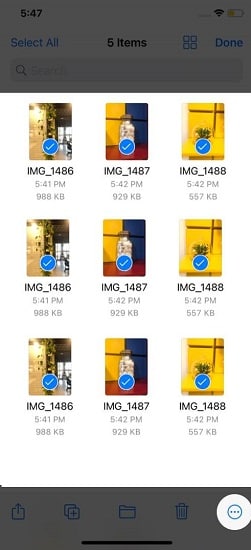
- Successivamente, premi la miniatura dell'immagine.
- Dopodiché, tocca il pulsante Condividi dal menu.
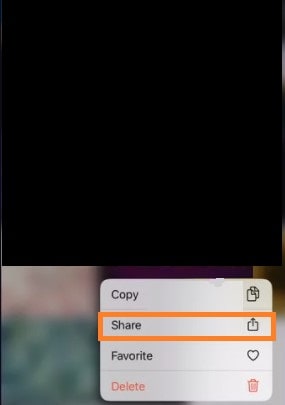
- Da qui, premi l'opzione Stampa ed esegui un gesto di Pinch Out/zoom dell'immagine. Questa azione convertirà automaticamente l'immagine in PDF. Puoi eseguire questo metodo anche con più foto contemporaneamente.
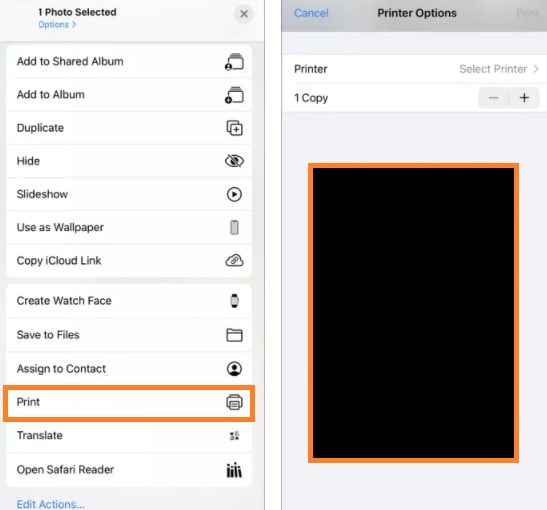
Metodo 2: App Foto - Copia su Books
Ora puoi condividere qualsiasi foto nell'app Books e farla salvare automaticamente in formato PDF. Potrai inoltre accedere alle tue conversioni su qualsiasi dispositivo con la sincronizzazione iCloud attivata per Books. Dai un'occhiata alla guida qui di seguito per capire il metodo completo:
- Utilizzando l'iPhone, apri l'applicazione Foto. Quindi, premi l'immagine (o le immagini) per qualche secondo per fare la conversione.
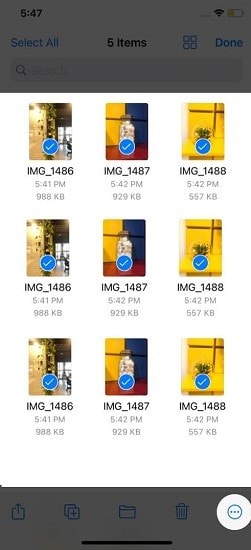
- Dall'elenco delle opzioni, tocca Condividi.
- Seleziona l'icona Books dal foglio di condivisione. Questa azione convertirà automaticamente le immagini in PDF.
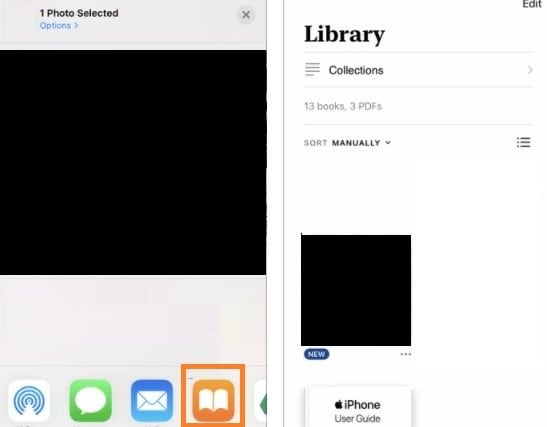
Metodo 3: App di conversione foto in PDF
Uno dei modi più semplici per imparare a convertire le JPG in PDF su iPhone è scaricare un'app di conversione dedicata dall'App Store. Segui i passi seguenti per capire meglio questo metodo:
- Vai su App Store e digita conversione da immagini a PDF nella barra di ricerca. L'App Store ti presenterà applicazioni molto apprezzate, come Photos PDF: Scanner Converter.
- Installala e lancia l'applicazione sul tuo iPhone.
- Da qui, aggiungi la foto dalla raccolta fotografica o scatta una nuova immagine da convertire. Tocca su Converti in PDF e salva il documento.
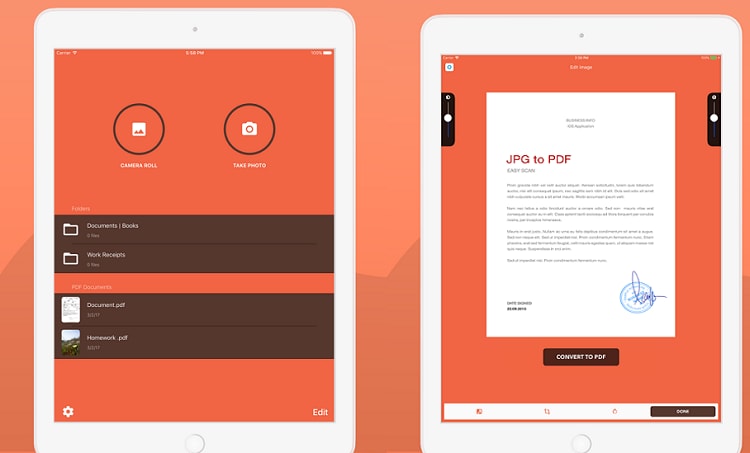
Metodo 4: App Files - Immagine singola
L'app Files è un modo semplice per convertire immagini e documenti. Puoi creare rapidamente un PDF delle tue foto senza seguire passaggi tecnici, risparmiando tempo. Inoltre, le foto modificate verranno salvate automaticamente nella loro posizione originale: non c'è niente di meglio per quanto riguarda la convenienza
Puoi convertire qualsiasi foto e creare PDF con l'app Files con un solo tocco. È davvero così semplice. Tuttavia, il metodo è un po' diverso quando si tratta di convertire più foto in PDF. I passaggi sono elencati qui di seguito:
- L'app Files solitamente converte più immagini in PDF in ordine alfabetico o numerico. Se vuoi convertire una foto specifica prima delle altre, ti consigliamo di rinominarla.
- Una volta rinominati i file, seleziona quelli che vuoi convertire e tocca l'icona tratteggiata.
- Dal menu contestuale, tocca Crea PDF, che consentirà all'app Files di eseguire la conversione.
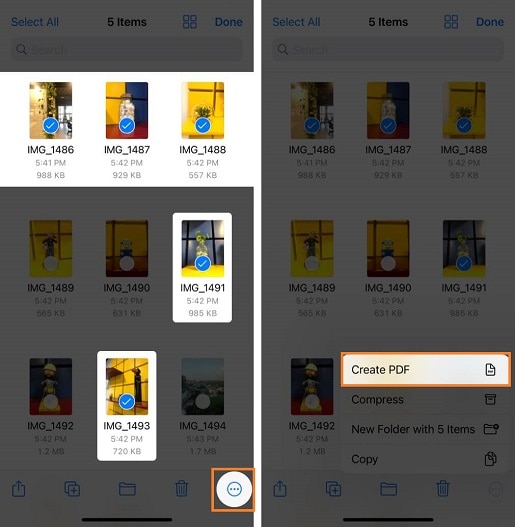
Parte 3. Cosa fare quando hai un PDF corrotto? - Usa Wondershare Repairit
Se ti capita di avere un file PDF corrotto dopo un processo di conversione riuscito, ti consigliamo di utilizzare la funzione Repairit PDF Repair di Wondershare. Il software renderà il documento come nuovo. Per eseguire l'operazione è sufficiente copiare il file danneggiato dal tuo iPhone al PC o al Mac. Inoltre, non si verificherà alcun tipo di perdita di dati dopo aver inserito il file in Repairit.
Wondershare Repairit è un software di riparazione file efficace e sicuro. Questo software di terze parti è in grado di ripristinare rapidamente i file danneggiati e formattati sul computer Windows, indipendentemente dal tipo e dal formato dei file.
Caratteristiche di Wondershare Repairit
-
Questo strumento di riparazione supporta i formati di file DOCX, PPTX, XLSX, PDF.
-
La funzione di elaborazione in batch consente di riparare diversi formati di file contemporaneamente.
-
Se hai aggiunto per errore un file, puoi rimuoverlo o cestinarlo.
-
L'applicazione ti avviserà se carichi un formato incompatibile.
-
L'applicazione visualizza anche un dettaglio sull'avanzamento del file riparato, in fase di scansione o in attesa di essere riparato
Per risolvere i file danneggiati con File Repair Tool
Segui il tutorial per eseguire il processo di riparazione dei documenti danneggiati.
Passaggio 1: Aggiungere i file danneggiati
-
Lancia Wondershare Repairit sul tuo computer e clicca sull'opzione File Repair. A questo punto, dovrai aggiungere il file che desideri riparare.
-
Questo aprirà una finestra del browser in modo da poter navigare nella posizione in cui è stato salvato il file.
-
Puoi scegliere più documenti e caricarli allo stesso modo su Repairit. Aggiungi qui i file pptx, docx, xlsx o pdf.

-
Una volta selezionato il file, l'applicazione lo caricherà e mostrerà il progresso sullo schermo.
-
Se però hai aggiunto per sbaglio un file, clicca sull'icona Elimina e rimuovilo dall'elenco.
Passaggio 2: Ripara i file danneggiati
Una volta aggiunti i file che vuoi recuperare, clicca sul pulsante "Ripara" disponibile nell'angolo in basso a destra della pagina. Il sistema eseguirà una scansione dei file e risolverà i problemi principali.
Puoi facilmente controllare l'avanzamento del processo di riparazione di qualsiasi file. Ti permette di sapere che i file sono in fase di riparazione, di scansione o in attesa di essere riparati.
L'applicazione ti avviserà non appena il processo di riparazione dei file sarà completato. I file riparati con successo saranno contrassegnati dalla scritta "Completato" accanto alla loro icona.

Sullo schermo apparirà un messaggio pop-up che informa sul numero di file da riparare.
Passaggio 3: Anteprima e salvataggio dei file
Dal momento che il software ha riparato i file danneggiati, puoi facilmente visualizzarli in anteprima e salvarli nel tuo sistema. Clicca sul pulsante "Anteprima" disponibile davanti a ogni file riparato.
Una volta toccato il pulsante, si aprirà una nuova pagina in cui potrai vedere l'anteprima del file.

Premi il pulsante "Salva" per salvare i file riparati. Scegli una posizione di salvataggio diversa per evitare la sovrascrittura dei dati.
Se vuoi salvare tutti i file contemporaneamente, clicca sul pulsante "Salva tutto" e porta a termine il lavoro.
Puoi semplicemente andare nella posizione specifica delle finestre in cui vuoi salvare i file riparati.

In questo modo, gli utenti possono salvare tutti i file danneggiati. Lo strumento ti indicherà quanti file sono stati salvati.
Conclusione
Il processo di conversione di foto in PDF è estremamente utile, soprattutto quando si dispone di immagini scansionate. In questo post abbiamo condiviso le migliori soluzioni su come creare PDF su iPhone dalle foto. Tuttavia, spetta a te scegliere il metodo più adatto alle tue esigenze. Inoltre, se dopo il processo di conversione dovessi imbatterti in un documento PDF danneggiato, non c'è scelta migliore di Wondershare Repairit.
 100% sicuro e download gratuito
100% sicuro e download gratuito
