Molti fotografi e designer esperti ritengono che Photoshop sia lo strumento migliore per modificare e trasformare le foto. Photoshop è oggi un software potente per vari tipi di elaborazione delle immagini, a differenza del passato quando era disponibile solo su alcune piattaforme. Un file di Photoshop non può permettersi di rimanere a lungo senza errori perché è un software e non si può garantire che sia privo di errori. Ma cosa succede se il file di Photoshop si corrompe mentre si sta lavorando a un progetto cruciale? Ovviamente, è necessario capire come riparare il file di Photoshop. Ecco perché ho preparato un articolo che vi guiderà a risolvere facilmente questo problema.
In questo articolo
Parte 1: Quali sono i tipi più comuni di file di Photoshop?
Photoshop è un software flessibile. La maggior parte dei tipi di file immagine più diffusi, tra cui JPEG, TIFF, PNG e GIF, possono essere aperti e modificati in Photoshop. Tuttavia, alcuni formati di file creati appositamente per essere utilizzati con Photoshop presentano alcuni vantaggi particolari.
Vediamo innanzitutto una panoramica di alcuni tipi comuni di file di Photoshop.
|
Tipi di formato di file |
Formati di file supportati |
|
Formati di importazione audio |
·M2A |
|
Formati di importazione video |
·AVC |
|
Formati di importazione video |
·DPX |
|
Formati dei file grafici |
·BMP |
|
Formati di file relativi al 3D |
·DAE (Collada) |
Per una migliore comprensione, si veda la seguente spiegazione:
1. Formato Photoshop (PSD)
Il formato Photoshop (PSD) è l'unico formato di file che supporta tutte le funzioni di Photoshop per impostazione predefinita. L'opzione migliore per i file master e per l'archiviazione su CD, DVD o su un disco rigido esterno sono i file PSD. Se avete apportato delle modifiche a un'immagine e pensate di doverci tornare in futuro, potete salvare il vostro lavoro come file PSD di Photoshop. Non importa quante volte si apre e si salva un PSD, la qualità dell'immagine rimane invariata.
2. Formato EPS di Photoshop
Il formato di file del linguaggio Encapsulated PostScript (EPS) può contenere sia grafica vettoriale che bitmap. La grafica PostScript viene trasferita tra le app utilizzando il formato EPS. Il formato EPS supporta Lab, CMYK, RGB, Colore indicizzato, Scala di grigi e Bitmap con canali alfa. I tracciati di ritaglio sono compatibili con il formato EPS.
3. Formato Raw di Photoshop
Photoshop Raw è un formato flessibile per la creazione di foto con strumenti software e piattaforme informatiche. Questo formato supporta immagini CMYK, RGB e in scala di grigi. Un flusso di byte che descrive le informazioni sul colore dell'immagine costituisce il formato Photoshop Raw. Per rappresentare ogni pixel viene utilizzato un codice binario, con 0 che indica il nero e 255 che indica il nero.
4. GIF
Graphics Interchange Type (GIF) è un formato di file utilizzato nelle pagine web HTML per visualizzare grafica e immagini a colori indicizzate. È un formato di file compresso LZW sviluppato per ridurre le dimensioni dei file e velocizzare i trasferimenti elettronici. Il formato GIF non supporta i canali alfa, ma mantiene la trasparenza nelle immagini a colori indicizzati.
5. Formato JPEG
Lo standard Joint Photographic Experts Group (JPEG) viene utilizzato per visualizzare le immagini nei testi HTML. Il formato JPEG non consente la trasparenza, ma offre modalità di colore CMYK, RGB e scala di grigi. A differenza del formato GIF, il JPEG conserva tutte le informazioni sui colori di un'immagine RGB, riducendo al contempo le dimensioni del file grazie all'omissione di alcuni dati.
6. Formato PNG
Il formato Portable Network Graphics (PNG) è utilizzato per la compressione senza perdita di dati e per la visualizzazione di immagini sul Web. È stata creata come alternativa libera da brevetti alla GIF. PNG supporta immagini a 24 bit e offre una trasparenza dello sfondo senza bordi frastagliati. Ma alcuni browser web non gestiscono le immagini PNG. Il formato PNG è compatibile con le immagini nelle modalità RGB, Colore indicizzato, Scala di grigi e Bitmap senza canali alfa. Le immagini in scala di grigi e RGB in PNG mantengono la trasparenza.
7. Formato mappa di bit portatile
Il formato di file Portable Bit Map (PBM) può memorizzare bitmap monocromatiche (1 bit per pixel). Poiché molte app lo supportano, il formato può essere utilizzato per il trasporto di dati senza perdite. È possibile modificare o creare tali file utilizzando un semplice editor di testo. Il formato Portable Bit Map è il linguaggio comune di una vasta famiglia di filtri di conversione di bitmap.
8. TIFF
Il Tagged-Image File Format (TIFF) è un formato di interscambio di file utilizzato da applicazioni e piattaforme informatiche. Il TIFF è un formato di immagine bitmap versatile, supportato praticamente da tutti i software di paint, editing di immagini e impaginazione. Le immagini TIFF possono essere prodotte anche da quasi tutti gli scanner da tavolo. I documenti TIFF possono avere una dimensione massima di 4 GB.
Parte 2: Come risolvere i file corrotti di Photoshop?
La correzione di un file danneggiato in Photoshop è l'obiettivo principale di questo articolo, quindi iniziamo.
Metodo 1: Correggere il file Photoshop corrotto dal file .Temp
Nel sistema o nel PC, i file temporanei sono directory in cui vengono conservati i file in esecuzione finché non vengono salvati in modo permanente. Sebbene sia possibile recuperare un file Photoshop danneggiato utilizzando questo percorso, cercate di non fare troppo affidamento su di esso. Questo perché la sua eliminazione potrebbe comportare la perdita completa di tutti i dati, proprio come nel caso di un crash del sistema.
Tuttavia, se volete provare questo metodo per riparare un file danneggiato di Photoshop, seguite i seguenti passaggi:
Passo 1 Andate alla cartella .Temp o trovatela digitando il termine nella barra di ricerca.
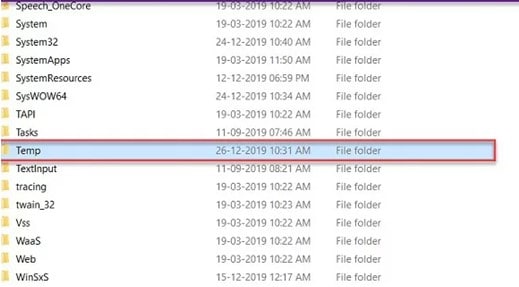
Passo 2 Individuare un file simile al file PSD danneggiato che si desidera recuperare.
Passo 3 Per convertire un file in un file di Photoshop, rinominare l'estensione del file in.psd.
Passo 4 Infine, aprire il file di Photoshop e recuperarlo.
Metodo 2: Recuperare il file danneggiato di Photoshop dalla versione precedente
Il metodo successivo per ripristinare un file Photoshop danneggiato è quello di una versione precedente. Questa tecnica, tuttavia, presenta delle limitazioni, proprio come il recupero con un file .temp. Funzionerà solo se la funzione di cronologia dei file è attivata prima che il file.psd diventi corrotto. Volete ancora provare questo processo? Per ripristinare un file di Photoshop danneggiato da una versione precedente è necessario procedere come segue:
Passo 1Fare clic con il tasto destro del mouse sul file di Photoshop per visualizzare l'anteprima del menu a discesa.
Passo 2 Scegliete "ripristina versioni precedenti".
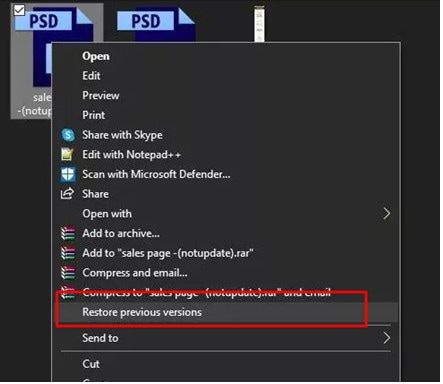
Passo 3 Individuare la versione non corrotta del file e selezionare Ripristina.
Passo 4 Aprire Photoshop e scegliere la versione più recente.
Passo 5 Accettare tutti i messaggi di richiesta quando si esegue Photoshop e salvarli come nuovo file PSD.
Se questo metodo non funziona, provare il metodo successivo.
Metodo 3: Eseguire il recupero dei file danneggiati di Photoshop con AutoRecovery
È possibile utilizzare lo strumento di recupero automatico di Photoshop per eseguire il recupero di un file di Photoshop se una delle vostre azioni o inazioni ha provocato un file danneggiato. Anche se abilitato, può funzionare solo a una certa frequenza, il che lo rende meno affidabile. Le tecniche riportate di seguito possono essere utilizzate per recuperare automaticamente il file di Photoshop:
Passo 1 Aprite Photoshop e selezionate "Modifica" dalla barra degli strumenti in alto a sinistra.
Passo 2 Fare clic sulle preferenze. Quindi, scegliere la gestione dei file.
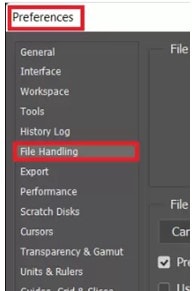
Passo 3 Selezionare l'opzione "Salva automaticamente le informazioni sul recupero ogni"
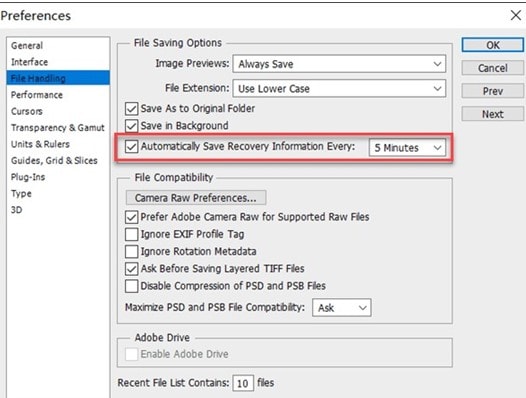
Passo 4 Scrivere il percorso di recupero e ripristinare la versione del file danneggiato di Photoshop.
Metodo 4: Riparare il file danneggiato di Photoshop utilizzando il software di recupero file
Se nessuno dei metodi sopra citati riesce a recuperare i file PSD, non preoccupatevi. È ancora possibile recuperare i file danneggiati di Photoshop. È possibile farlo utilizzando un affidabile software di recupero dei file corrotti di Photoshop.
Su Internet è possibile trovare diversi software per il recupero dei file. Ma secondo il mio consiglio, Wondershare Repairit è lo strumento migliore per riparare i file corrotti di Photoshop.
La funzione Adobe File Fix di questo software è in grado di riparare rapidamente e facilmente i file PSD, PSB e AI rilevando le caratteristiche dei file PSD, PSB e AI. Le caratteristiche dei file AI possono essere la larghezza e l'altezza dell'immagine, il numero di livelli e il numero di canali. Tutte le versioni attuali di Adobe Photoshop e Illustrator per Windows e Mac possono essere riparate con Repairit.
Ora conoscete questo software. Quindi, mettiamoci al lavoro per le riparazioni!
Sono tre i passaggi che permettono di correggere i file corrotti di Photoshop. I passi sono :
- Carica i file Adobe su Adobe File Repair
- Riparazione di file Adobe (riparazione rapida o avanzata)
- Vedi l'anteprima e salva ii file ripristinati
Passo 1 Carica i file Adobe su Adobe File Repair
Avviare Wondershare Repairit digitando il suo nome nella barra di ricerca o sul desktop. Selezionate quindi Riparazione file > Riparazione file Adobe ,e un riquadro di Esplora file vi chiederà quali file Adobe corrotti volete riparare. Quindi, scegliete i file che volete caricare e fatelo.
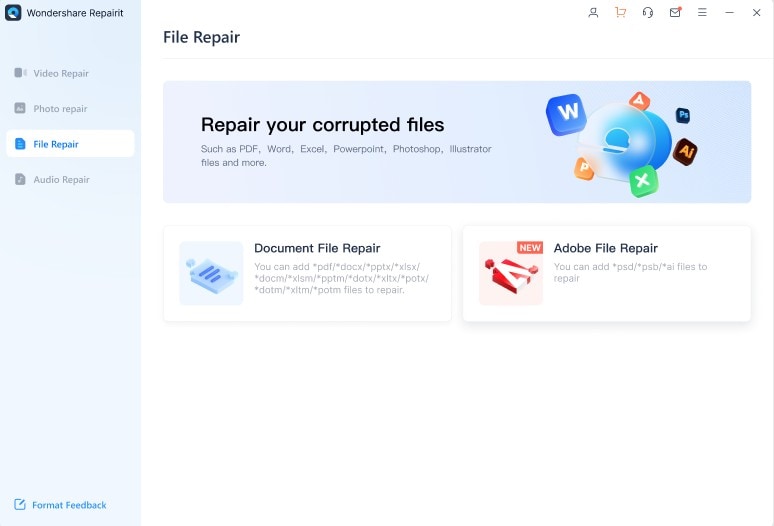
Passo 2 Riparazione di file Adobe (riparazione rapida o avanzata)
Una volta caricati tutti i file, verrà visualizzata questa interfaccia. Per riparare i file PSD, PSB e AI danneggiati, fare clic su Ripara.
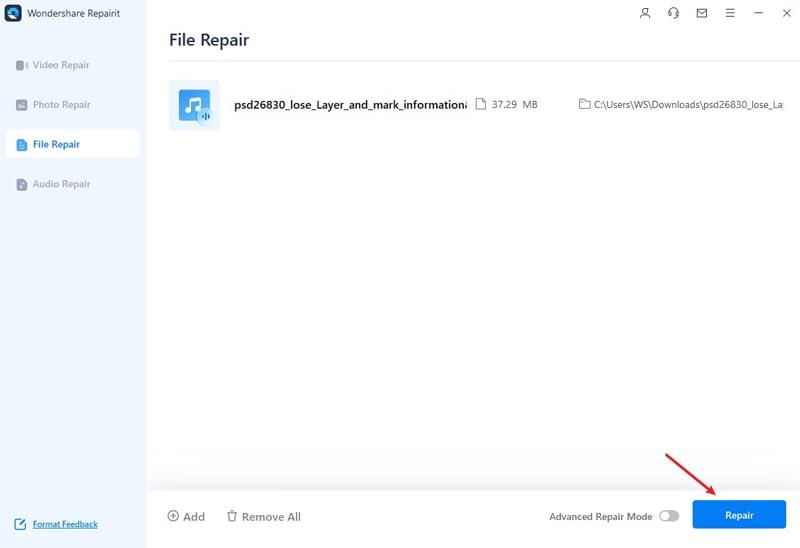
Nota:Questa è la modalità di 'riparazione rapida' per i file di Photoshop non gravemente danneggiati.
Passo 3 Riparazione avanzata dei file
Attivare la modalità "Riparazione avanzata" se la modalità "Riparazione rapida" non è in grado di riparare i file. Verrà visualizzata una finestra che richiede di includere un file di esempio nell'elenco dei file che non è stato possibile riparare.
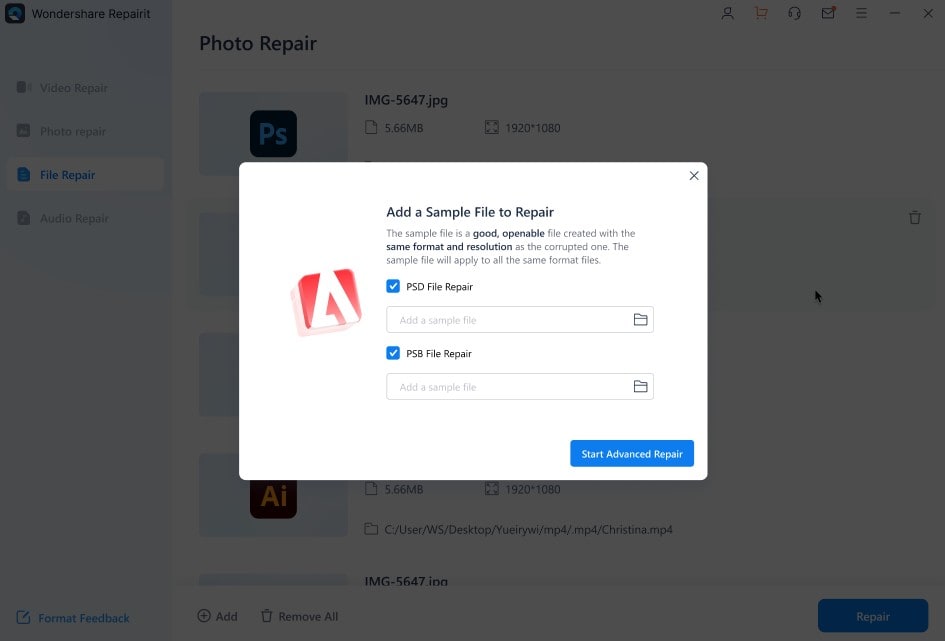
Un file di esempio è un file piacevole e utilizzabile con lo stesso formato, si prega di notare.
Questa applicazione avvierà automaticamente Advanced Repair dopo aver aggiunto il file di esempio. Per ottenere il risultato desiderato, attendere un po'.
Passo 4 Vedi l'anteprima e salva ii file ripristinati
Per ottenere un'anteprima dei file di output, fare clic su Anteprima ora. Infine, fare clic su Salva per scaricare i risultati della riparazione sul computer, se si è soddisfatti.
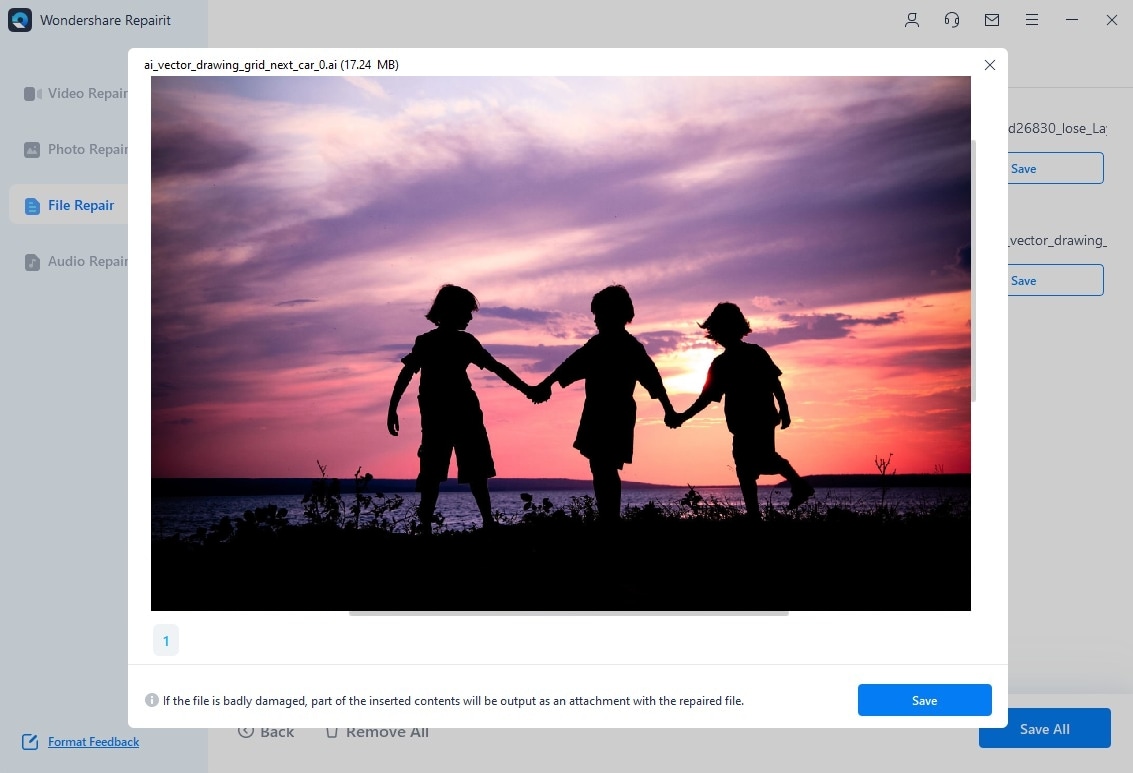
Conclusione
In questo articolo ho discusso i metodi per riparare i file di Photoshop. Spero che ora abbiate capito. Quindi, se i livelli di Photoshop sono danneggiati, provate i metodi sopra descritti. Ma se questi metodi non funzionano, scegliete Wondershare Repairit, il miglior software per il recupero dei file di Photoshop.
 100% sicuro e download gratuito
100% sicuro e download gratuito
