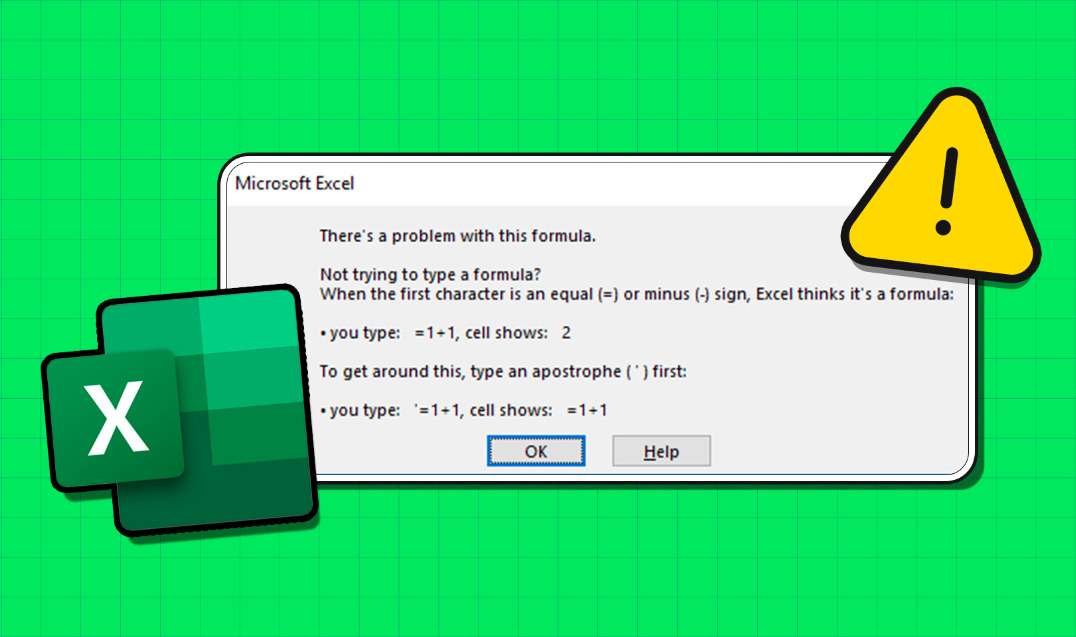
Ti sei mai grattato la testa su una formula di Excel che non collabora? Non sei solo! Molti utenti si imbattono nel frustrante "C'è un problema con questa formula in Excel". Questa guida analizzerà gli ostacoli comuni che gli utenti devono affrontare con le formule di Excel in termini semplici.
Scopri l'importanza di affrontare questi problemi a testa alta per un'esperienza di foglio di calcolo più fluida. Nessuna soluzione complicata qui - solo approfondimenti pratici per rendere i tuoi problemi di Excel un ricordo del passato. Passiamo attraverso i problemi di formula di Excel per consentire di mantenere i fogli di calcolo in esecuzione come una macchina ben oliata!
Parte I. Identificazione del problema di Excel
Navigare attraverso Excel a volte può sembrare come risolvere un puzzle, soprattutto di fronte a quegli errori di formula difficili. Iniziamo il tuo viaggio riconoscendo i segni che qualcosa non va nel tuo foglio di calcolo.
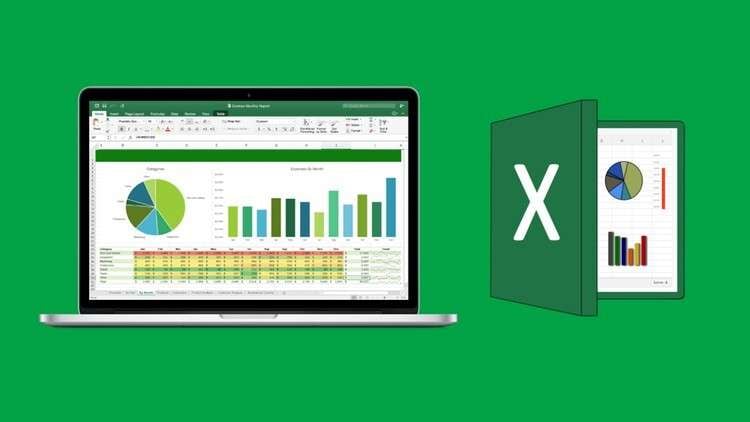
In questo articolo
Sintomi degli errori di formula in Excel
Ora, ecco le indicazioni che il tuo Excel sta avendo errori di formula:
- Calcoli sbagliati. I numeri non si sommano? Potrebbe essere un errore di formula che causa discrepanze.
- Risultati inaspettati. Hai mai inserito una formula e ottenuto un risultato che ti fa grattare la testa? Gli errori di formula potrebbero essere in gioco.
- Strani personaggi. Se le celle visualizzano errori o simboli insoliti al posto dei valori attesi, si tratta di una bandiera rossa.
Spiegazione dei problemi della formula di Excel
Ora, facciamo luce sui messaggi criptici che Excel ti invia quando qualcosa va storto:
- Riferimenti cellulari. L'errore potrebbe essere dovuto a riferimenti di cella errati nella formula. Ricontrolla e assicurati che puntino alle celle giuste.
- Mancata corrispondenza del tipo di dati. A volte, la combinazione di diversi tipi di dati (come numeri e testo) in una formula può innescare questo errore. Mantieni i tipi di dati coerenti.
- Il problema delle parentesi. Sbagliare o dimenticare le parentesi può causare il caos. Assicurati che siano nei posti giusti per mantenere l'integrità della formula.
Comprendendo questi sintomi e decifrando i messaggi di errore, sei già sulla buona strada per diventare un risolutore di problemi di Excel. Nella parte successiva di questa guida, approfondirai le cause specifiche dietro il singhiozzo della formula di Excel e ti guiderai risolvendole, il tutto in un linguaggio semplice e facile da seguire. Preparatevi a trasformare quelle cipiglio formula in sorrisi foglio di calcolo fiducioso!
Parte II. Cause comuni di Formula bloccato in Excel
Ora che hai identificato i segni dei problemi della formula di Excel, approfondiamo i motivi che spesso lasciano gli utenti a grattarsi la testa. Preparatevi – è il momento di svelare il mistero dietro glitch formula!
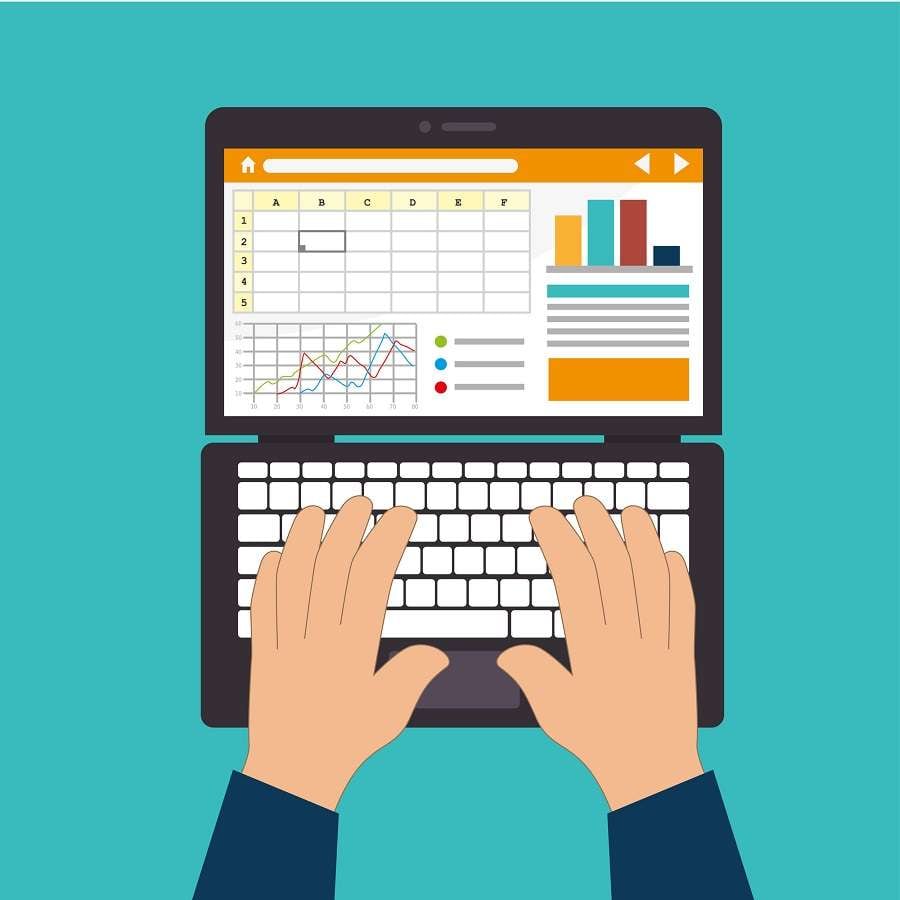
Riferimenti di cella errati
Immagina la tua formula come un GPS che guida Excel verso le giuste coordinate di dati. Se quelle coordinate sono disattivate, sorge il caos. Lo stesso accade con i riferimenti di cella. Controlla attentamente le tue formule: puntano alle celle giuste? Riferimenti errati possono portare a calcoli errati.
Funzioni incompatibili
Excel è un tesoro di funzioni, ma non tutte sono compatibili con il calcolo. Mescolare le funzioni in modo improprio può mandare le formule nel caos. Assicurati che le funzioni che stai combinando funzionino armoniosamente. L'utilizzo di funzioni compatibili garantisce un'esperienza di formula senza soluzione di continuità.
Questo articolo ti guida attraverso queste complessità di formule con chiarezza e semplicità. Nella prossima puntata, questo articolo ti fornirà istruzioni dettagliate sulla risoluzione dei problemi di Excel, utilizzando gli strumenti all'interno del software per identificare e correggere questi singhiozzi di formula. Pronto a trasformare quelle formule bloccate in una navigazione fluida? Andiamo a tuffarci!
Parte III. 5 Modi per risolvere il problema di Excel con la Formula Stuck
Ora che hai scoperto i misteri dietro i difetti delle formule, è il momento di fornirti una cassetta degli attrezzi semplice ma potente per correggere quelle formule di Excel bloccate. Questa sezione ti guiderà passo dopo passo, fornendo 5 modi per risolvere i problemi di Excel con problemi di formula bloccati.
Metodo 1: Abilita il calcolo automatico di Excel
Per impostazione predefinita, quando i valori dipendenti cambiano, Microsoft Excel aggiorna automaticamente i risultati della formula. Ciò potrebbe non accadere se si imposta l'opzione di calcolo su manuale. Ecco cosa puoi fare per cambiare questa situazione:
Passo 1: Aprire il foglio di calcolo di Excel e passare alla scheda Formulas.
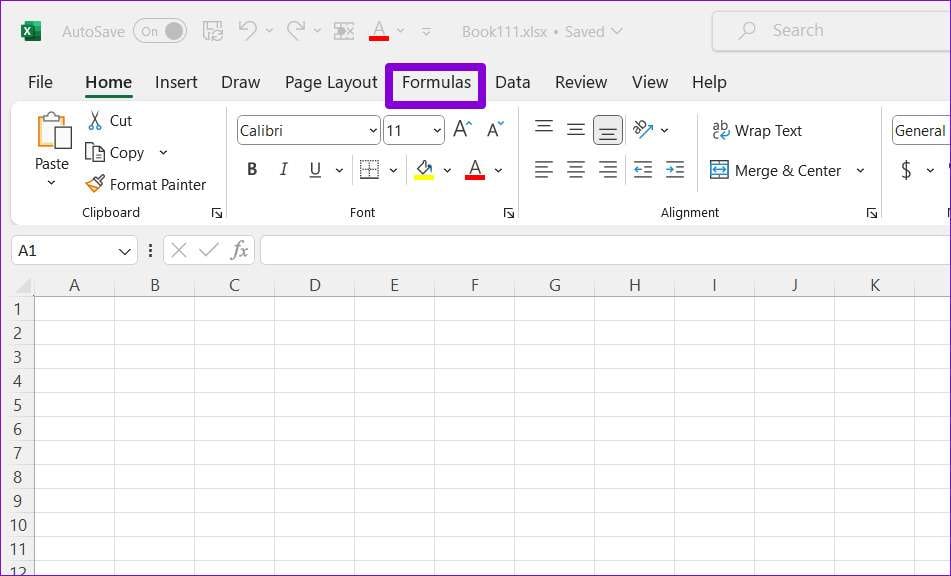
Passo 2: Cliccare Opzioni di calcolo e scegli Automatico. Una volta apportate queste modifiche, i risultati della formula dovrebbero aggiornarsi immediatamente.
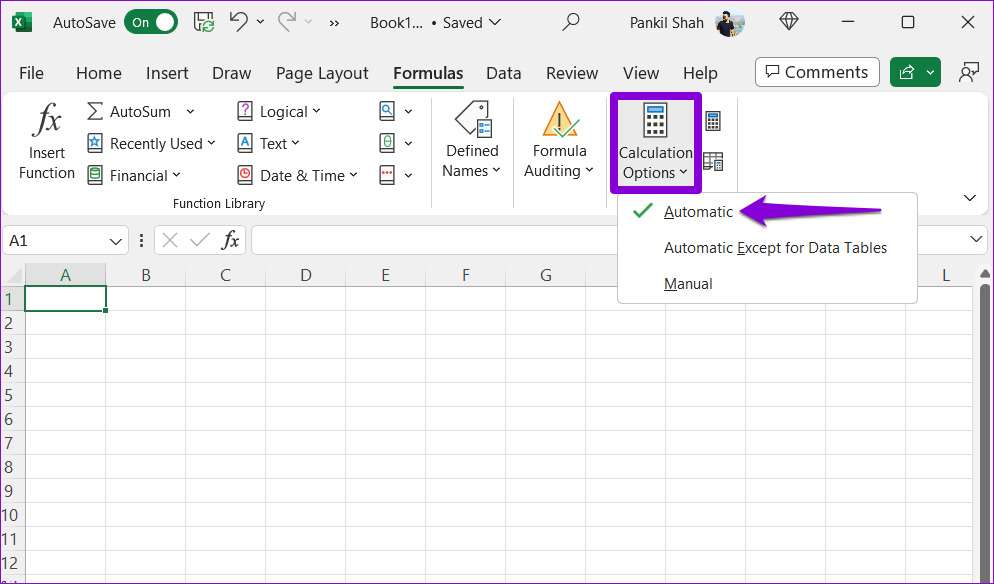
Metodo 2: Controlla se la formula è formattata come testo
I calcoli di Excel vengono visualizzati come testo normale? Ciò può accadere se si formattano accidentalmente le celle con le formule come testo. Ecco come cambiarlo.
Passo 1: Aprire la cartella di lavoro di Excel e scegliere la cella in cui il calcolo viene visualizzato come testo.
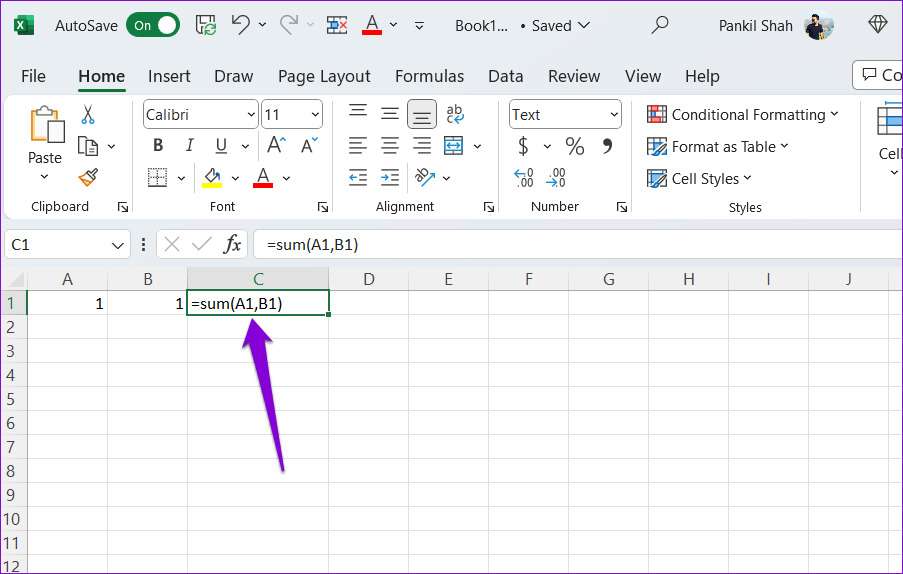
Passo 2: Nella pagina Home, nella sezione Numero, fare clic sul menu a discesa e selezionare Generale. Fare doppio clic sulla cella e premere Invio sulla tastiera per riapplicare la formula.
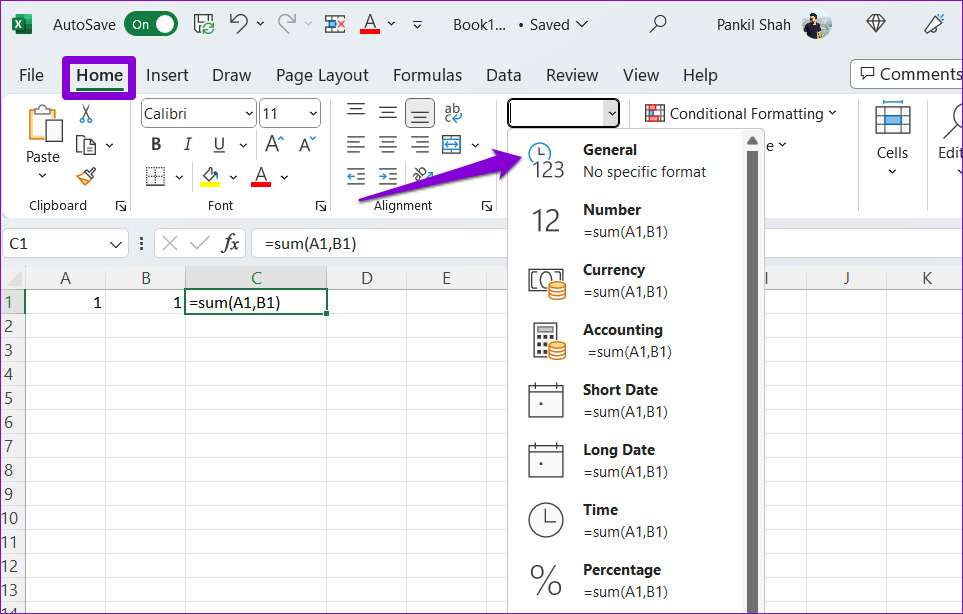
Metodo 3: Disattiva il pulsante Mostra formule
Quando si desidera studiare le formule nel foglio di calcolo, utilizzare l'opzione di Excel Mostra Formulas. Se si lascia questa opzione attiva, Excel visualizzerà la formula anziché i risultati. Per disattivarlo, passare alla scheda Formule della cartella di lavoro di Excel. Quindi, nella sezione Formula Auditing, selezionare l'opzione Mostra formule .
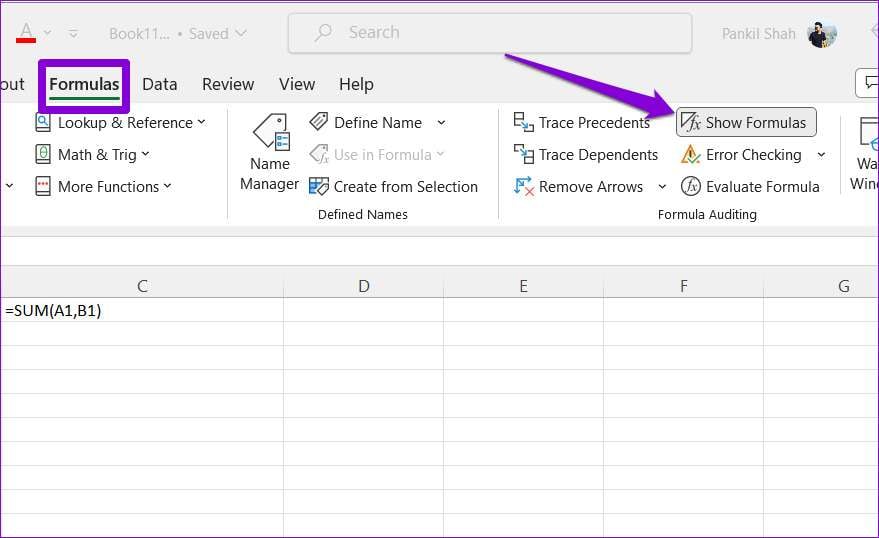
Metodo 4: Traccia e modifica le celle dipendenti
I calcoli potrebbero non funzionare correttamente in Excel se le celle dipendenti contengono valori imprevisti o sono formattati come testo. Per correggere questo problema, andare oltre e modificare le celle a cui fa riferimento la formula. Ecco come procedere.
Passo 1: Aprire la cartella di lavoro di Excel e selezionare la cella con la formula che non viene calcolata correttamente.
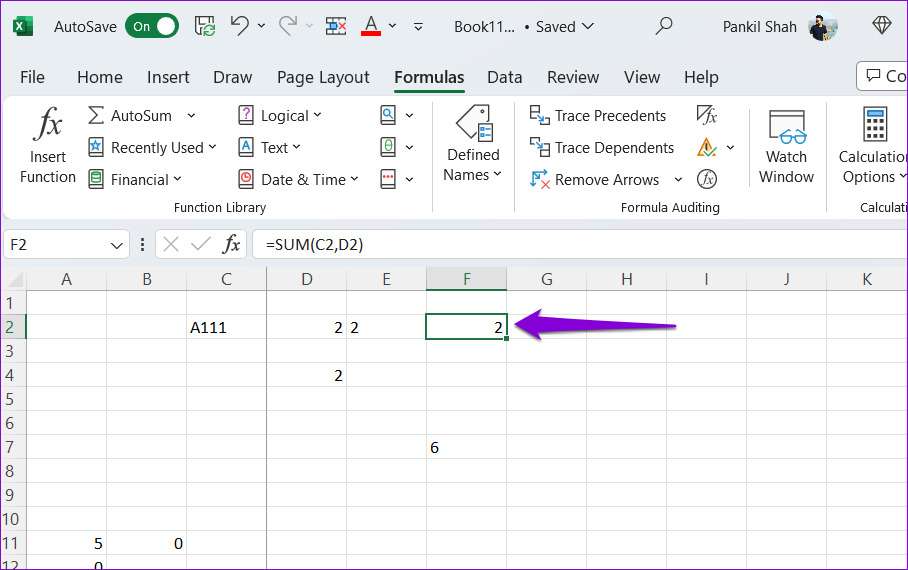
Passo 2: Nella scheda Formula, selezionare il pulsante Traccia dipendenze. Excel mostrerà quindi una freccia che punta alle celle dipendenti.
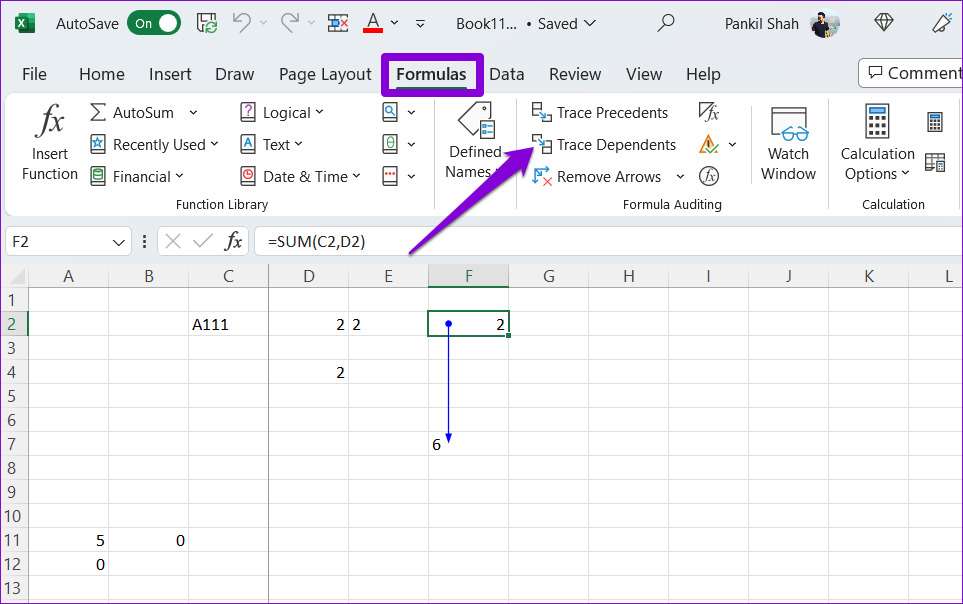
Passo 3: Per modificare, fare doppio clic sulle celle dipendenti. Successivamente, fai clic sull'icona Rimuovi frecce in alto.
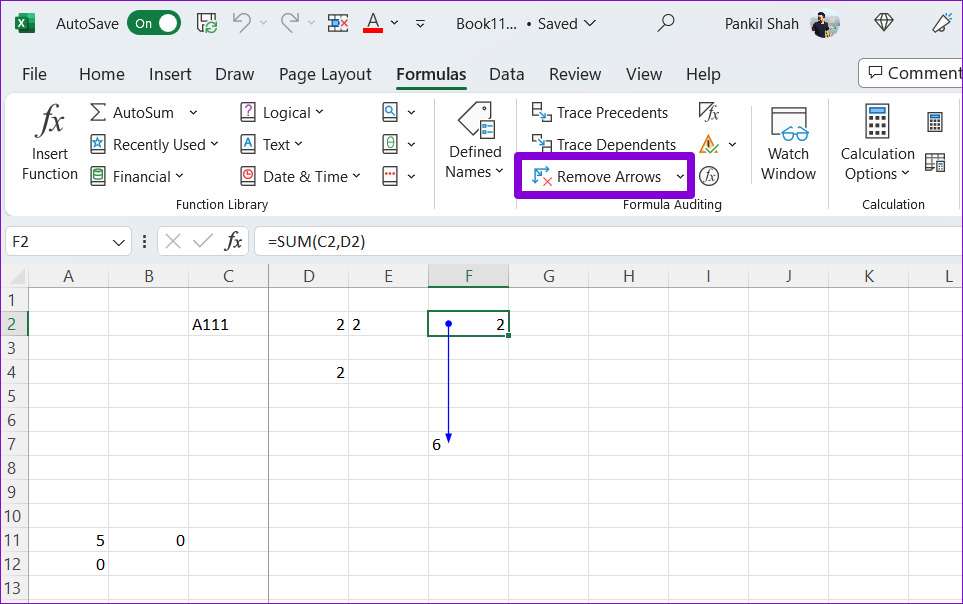
Metodo 5: Controlla i riferimenti circolari
I riferimenti circolari sono un altro motivo per cui i calcoli di Excel potrebbero smettere di funzionare. Ciò si verifica quando una formula fa riferimento indirettamente a se stessa. Ecco come trovare e correggere i riferimenti circolari nel foglio di lavoro di Excel.
Passo 1: Avvia Excel nel PC e aprire la cartella di lavoro.
Passo 2: Cliccare sull'opzione Verifica error nella scheda Formula e quindi scegliere Riferimenti circolari. Excel visualizzerà tutte le celle con la formula di riferimento circolare nel sottomenu.
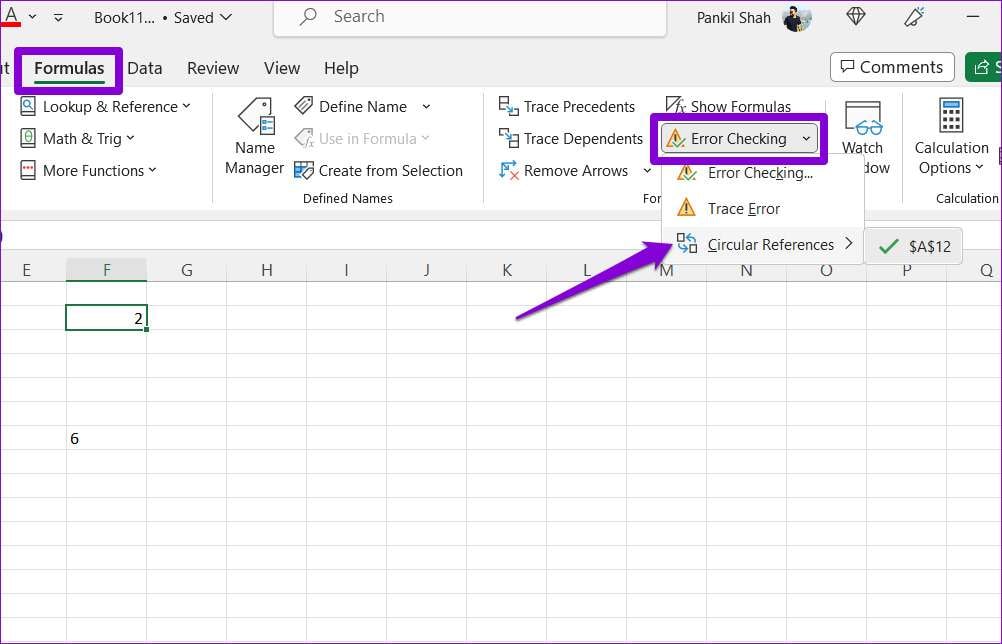
Passo 3: Seleziona la cella del problema dal sottomenu e trovarla sul foglio. Quindi, fare doppio clic per modificarlo.
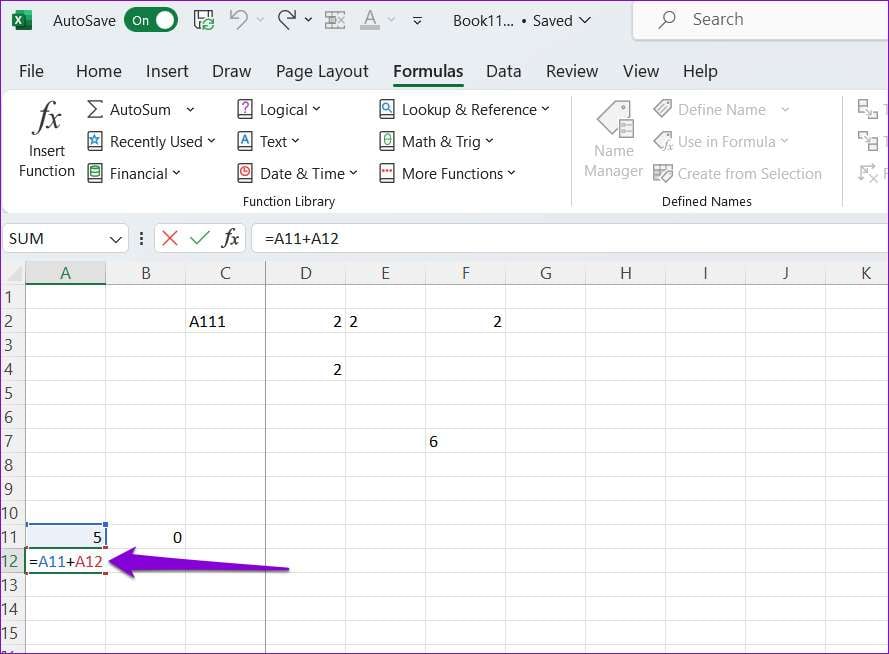
Grazie a questi metodi semplici che utilizzano gli strumenti di facile utilizzo di Excel, sarai sulla buona strada per diventare un professionista della risoluzione dei problemi di formula. Nell'ultima parte, questo articolo ti svelerà un suggerimento bonus: un pratico strumento chiamato Repairit - File Repair (Desktop) per risolvere qualsiasi problema ostinato dei file Excel senza alcuno sforzo!
Suggerimento bonus: Wondershare Repairit - Riparazione file per problemi di Excel
Imbarcati nella tappa finale del viaggio di risoluzione della formula di questo articolo con un suggerimento bonus che cambia il gioco. L'introduzione di Repairit - File Repair (Desktop), il tuo go-to soluzione per conquistare quei problemi di file di Excel testardo!
Avete mai incontrato la frustrazione di un file Excel corrotto gettando il vostro duro lavoro in disordine? Entra Repairit - File Repair, il tuo cavaliere in armatura splendente. Questo strumento desktop user-friendly è progettato per riparare i file Excel danneggiati senza soluzione di continuità.

Perchè riparare?
Repairit non è solo un fissatore di file; è il tuo alleato nell'affrontare i problemi relativi alla formula. Ecco perché si distingue:
- Semplicità personificata. Non c'è bisogno di essere un mago tecnico - Repairit semplifica il processo di riparazione dei file, rendendolo accessibile agli utenti di tutti i livelli. Con pochi clic, il file di Excel è sulla buona strada per il recupero.
- Efficacia libera. Sperimenta la magia poiché Repairit risolve in modo efficiente i problemi relativi alla formula. Che si tratti di una formula danneggiata o di una rete intricata di errori, Repairit naviga e ripristina il file allo stato originale.
- Interfaccia semplice da usare. Navigare attraverso Repairit è un gioco da ragazzi, anche per i principianti. Il suo design intuitivo garantisce un'esperienza senza problemi.
- Riparazione completa di file. Affrontare vari problemi di file di Excel, da semplici errori a problemi di formule complesse. Repairit non lascia nulla di intentato nel riportare in vita i tuoi file.
- Soluzione efficiente in termini di tempo. Dì addio alle sessioni prolungate di risoluzione dei problemi. Repairit ripara rapidamente i tuoi file, risparmiando tempo prezioso.
- Garanzia di integrità dei dati. Stai tranquillo sapendo che Repairit preserva l'integrità dei dati durante tutto il processo di riparazione. Le formule e le informazioni preziose rimangono intatte.
Guida passo-passo su come utilizzare Repairit per correggere i file corrotti
Dai un'occhiata ai passaggi forniti di seguito e scopri quanto è facile riparare i file corrotti usando Repairit - File Repair:
Passo 1: Installa e avvia Wondershare Repairit sul tuo PC Windows. Quindi, passare alla sezione Ripare file sotto Altri tipi di riparazione. Questo avvierà una finestra del browser in cui è possibile fare clic sul pulsante Aggiungi per caricare i file danneggiati. È possibile selezionare e caricare diversi documenti in Repairit.
Nota: La capacità di elaborazione batch di Repairit consente di caricare molti documenti in diversi formati e di ripararli tutti in una sola volta.

Passo 2: Quando li aggiungi, l'applicazione li carica e mostra i loro progressi sullo schermo. Dopo aver caricato con successo i file in Repairit, l'applicazione vi permetterà di visualizzare i loro dettagli. Oltre a visualizzare icone specifiche per i file Word, PDF, Excel e PowerPoint, è anche possibile visualizzare i loro nomi, dimensioni e posizioni qui.
Nota: Se carichi accidentalmente un file sbagliato, puoi eliminarlo facendo clic sull'icona "cestino" accanto ai suoi dettagli. Per cancellare tutti i file contemporaneamente, fare clic sul pulsante Rimuovi tutto in basso. A parte questo, fai clic sul pulsante + Aggiungi file nel pannello inferiore per caricare qualsiasi documento aggiuntivo.

Passo 3: Una volta completata l'aggiunta, fare clic sul pulsante Repair in basso per iniziare la procedura. L'applicazione eseguirà la scansione dei documenti caricati e risolverà errori piccoli o grandi. Repairit consente di monitorare lo stato dell'operazione di riparazione di qualsiasi file e persino di annullarlo se necessario. L'interfaccia ti mostrerà anche quali file sono già stati riparati, sono in fase di scansione o sono in attesa di essere riparati.

Passo 4: Quando il processo di riparazione dei file è completato, Wondershare Repairit ti avviserà con un prompt adatto. Verrà visualizzata una notifica pop-up, che indica quanti file sono stati riparati con successo.
Nota: Riceverai anche una notifica se un documento è stato gravemente contaminato e non viene ripristinato. In questa situazione, fai clic sul nome dell'immagine appropriato nell'interfaccia per contattare un esperto. Si può solo caricare il file altamente danneggiato e descrivere la situazione attuale per ricevere consigli da un esperto.

Passo 5: Una volta terminata la procedura di riparazione, fare clic sul pulsante Anteprima accanto all'icona di qualsiasi file. Ciò consente di visualizzare i risultati della procedura di riparazione prima di salvare qualsiasi documento. Se si desidera esportare il file, fare clic sull'opzione Salva in basso.
Nota: Puoi anche esportare un documento facendo clic sull'icona Salva accanto al pulsante Anteprima nella schermata iniziale. Per esportare tutti i file corretti contemporaneamente, fare clic sul pulsante Salva tutto nel pannello inferiore.

In poche parole, Repairit - File Repair non è solo uno strumento; è il tuo alleato nel mondo delle sfide di Excel. Con Repairit, sei in grado di affrontare qualsiasi ostacolo relativo ai file con fiducia. Dì addio al mal di testa da Excel e dai il benvenuto a un'esperienza di foglio di calcolo più fluida e senza stress!
Conclusione
In questo articolo, è stato possibile spostarsi tra i colpi di scena della risoluzione dei problemi delle formule di Excel. Ricordarsi di controllare due volte tali riferimenti di cella, abbracciare la semplicità nelle formule e sfruttare gli strumenti predefiniti di Excel. Risolvere rapidamente problemi di formula come "C'è un problema con questa formula in Excel" garantisce un percorso del foglio di calcolo senza intoppi.
Per quei momenti ostinati, prendere in considerazione i suggerimenti bonus forniti sopra – Repairit - File Repair. Con il suo approccio user-friendly, è il tuo alleato affidabile per risolvere eventuali problemi di Excel. Naviga attraverso le tue avventure di fogli di calcolo con fiducia, lasciandoti alle spalle i singhiozzi della formula. Buona Eccellenza!


