Come Eliminare Completamente i File Danneggiati
Aggiornato il 20/11/2023 • Archiviato in: Ripara file di documenti • Soluzioni comprovate
Come elimino i file danneggiati su Windows 10?
Un file danneggiato è un file del computer danneggiato che non si apre o mostra alcuni errori quando si tenta di aprirlo. Un file danneggiato sul tuo computer può mandare in crash il tuo disco rigido o, peggio ancora, portare alla perdita di dati preziosi. Ecco perché devi sbarazzartene dal tuo computer.
A volte, anche se i tuoi file sono corrotti, illeggibili o danneggiati, puoi eliminarli facendo clic sul pulsante "Elimina", tenendo premuti i pulsanti "Maiusc + Canc" o persino trascinandoli nel cestino. È facile e semplice, vero? Ma spesso, ha bisogno di alcuni metodi speciali per farlo.
Come forzi l'eliminazione di un file? Per aiutare gli utenti che incontrano file danneggiati, illustreremo come forzare l'eliminazione completa dei file danneggiati recuperare i file danneggiati.
Soluzione 1. Elimina File come Amministratore
Quando cerchi la risposta a "Come forzare l'eliminazione di un file", non preoccuparti. Diverse opzioni possono aiutarti a eliminare i dati danneggiati. Il modo più semplice è riavviare il computer e provare a eliminare il contenuto danneggiato. Riavviare il computer può aiutarti a risolvere molti semplici problemi con il tuo disco rigido o i tuoi dati.
La cancellazione di alcuni file di sistema richiede l'autorizzazione dell'amministratore. Come si accede come amministratore su Windows 10? Ecco 3 opzioni per aiutarti.
Opzione 1. Cambia utente
- Tieni premuti contemporaneamente i pulsanti "Ctrl + Alt + Canc".
- Clicca su "Cambia utente" per modificare il nome utente e la password.
- Scegli l'account utente amministratore, digita la password e premi Invio.
Opzione 2. Riavvia il computer
- Riavvia il computer e vai alla schermata di benvenuto.
- Digita il nome utente e l'account dell'amministratore sullo schermo.
- Digita la password dell'utente amministratore e apri il computer.
Opzione 3. Gestisci l'Autorizzazione dell'Amministratore degli Account Utente
- Apri il Pannello di Controllo effettuando una ricerca nella casella di ricerca accanto al menu Start.
- Naviga negli "Account Utente" e vai a gestire i permessi di amministratore.
- Conferma il processo digitando la password dell'amministratore.
Le 3 opzioni possono aiutarti ad accedere al computer come amministratore. Quindi, puoi eliminare i file danneggiati e illeggibili che richiedono le autorizzazioni di amministratore.
Soluzione 2. Rimuovi File da Windows Explorer
Se un file danneggiato non può essere eliminato tramite il metodo sopra menzionato, è il problema che molti utenti devono affrontare: Impossibile eliminare un file danneggiato. Per rimuovere i file che non possono essere eliminati, puoi provare il seguente metodo: Chiudi Esplora Risorse e riavvia il computer per eliminare i file.

-
Rimuovi i File Danneggiati ed Elimina la Cartella
Sposta tutti i file danneggiati nella cartella con il file bloccato. Ora, dovresti eliminare manualmente la cartella contenente i file immovibili dopo aver spostato gli altri file. I file immovibili sono i file danneggiati.

-
Chiudi Esplora Risorse di Windows per Cancellare i File Danneggiati
Questo metodo di eliminazione dei file danneggiati richiede la chiusura di "Esplora risorse" tramite "Gestione attività". Puoi aprire il Task Manager con 2 opzioni.
Opzione 1: Digita "attività" nella casella di ricerca accanto al menu Start e premi Invio quando vedi l'app "Gestione attività".
Opzione 2: Tieni premuti contemporaneamente i tasti di scelta rapida "Ctrl+Alt+Canc" e scegli "Gestione attività" nell'interfaccia popup.

-
Termina l'Attività per Eliminare i File Danneggiati
Visualizza in anteprima l'elenco dei programmi in esecuzione in Esplora risorse. Clicca con il tasto destro su Windows Explorer e selezionare "Termina attività" dalle opzioni fornite.

-
Riavvia il Tuo Computer
Dopo aver chiuso Esplora risorse, riavvia il computer e verifica se i file danneggiati sono stati eliminati.

Un altro scenario di eliminazione dei file danneggiati è che li trovi non cancellabili. "Come posso eliminare un file che non riesco ad eliminare?" Se vuoi la risposta a questa domanda, passa alla soluzione successiva: utilizza il prompt dei comandi per eliminare i file danneggiati che non possono essere eliminati.
Soluzione 3. Forza l'Eliminazione dei File Utilizzando CMD
Il prompt dei comandi, noto anche come CMD o "cmd.exe", è l'interprete della riga di comando basato sul computer Windows. Gli utenti di computer possono utilizzarlo per soddisfare diverse esigenze durante l'utilizzo del computer, ad esempio, controllare e riparare i problemi del disco rigido, forzare la rimozione dei file utilizzando le righe di comando, correggere e recuperare i file da 0 byte, ecc. Qui viene mostrato come eliminare definitivamente i file illeggibili e non cancellabili.
- Clicca sull'icona della lente d'ingrandimento nella barra delle applicazioni e digitare "CMD".
- Apri il prompt dei comandi facendo clic su "Esegui come amministratore".

- Nella finestra CMD, digita nella riga di comando -del /F /Q /A "File Path" e premi Invio. È necessario modificare il "Percorso file" con i caratteri di posizione dei file danneggiati. Ad esempio, "del /F /Q /A C:\Users\ws\Downloads\recoverit_setup_full4134.exe" (senza virgolette).
- /F: Forza l'eliminazione dei file di cui vuoi sbarazzarti.
- /Q: Modalità silenziosa. Non chiedere se va bene eliminare i file.
- /A: Utilizza gli attributi per selezionare i file da eliminare.
- Quando viene visualizzato il messaggio "Impossibile Trovare il Percorso del File", significa che i file sono stati rimossi. Esci dal prompt dei comandi.

I passaggi precedenti riguardano come rimuovere i file utilizzando CMD, in particolare quei file non cancellabili. Tieni presente che alcuni file danneggiati possono essere ripristinati.
Soluzione 4. Recupera File Danneggiati e Dati Cancellati Accidentalmente
Alcuni dei file danneggiati possono essere corretti o ripristinati. Il computer ti darà due possibili opzioni per aprire il tuo file danneggiato. Queste due opzioni sono Apri e Ripara il file e aprilo con Convertitore di Recupero del Testo. Innanzitutto, prova queste due opzioni prima di utilizzare altri metodi.
Controlla sempre se puoi salvare i tuoi preziosi file prima di considerare di eliminarli. Qui ti daremo un prodotto di esempio, Recoverit Data Recovery, per dirti come recuperare i file danneggiati.

Video Tutorial su Come Recuperare Facilmente i File Cancellati su Windows 10/8/7?
Come Recuperare i File eliminati in Windows
Per recuperare i file danneggiati utilizzando Recoverit Data Recovery, segui la guida passo passo qui di seguito. Per gli utenti Mac, vai a questa pagina per ottenere la soluzione: Recupera File Cancellati su Mac.
-
Specifica una posizione
Recoverit elencherà tutti i dispositivi rilevati sul tuo computer. Per recuperare i file eliminati, seleziona la posizione specifica in cui hai eliminato i file e fai clic su "Avvia".
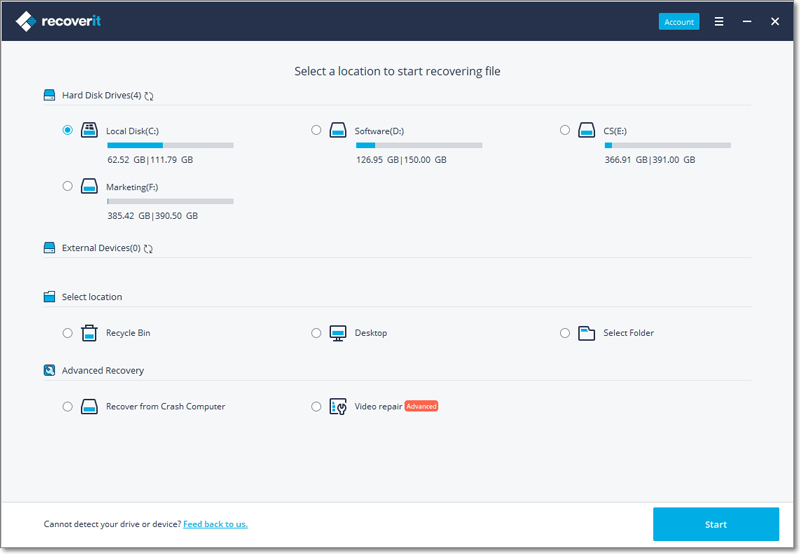
-
Cerca file danneggiati
Successivamente, verrà avviata immediatamente una scansione approfondita sul tuo computer. Ti aiuterà a scovare tutti i file cancellati che sono inaccessibili.

-
Visualizza in anteprima e recupera i file danneggiati
Dai risultati della scansione, esamina i file rilevati e visualizza in anteprima i file prima del ripristino. È inoltre possibile filtrare i risultati per una rapida ricerca dei file. Fare clic sul pulsante Ripristina e ripristinarli.

Recoverit Data Recovery è un ottimo software di recupero file e, quindi, c'è un'alta probabilità che i tuoi file danneggiati vengano recuperati. Ma non installare il programma sulla stessa partizione o continuare a scrivere dati nella stessa posizione, sovrascriverà i file eliminati e ridurrà la possibilità di recupero dei file eliminati.
Bonus: Domande Frequenti e Suggerimenti sulla Corruzione dei File
In questa sezione, vorremmo risolvere alcuni dei tuoi enigmi sulla corruzione dei file e offrire anche alcuni suggerimenti utili che possono aiutarti a evitare il danneggiamento dei file e gestirli facilmente.
1. Cosa può causare il danneggiamento dei file?
Conoscere le cause della corruzione dei file è molto importante per noi per gestire i nostri dati in modo più corretto. Esistono diversi motivi per cui un file potrebbe essere danneggiato:
- Presenza di malware o difetti nel software utilizzato per manipolare o creare il file.
- Perdita di potenza o altri problemi relativi all'alimentazione.
- Arresto improprio come lo spegnimento forzato o dovuto a interruzioni di corrente.
- Espellere i dischi rigidi e altri supporti di memorizzazione prima di scollegarli correttamente.
- Cattiva programmazione soprattutto se si traduce in un riavvio forzato.
2. Cosa fare in caso di danneggiamento dei file?
Quando ti trovi di fronte al danneggiamento del file, devi gestirlo immediatamente, poiché i file danneggiati possono danneggiare ulteriormente il tuo computer e tutti i dati al suo interno. Ecco alcune cose che dovresti ricordare quando maneggi i file danneggiati.
- Quando i dati sono danneggiati, si comporta in modo tale da avere una bassa probabilità di essere modificati. Eliminazione di dati danneggiati con somma elevata o checksum utilizzato principalmente per l'eliminazione degli errori. Puoi anche provare a correggerlo utilizzando codici di correzione degli errori.
- Quando i file danneggiati sono molto importanti, non è necessario eliminare immediatamente i file, provare a risolvere il problema e vedere se è possibile recuperare i dati.
- Esegui il backup del resto dei dati per evitare ulteriori danni, soprattutto se la causa dei file danneggiati è dovuta a un bug nel computer. (Learn come eseguire il backup dei dati)





