La corruzione può verificarsi su vari file, inclusi Word, PDF, PowerPoint, Excel e persino file di sistema. Quando c'è la corruzione, c'è la possibilità che tu veda un messaggio di errore che dice "il file è corrotto e non può essere aperto", o messaggi di errore di altro tipo.
Quasi tutti hanno avuto problemi di corruzione ad un certo punto nell'uso dei file di sistema. Vuoi correggere la corruzione dopo l'aggiornamento e il ripristino del contenuto del documento? Sei fortunato. In questo articolo abbiamo visto diversi modi per correggere i problemi di corruzione dei tuoi file.??
Parte 1. Sintomi corruzione file dopo l'aggiornamento
Un file corrotto di solito non funziona come al solito. Gran parte delle volte troverai difficile persino aprirlo. Un sintomo comune della corruzione dei file dopo un aggiornamento è l'errore di Windows. I file di sistema di Windows fanno parte del sistema operativo. Quindi, se c'è un errore di Windows, che causa il famigerato schermo blu, potrebbe essere dovuto a un file corrotto.??
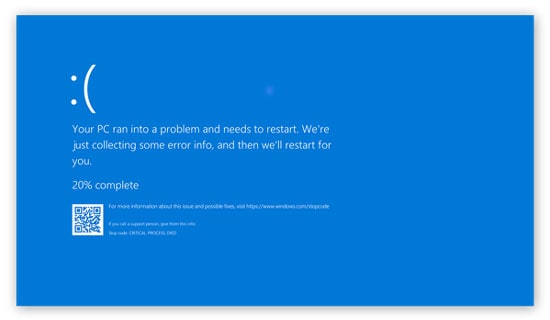
Se vuoi conoscere i sintomi della corruzione dei file in base ai diversi tipi di file, allora sei fortunato. Descriveremo i sintomi della corruzione dei file dopo l’aggiornamento per ciascuno di essi. In questo modo, riconoscerai rapidamente quando sarà il momento di implementare una delle soluzioni elencate di seguito.
-
Excel
Excel è un software di fogli di calcolo avanzato progettato da Microsoft. Fa parte della suite di Microsoft Office, e puoi utilizzarlo per scopi commerciali e personali. Con così tante funzionalità, si potrebbe pensare che Excel sia un'applicazione infallibile. Non sempre è così, poiché a volte il file viene danneggiato dopo l'aggiornamento. In tali scenari, il sintomo è rappresentato dai messaggi di errore come:
-
Il file è danneggiato e non può essere aperto
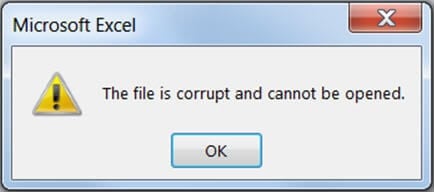
-
Impossibile leggere il file
??
-
Excel non riesce ad aprire il file perché il formato non è valido

-
Excel ha trovato contenuti illeggibili in <filename>
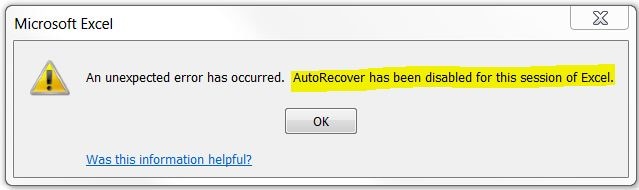
-
Si è verificato un errore imprevisto.
Questi e molti altri sono i messaggi di errore che potresti ricevere che mostrano la corruzione del file dopo l'aggiornamento. A volte, potresti aprire il file, ma ti presenterà solo caratteri spazzatura.
-
Word
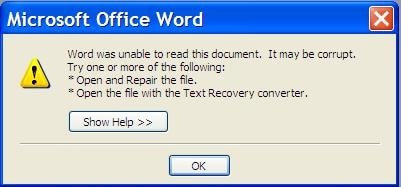
Anche i file di Word vengono corrotti e diversi sintomi ti aiutano a scoprire che il tuo file è corrotto. Uno dei sintomi della corruzione dei file di Word dopo l'aggiornamento è il messaggio di errore: 'word ha trovato contenuto illeggibile in filename.docx' In alternativa, potresti anche ricevere il messaggio di errore 'word ha riscontrato un errore nel tentativo di aprire questo file.'
-
PowerPoint
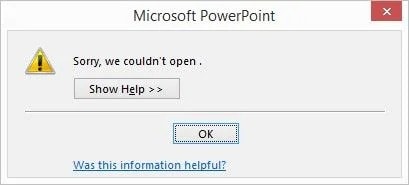
Se provi ad avviare PowerPoint, è possibile che non si apra a causa della corruzione del file dopo l'aggiornamento. Questa funzione di solito significa che i tuoi file sono corrotti e richiedono riparazione. Esistono diversi messaggi di errore a supporto di ciò, ma tutti indicano la necessità di una riparazione. La richiesta di errore include sempre le parole "impossibile aprire il file PowerPoint".
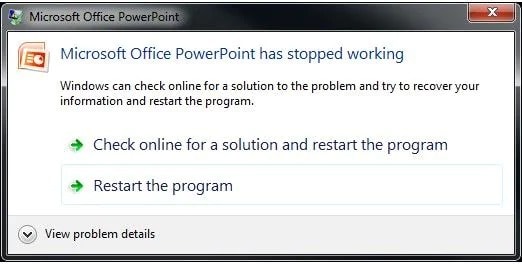
-
Pdf
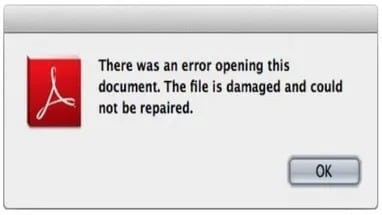
Un altro tipo di file che dà sintomi dopo la corruzione del file è Pdf. Quando c'è la corruzione dei file Pdf dopo un aggiornamento, potresti perdere i tuoi file. Un errore standard che Pdf dà quando è corrotto è il messaggio di errore "impossibile caricare". Tuttavia, è comune quando si tenta di aprire il file tramite un browser.
Parte 2. Motivi della corruzione file dopo l'aggiornamento
Se vuoi imparare a correggere il danneggiamento dei file dopo l'aggiornamento, devi capire meglio perché si è verificato il danneggiamento. Ci sono vari motivi per cui i tuoi file sono stati corrotti e questo articolo esplora alcuni dei motivi principali.
-
Sbalzi di corrente
Quando ci sono improvvisi sbalzi di tensione, potrebbe portare alla corruzione dei file. Ciò potrebbe influire negativamente sul file di sistema della finestra e la migliore linea d'azione è ottenere un regolatore di sovracorrente.
-
Interruzione di corrente
Se stai modificando o tentando di aprire un file e l'alimentazione del computer viene interrotta, c'è la possibilità che il file si danneggi. Potrebbe anche essere che la batteria si sia esaurita più velocemente del normale e non è stato possibile salvare o chiudere correttamente i file. In questi casi, il tuo file potrebbe danneggiarsi.
-
Crash di sistema
Un'altra causa di danneggiamento dei file è l'arresto anomalo del sistema. Se i tuoi file vengono danneggiati, potrebbe anche essere la causa dell'arresto anomalo. Tuttavia, un arresto anomalo del sistema ha forti tendenze a corrompere i file dopo l'aggiornamento.
-
Errore aggiornamento
Questa è una delle maggiori cause di danneggiamento dei file dopo un aggiornamento. L'aggiornamento del sistema mette i tuoi file a rischio di danneggiamento. Questo accade per i bug che causano la corruzione sui tuoi file. Quando memorizzi i file nello stesso spazio in memoria, un bug dovuto agli aggiornamenti potrebbe causare il danneggiamento dei file.??
-
Virus??
Questa causa è piuttosto popolare e una delle principali cause di corruzione dei file. Se ci sono diversi file spazzatura sul tuo computer, potrebbe causare il danneggiamento dei tuoi file. I virus potrebbero anche entrare nel tuo computer mentre c'è una connessione a Internet. Funziona come un errore di aggiornamento e potrebbe influire su un cluster di file in memoria.
Se hai difficoltà ad accedere ai tuoi file a causa di messaggi di errore, allora uno dei motivi di cui sopra e una miriade di altri potrebbero essere il motivo. Fortunatamente, puoi sempre recuperare file corrotti e questo articolo spiega diversi metodi per farlo accadere.
Parte 3. 9 metodi per affrontare questi problemi
Dalla sezione precedente, conosci le principali cause di danneggiamento dei file dopo l'aggiornamento. Tuttavia, la corruzione dei file non significa che devi eliminare il file. La maggior parte delle volte, traduce semplicemente che c'è qualcosa che devi aggiustare. Ecco perché abbiamo messo insieme nove metodi per affrontare questi problemi eliminando la corruzione dei file dopo l'aggiornamento.??
-
Installa gli aggiornamenti
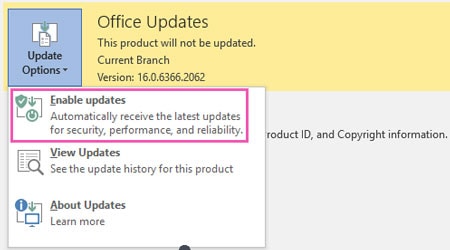
Se noti un danneggiamento dei file dopo l'aggiornamento, potrebbe anche essere necessario aggiornare l'applicazione in modo che corrisponda al nuovo Windows. Esistono diverse versioni di Word, Excel, Pdf e PowerPoint e il problema potrebbe essere che stai utilizzando una versione obsoleta. L'installazione degli aggiornamenti di Microsoft Office potrebbe essere tutto ciò che serve per correggere il danneggiamento dei file dopo l'aggiornamento.
-
Sblocca o reinstalla i file
Un altro metodo per correggere il danneggiamento dei file dopo l'aggiornamento è sbloccare il file o reinstallare i file di sistema. Per reinstallare, occorre disinstallare l'applicazione e reinstallarla quando vuoi. Ma se vuoi sbloccare i file, segui i passaggi sotto:
-
Innanzitutto, dovresti trovare il file che desideri sbloccare a causa della difficoltà nell'aprirli.
-
Quindi, fai clic con il pulsante destro del mouse e si aprirà una lista di opzioni da cui scegliere.
-
Scegli l’opzione proprietà, che è alla fine della pagina.
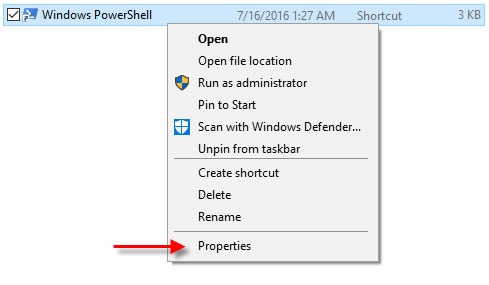
-
Nella pagina "Proprietà", troverai diverse schede. Proprio sotto la scheda "generale", dovresti trovare un'opzione "sblocca" con una casella accanto.
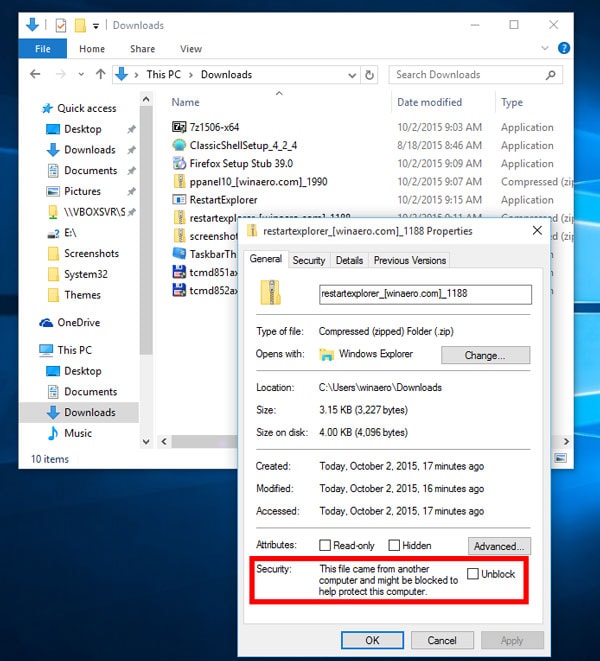
-
Segna la casella per sbloccare i tuoi file.
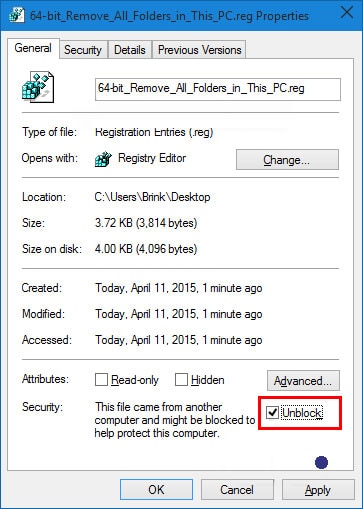
-
Una volta fatto questo, premi il pulsante Applica alla fine della pagina e poi ok.
Una volta fatto questo, prova a riaprire il file. Fortunatamente, potrebbe essere tutto a posto e pronto all’apertura. In caso contrario, puoi provare gli altri metodi per correggere i file corrotti dopo l'aggiornamento.
-
Modifica stampante predefinita installata
Ci sono momenti in cui il problema non riguarda il tuo file ma la stampante che stai utilizzando. In una situazione del genere, tutto ciò che devi fare è correggere la configurazione della stampante difettosa. Puoi trovare il metodo migliore per farlo di seguito.
-
Innanzitutto, devi chiudere tutte le applicazioni di Office aperte.
-
Successivamente, vai su 'start' e scegli 'dispositivi e stampanti' per continuare.??
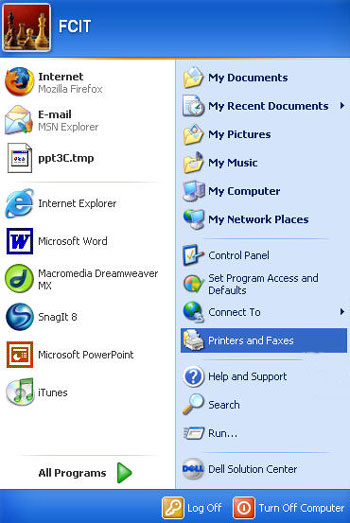
-
Potresti scoprire che la stampante predefinita non è fisica. Potrebbe essere XPS, One Note o persino XPS.
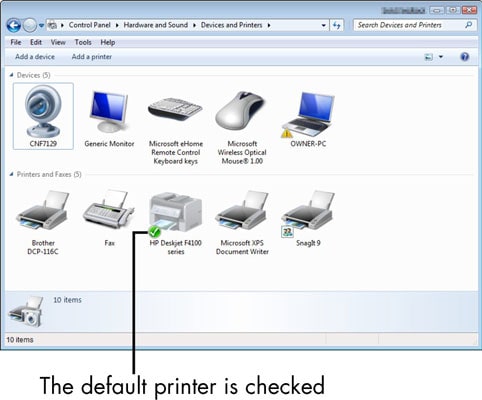
-
Cambia la tua stampante predefinita con una in perfette condizioni.
A volte, è necessario aggiornare il driver della stampante all'ultima versione prima di modificare la stampante predefinita,
-
Disabilita i componenti aggiuntivi
A volte, potresti ricevere un messaggio di errore che ti fa credere che il tuo file sia corrotto. Tuttavia, non è sempre così, poiché potrebbero essere i tuoi componenti aggiuntivi a causare il problema. Il modo migliore per scoprire se questo è il problema è aprire il file in modalità provvisoria. Se il tuo file corrotto è Excel, procedi nel seguente modo per aprire Excel in modalità provvisoria.
-
Sulla tastiera, tieni premuto il tasto Ctrl, quindi tocca l'icona di Excel.
-
In alternativa, puoi digitare "excel/safe" nell'applicazione di esecuzione e quindi premere ok.
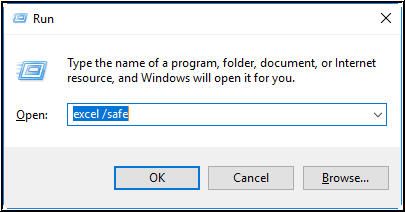
Se il tuo file si apre in modo sicuro, il problema risiede nei componenti aggiuntivi. Per disabilitare questi componenti aggiuntivi, procedi nel seguente modo:
-
Crea un nuovo file excel e clicca su File.
-
Questo ti fornirà diverse opzioni; clicca su 'opzioni' per continuare.
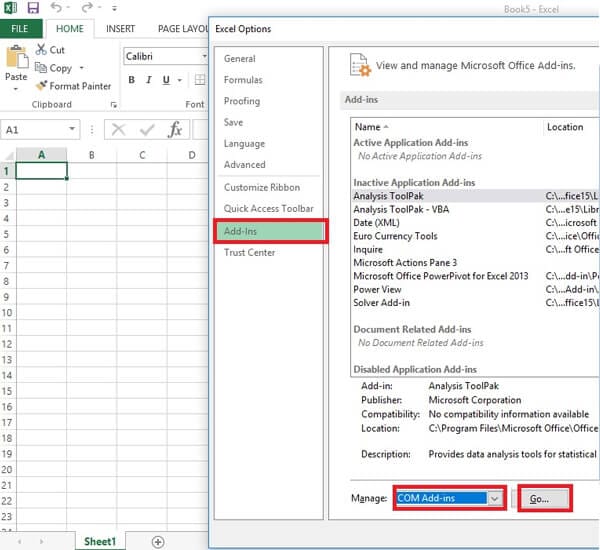
-
Nella nuova pagina. Fai clic su un componente aggiuntivo nella sezione "Gestisci" e scegli "Disattiva".
-
Ripeti questa opzione per tutti i componenti aggiuntivi che desideri e riavvia il file Excel corrotto.??
Se disabiliti uno dei componenti aggiuntivi e il file interessato inizia ad aprirsi, il componente aggiuntivo era il problema con il tuo file.
-
Prova Wondershare Repairit " File Repair
A volte, tutto ciò di cui hai bisogno è un software di terze parti per ripristinare il tuo file in condizioni eccellenti. Uno di questi software di riparazione file efficienti ed immediati è Wondershare Repairit.
Scansiona e ripara anche i file più corrotti sul tuo PC Windows. Questo software supporta la riparazione di file Excel, PowerPoint, Word e persino Pdf.
è un prodotto automatico completo che ti consente persino di visualizzare in anteprima i tuoi file prima di salvarli. I passaggi per riportare i tuoi file in condizioni eccellenti sono semplici e suddivisi in tre fasi. Per correggere la corruzione dei file dopo l'aggiornamento con Wondershare Repairit, segui i passaggi seguenti:
-
Passo 1: Apri i file corrotti

Il primo passo che devi fare è installare e avviare il software Wondershare Repairit sul tuo PC. Quando si avvia, vai alla sezione di riparazione dei file e fai clic sul pulsante "aggiungi" al centro della pagina.
Questa azione ti porta in una nuova finestra per andare alla posizione del file e selezionarlo. Fortunatamente, Windowshare Repairit ti consente di scegliere più di un file da riparare contemporaneamente. Supporta anche la riparazione di file Word, PowerPoint, Excel e Pdf.
-
Passo 2: Inizia il processo di riparazione

Successivamente, tutto ciò che devi fare è fare clic sul pulsante Ripara alla fine della pagina. Repairit eseguirà la scansione dei documenti per ogni tipo di danneggiamento dei file dopo l'aggiornamento.
Una volta completata la scansione, risolverà tutti i problemi maggiori e minori del file. La parte interessante è che ti consente anche di tenere traccia dell'avanzamento della riparazione sull'interfaccia del software.
-
Passo 3: Anteprima e Salvataggio dei File Riparati
Il passaggio finale nel processo di riparazione consiste nel salvare il file dopo la riparazione. Puoi scegliere di salvare tutto in una volta o fare clic sul pulsante di anteprima accanto all'icona del file. Questo pulsante ti consente di vedere il risultato della riparazione prima di salvarli.

Una volta che sei soddisfatto del risultato, puoi fare clic su Salva. Quindi puoi scegliere la posizione in cui desideri salvare i tuoi file riparati. Questo è tutto ciò che serve per avere i tuoi file di nuovo nuovi e privi di corruzione.

Ulteriori letture:
Eccoti altri articoli utili per aiutarti.
1. 6 modi rapidi per correggere i documenti di sola lettura del file Excel.
2. Ripara gli errori illeggibili nei file Excel.
3. Risolvi il file Excel Impossibile aprire l'errore di MS Excel 2007.
-
Arresta l'accelerazione grafica hardware
Questa funzionalità di Microsoft Office aiuta il computer a eseguire funzioni grafiche. Questa azione aumenterà le prestazioni e consentirà all'utente di godere maggiormente dell'esperienza. Tuttavia, ci sono momenti in cui è responsabile della corruzione dei file dopo l'aggiornamento. Il modo migliore per risolvere il problema è disabilitare l'accelerazione grafica hardware tramite i passaggi seguenti.??
-
Innanzitutto, apri qualsiasi programma per ufficio e fai clic sui file.??
-
Fare clic sulla sezione delle opzioni e selezionare 'avanzate' nel riquadro di destra nella nuova pagina.
-
Quindi, scorri verso il basso fino a "visualizza" e cerca "disabilita l'accelerazione grafica hardware".
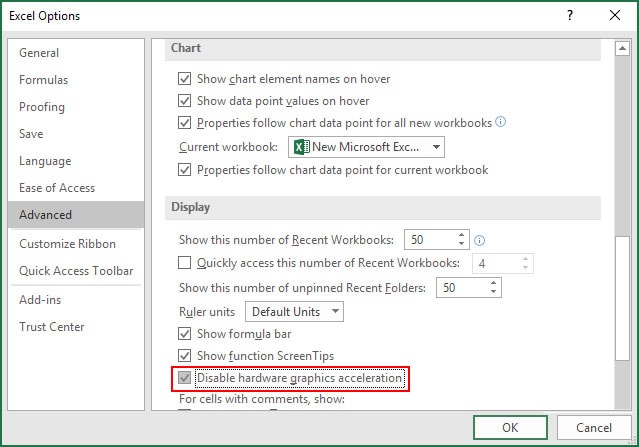
-
Selezionare questa opzione e quindi fare clic su OK per salvare le nuove impostazioni.
-
Successivamente, potresti disabilitare l'accelerazione grafica hardware della presentazione per sicurezza.??
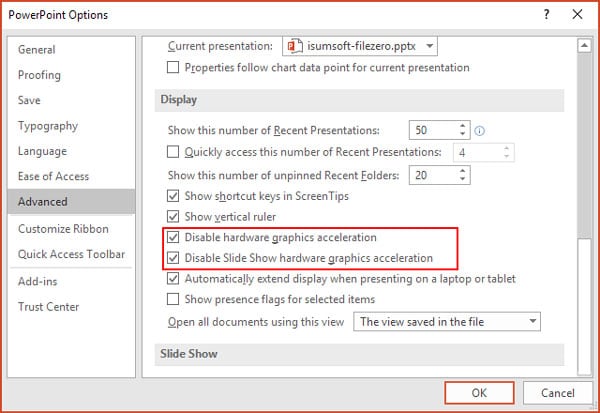
è tutto; ora puoi provare ad aprire il file interessato per vedere se ci sono modifiche.
Apri comando sotto amministratore
Puoi trovare file corrotti sul tuo computer usando il comando sotto Amministratore. è inoltre possibile utilizzare il prompt dei comandi per correggere il danneggiamento dei file dopo l'aggiornamento. Di seguito sono riportati i pochi passaggi che devi eseguire per utilizzare il prompt dei comandi per correggere il danneggiamento dei file.
-
Apri il comando in amministrazione per iniziare.
-
Successivamente, digita questo comando nello spazio fornito: icacls "% programfiles% Microsoft Office 15" / grant * S-1-15-2-1: (OI) (CI) RX
-
Una volta inserito, fai semplicemente clic su "Invio" affinché l'amministratore esegua il comando.
Prova ad aprire nuovamente il file interessato e noterai che l'ufficio Microsoft non ha più quell'errore.
-
Usa la visualizzazione protetta
Un altro modo per accedere ai file danneggiati è utilizzare l'opzione di visualizzazione protetta. Per farlo, leggi le seguenti istruzioni.
-
Innanzitutto, avvia il programma Microsoft Office e fai clic sui file.
-
Nell'elenco delle sezioni fornite sul lato sinistro, fare clic sulla scheda 'opzioni'.
-
Ora, scegli "centro di fiducia" dalle opzioni sul lato destro e fai clic sull'opzione "impostazioni del centro di fiducia".
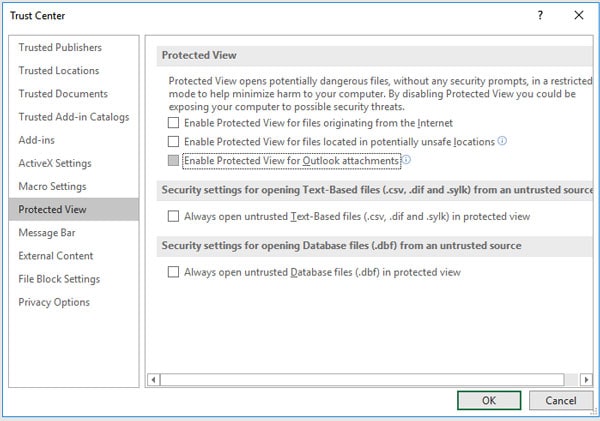
-
Sotto la visualizzazione protetta, puoi selezionare la casella se è deselezionata e quindi fare clic su OK.
-
Una volta fatto ciò, chiudi il programma e riaprilo di nuovo.
Apri il file corrotto per confermare se hai risolto il problema utilizzando la visualizzazione protetta.
-
Regola le impostazioni dei servizi componenti
Quando scegli di regolare l'impostazione del componente, stai modificando il registro del tuo PC. Pertanto, dovresti prendere in considerazione questa soluzione solo dopo averne provate altre. Seguire i passaggi seguenti per regolare le impostazioni dei servizi dei componenti.
-
Innanzitutto, fai clic su "start" e quindi inserisci "DCOM".
-
Fai clic con il pulsante destro del mouse su "servizi componenti" e, tra le opzioni, scegli "Esegui come amministratore".
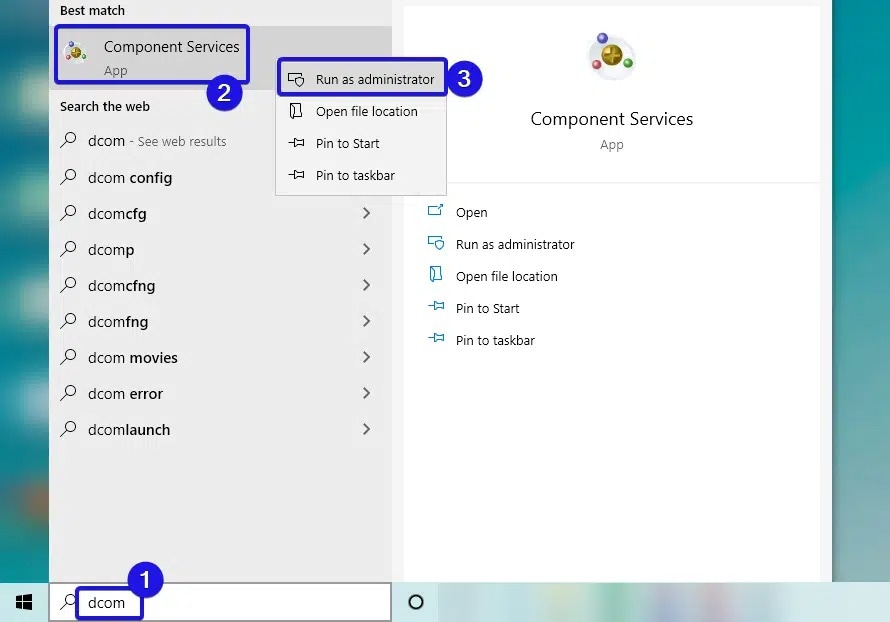
-
Espandi le finestre dei servizi dei componenti e scegli i computer.
-
Successivamente, fai clic con il pulsante destro del mouse su "Risorse del computer" dalle opzioni visualizzate e scegli la scheda "Proprietà predefinite".
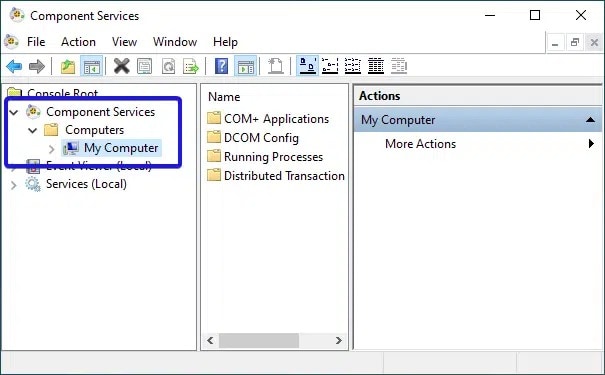
-
Successivamente, devi impostare il livello di autenticazione su "connect" e il livello di impersonificazione su "identity".
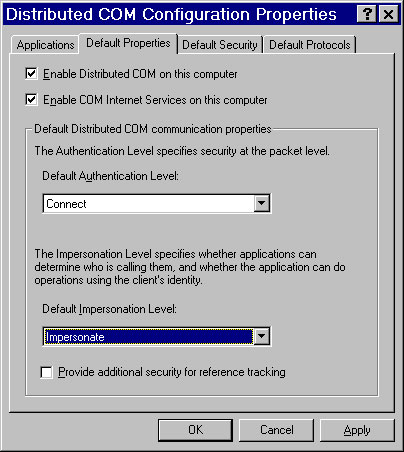
-
Una volta eseguita questa operazione, fai clic su "Applica" per salvare le impostazioni, quindi fai clic su "OK".
Conclusione
Si consiglia di eseguire sempre il backup dei file per evitare di perderli. Nessuno vuole mai dover perdere i propri file a causa degli aggiornamenti dei file. Per rimuovere la corruzione dei file dopo l'aggiornamento, i metodi sopra riportati sono cinque per recuperare il file.
Si consiglia di utilizzare Wondershare Repairit perché funziona per tutti i tipi di file. Non servono competenze tecniche per utilizzare questo software, in quanto richiede solo tre passaggi. è il metodo più semplice e facile con un tasso di riparazione del 100% per i tuoi file. Puoi provare diversi modi per liberare i tuoi file dalla corruzione con i metodi sopra.
FAQ
-
Come posso riparare i file Excel corrotti?
Puoi correggere i file excel corrotti seguendo i metodi esplorati sopra. Puoi anche riparare tutti i file excel corrotti usando lo strumento di riparazione Wondershare Repairit. -
Windows 10 può essere crackato?
Sì, puoi craccare Windows 10 usando molti metodi online. Tuttavia, non è mai sicuro utilizzare una versione crackata di Windows perché è difficile dire cosa hanno aggiunto o modificato. Se eseguito correttamente, un Windows 10 crackato ti fornisce comunque tutte le funzionalità del sistema operativo per migliorare le prestazioni su Windows.
 100% sicuro e download gratuito
100% sicuro e download gratuito
