Come Recuperare i Documenti Word Corrotti
Aggiornato il 07/03/2025 • Archiviato in: Recupera file di documenti • Soluzioni comprovate
Vi siete imbattuti in un documento word corrotto? Nessun bisogno di andare in panico. L’apertura di documenti Word corrotti non è l’operazione più semplice da svolgere, specialmente se non si dispone di una connessione a Internet funzionante, ma è indubbiamente possibile. Detto ciò, la corruzione dei documenti non va sottovalutata, in quanto può condurre alla perdita di dati. Per questa ragione è importante affidarsi a una soluzione adeguata. Se siete finiti qui alla ricerca di risposte alla fantomatica domanda "Come posso recuperare un documento Word corrotto?" siete nel posto giusto. Esiste più d’un modo per ottenere il risultato sperato. Il sito ufficiale Microsoft mette a disposizione una guida all’apertura dei documenti corrotti, ma non si tratta della soluzione più efficace. Fortunatamente esistono software appositi che consentono di aprire e ripristinare i documenti corrotti senza compromettere i dati. In questo articolo vi spiegheremo nei dettagli come fare per recuperare i dati perduti e riparare documenti Word corrotti senza difficoltà alcuna. Continuate dunque a leggere per scoprire delle semplicissime strategie per recuperare documenti Word corrotti.
Prima Parte: Come Recuperare un Documento Word Corrotto
Come accennato, esistono diversi metodi per recuperare un documento Word corrotto. L’importante è portare a termine l’operazione evitando nel modo più assoluto la perdita dei dati. Meglio ancora se il recupero può essere completato rapidamente. A seguire, una breve guida alle procedure di recupero di un documento Word corrotto.
a) Utilizzo della funzione "Apri e Ripara"
Microsoft Word mette a disposizione una funzionalità, chiamata Apri e Ripara, che consente di recuperare i documenti corrotti. Continuate a leggere per scoprire come utilizzare questa funzionalità integrata per correggere i problemi che affliggono il vostro documento.
Di seguito, i passaggi necessari a completare la procedura di riparazione con successo.
Primo Passaggio: aprite un nuovo documento Word con Microsoft Word 2007
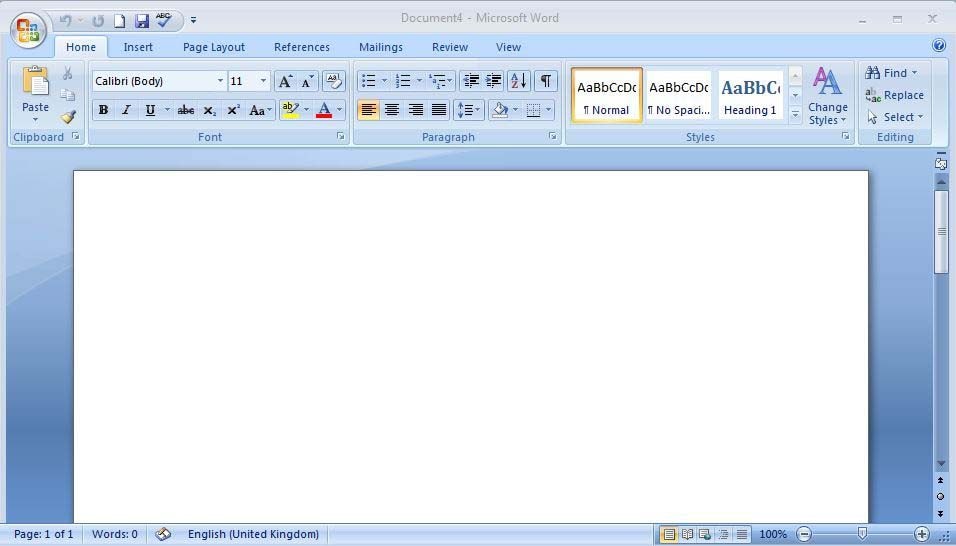
Secondo Passaggio: cliccate sull'icona Microsoft posta in alto a sinistra dell'interfaccia e selezionate l'opzione "Apri" dal menu a discesa apertosi.
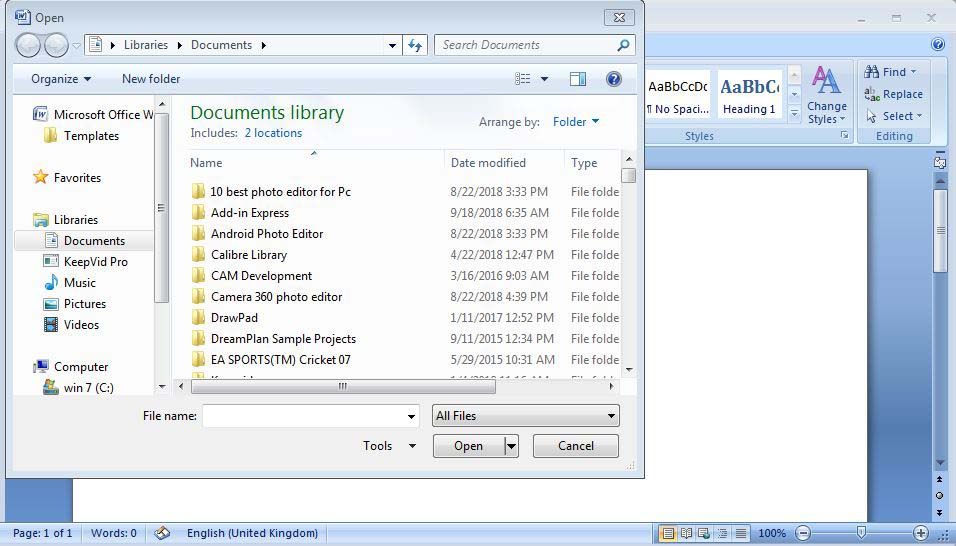
Terzo Passaggio: modificate l'opzione nell'elenco "Tutti i File". Dovrete selezionare la voce "Recupera Testo da Qualsiasi File".
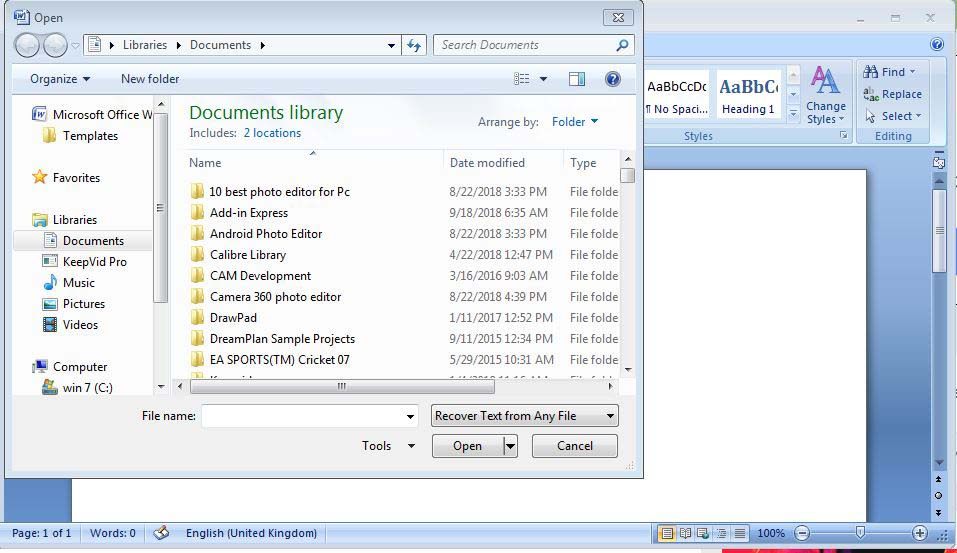
Quarto Passaggio: selezionate il file corrotto di cui volete correggere gli errori. Avrete la possibilità di sfogliare le cartelle locali per identificare il documento corrotto.
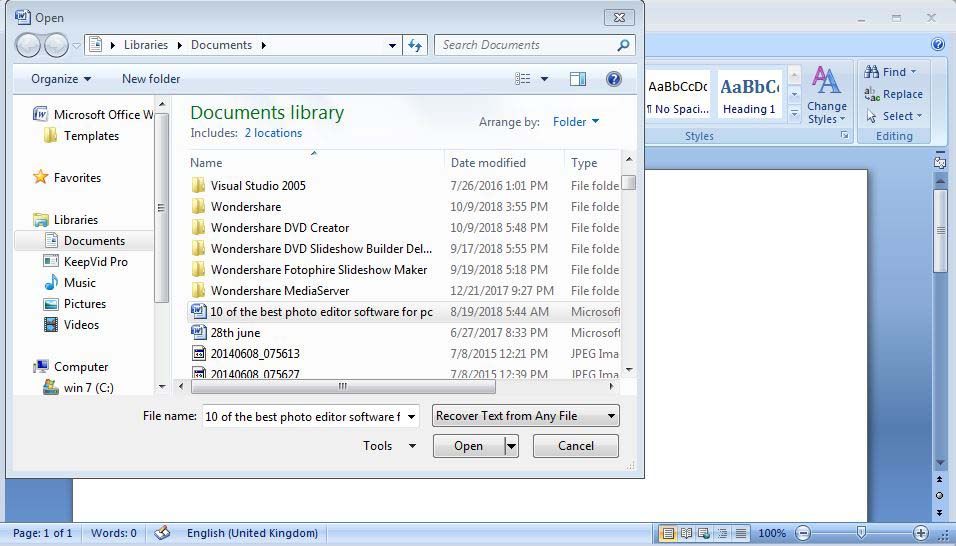
Quinto Passaggio: aprite il file e salvatelo sotto forma di documento Word, in modo tale da evitare di dover riutilizzare ripetutamente la funzionalità per il recupero del testo.
E questo è tutto per ciò che concerne la riparazione per mezzo della funzionalità Apri e Ripara integrata all’interno di Microsoft Word. Purtroppo, questa tecnica di correzione non risulta efficace con tutti i tipi di errore che possono affliggere i documenti. Nel caso in cui la funzione Apri e Ripara non basti, non si può fare altro che affidarsi a un programma di riparazione specializzato.
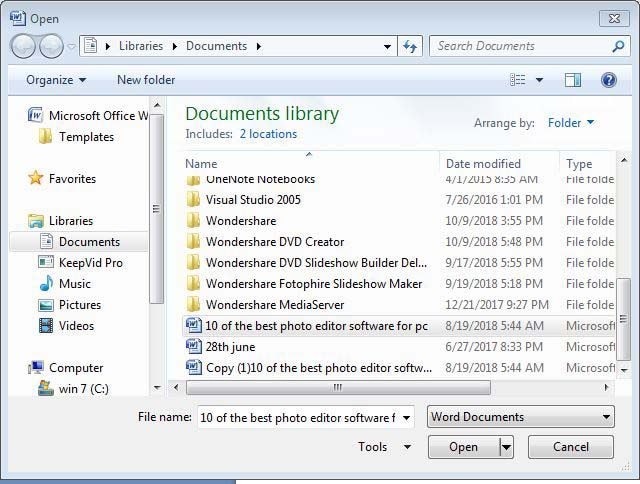
b) Utilizzo di un Software per la Riparazione dei Documenti Word
Per riparare i documenti Word corrotti in modo efficace e senza perdita di dati, a prescindere dal tipo di problema presente, bisogna utilizzare uno strumento professionale. Wondershare Repairit è una soluzione fenomenale nella riparazione e nel recupero dei dati dai documenti corrotti. Le caratteristiche principali del software sono le seguenti.
- Interfaccia chiara e intuitiva
- Interfaccia con una struttura ad albero contenente i documenti Word a sinistra, e la visualizzazione dell’anteprima dei documenti selezionati a destra.
- Sono sufficienti pochissimi click per ripristinare i dati da documenti corrotti e recuperare senza difficoltà i propri file.
- Il software permette di analizzare le unità disco alla ricerca dei documenti corrotti. Sono presenti 4 opzioni di recupero: Riparazione video, Riparazione foto, Riparazione file, Riparazione audio.
- È disponibile una versione di prova completamente gratuita da usare. In caso di soddisfazione relativa a prestazioni ed efficacia, è possibile procedere con l’acquisto della versione completa.
- Il software, del gruppo Stellar Data Recovery, è perfettamente compatibile con Windows 7/8/Vista/10/11.
 Garanzia di Download Sicuro, zero malware
Garanzia di Download Sicuro, zero malware Garanzia di Download Sicuro, zero malware
Garanzia di Download Sicuro, zero malwareIl link per download verrà inviato alla tua email, puoi scaricarlo sul tuo PC or Mac
Seguite la guida esposta in basso per recuperare un documento Word corrotto utilizzando Wondershare Repairit.
Primo Passaggio: Installazione del software
Scaricate la versione di prova di Wondershare Repairit Word Repair dal sito web ufficiale di Wondershare Repairit. Al termine del download, installate il software e avviatelo cliccando sulla rispettiva icona. Vi troverete dinanzi alla schermata principale.
Secondo Passaggio: Selezione del documento corrotto
Esplorate le cartelle locali presenti sul vostro computer e selezionare il documento corrotto che volete riparare. Cliccate su "Aggiungi File" per sfogliare le cartelle e cliccate sul documento Word corrotto per selezionarlo.

Terzo Passaggio: Ripristino del documento Word danneggiato
In seguito all’importazione del documento Word corrotto, cliccate sul pulsante "Ripara" per consentire al software di elaborare il file alla ricerca di errori da riparare. Nel giro di pochi istanti, il documento verrà aperto senza errori o problemi. Grazie al formidabile lavoro di Wondershare Repairit potrete immediatamente tornare a lavorare sul vostro documento.

Seconda Parte: Come Recuperare un Documento Word Non Salvato
Se siete alla ricerca di una modalità pratica e veloce per recuperare un documento Word non salvato, non perdetevi la sezione a seguire. Il ripristino può essere attuato sia con le funzionalità integrate all’interno di Word stesso, che con l’ausilio di un programma professionale di terze parti, ideale nel caso di problematiche complesse legate ai documenti Word.
Recupero di Documenti Word Persi
Vi è mai capitato che venisse a mancare la corrente proprio mentre stavate lavorando su un documento importante? Purtroppo, questo tipo di occorrenza può condurre alla perdita di dati. Nel caso di arresti anomali del sistema, poi, può capitare che spariscano documenti interi o che, al meglio, le ultime modifiche non risultino salvate. Un bel problema.
Vediamo un po’ come fare uso delle funzioni offerte da Microsoft Word per fronteggiare questi problemi. Per quest’esempio utilizzeremo la versione 2007 di Microsoft Word. Continuate a leggere per scoprire come ripristinare un documento Word non salvato.
Primo Passaggio: aprite Microsoft Word cliccando su Start-> Tutti i Programmi -> Microsoft Office -> Microsoft Word 2007
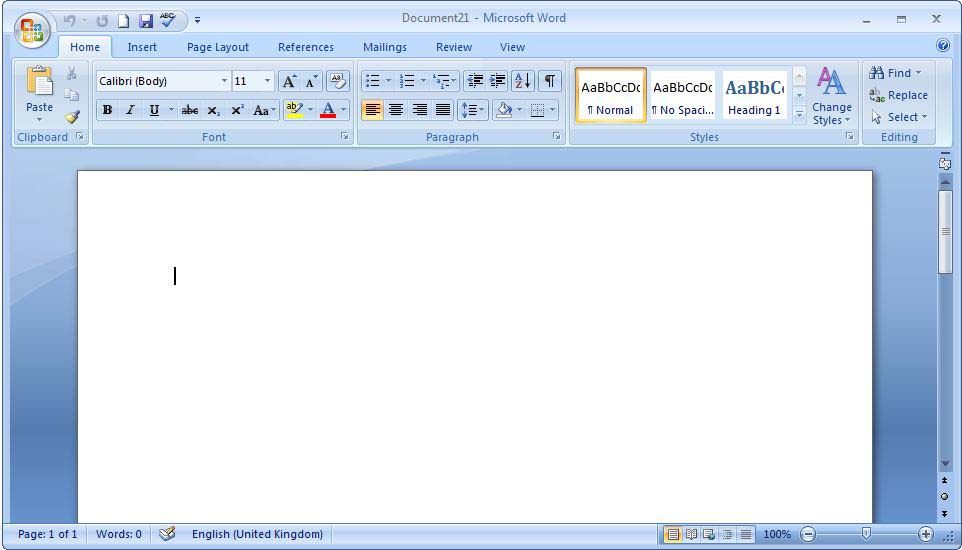
Secondo Passaggio: cliccate sull'icona di Microsoft posta in alto a sinistra dello schermo e selezionate "Opzioni Word" dal menu a discesa apertosi.
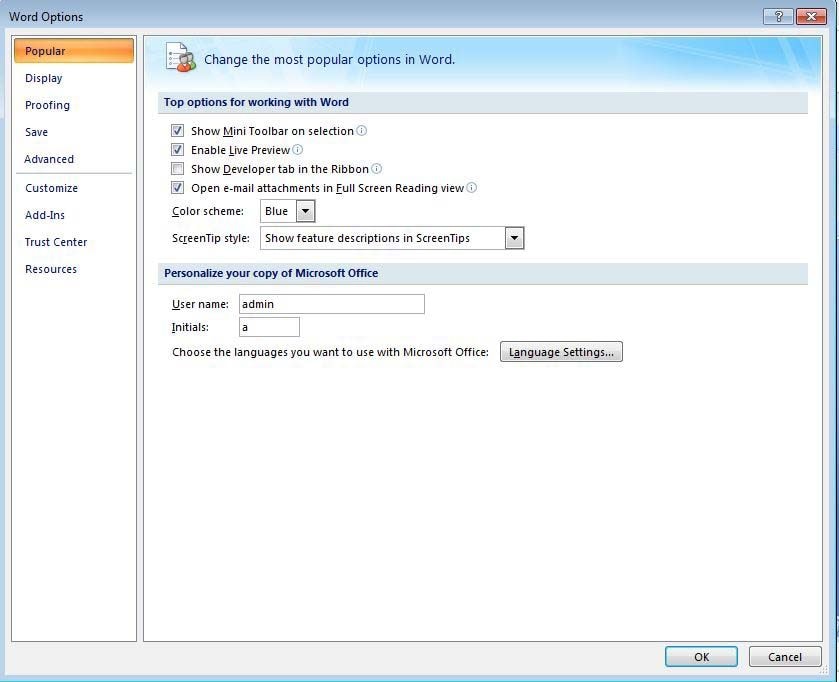
Terzo Passaggio: nella nuova finestra, selezionate "Salvataggio" sulla sinistra e spuntate l'opzione "Salvataggio Automatico" nella parte destra.
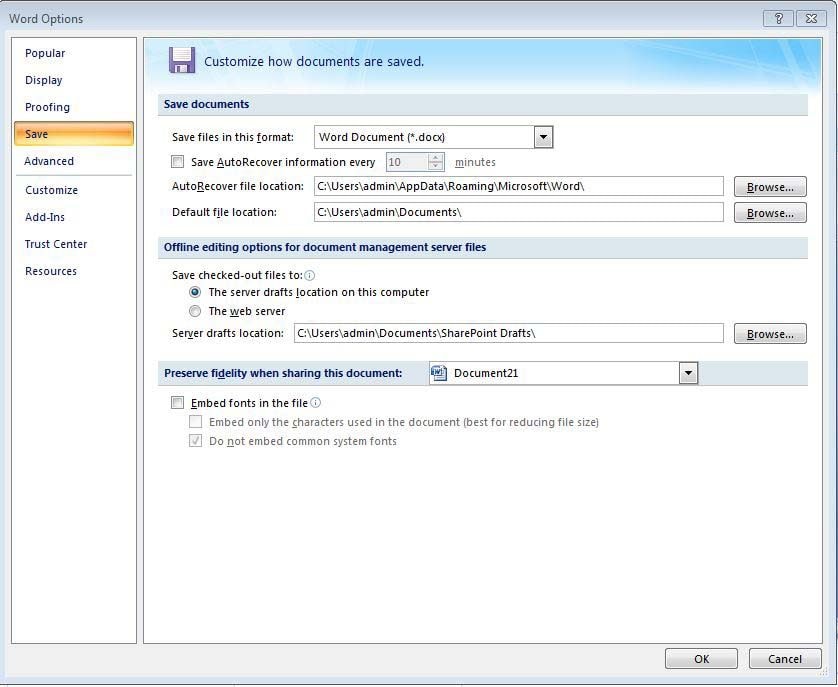
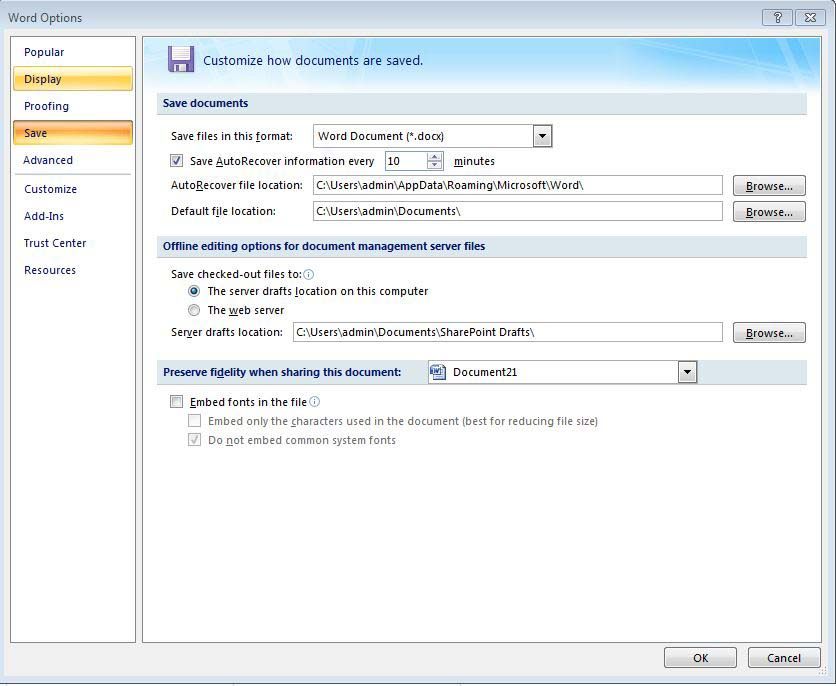
L’impostazione della funzionalità di auto salvataggio fa sì che il programma registri le modifiche apportate anche qualora ci si dimentichi di farlo manualmente. In altre parole, anche i documenti tecnicamente non salvati (da voi) verranno salvati senza che dobbiate preoccuparvene.
Semmai un documento Word salvato in modo automatico finisca corrotto, potrete ripararlo seguendo i passaggi in basso.
Primo Passaggio: aprite il documento con Microsoft Word 2007
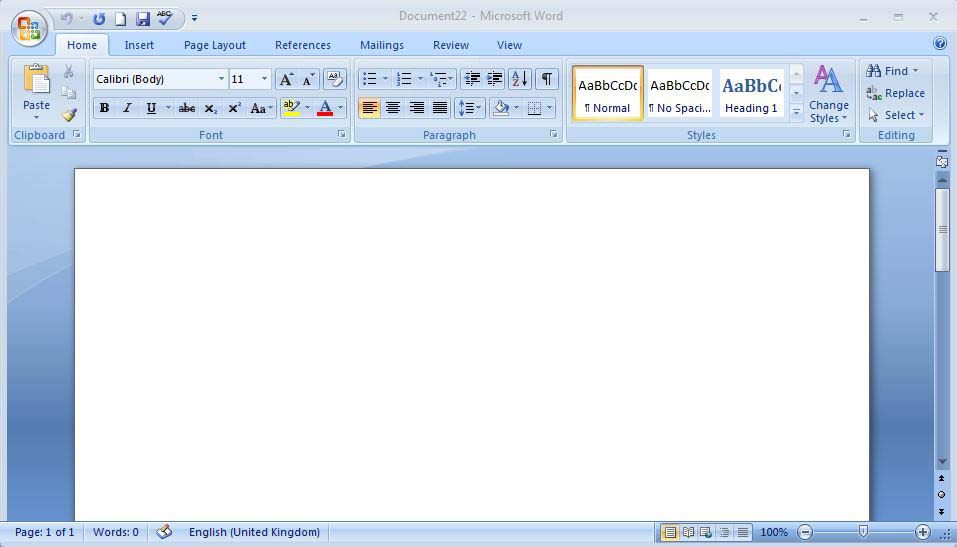
Secondo Passaggio: cliccate sull’icona di Microsoft in alto a sinistra nell’interfaccia, quindi selezionate l’opzione "Apri".
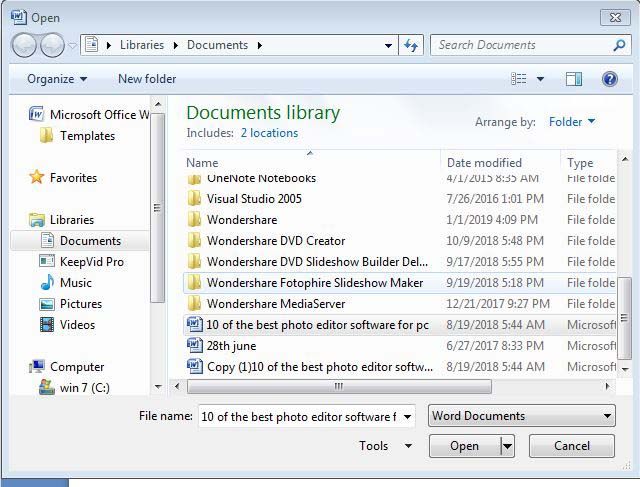
Secondo Passaggio: selezionate il documento Word corrotto che volete riparare e cliccate sulla freccia accanto al pulsante "Apri". Fatto ciò, selezionate la voce "Apri e Ripara" dal menu a discesa per recuperare il documento corrotto.
Ritrovamento dei Documenti Word Salvati Automaticamente
Se avete bisogno di individuare il percorso di salvataggio dei documenti salvati automaticamente da Word, attenetevi ai passaggi sottostanti.
Primo Passaggio: cliccate sull'icona di Microsoft posta in alto a sinistra dello schermo, quindi cliccate sul pulsante "Opzioni Word".
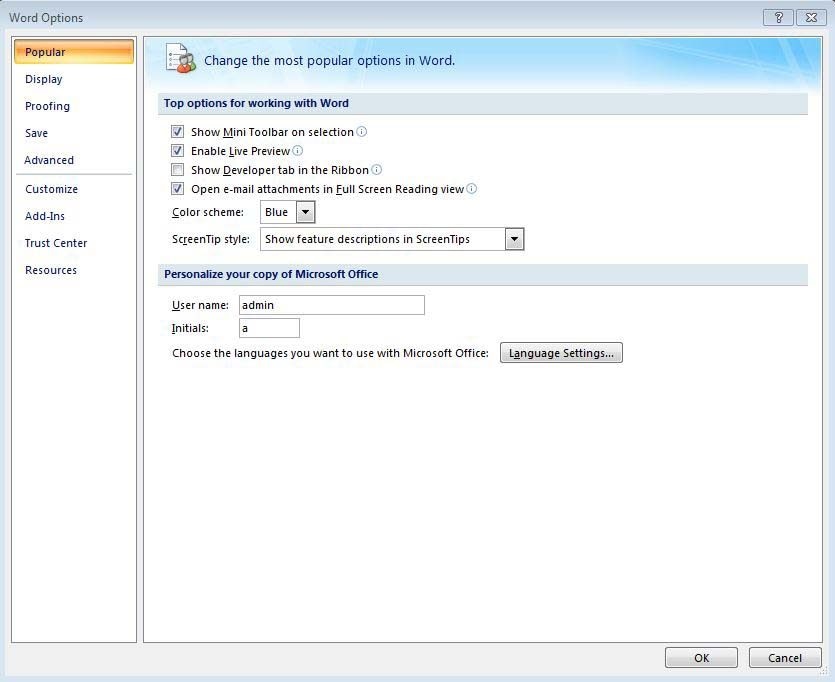
Secondo Passaggio: selezionate la voce "Salvataggio" per visualizzare sulla destra tutte le opzioni relative al salvataggio dei file, compresa la posizione dei documenti salvati automaticamente.
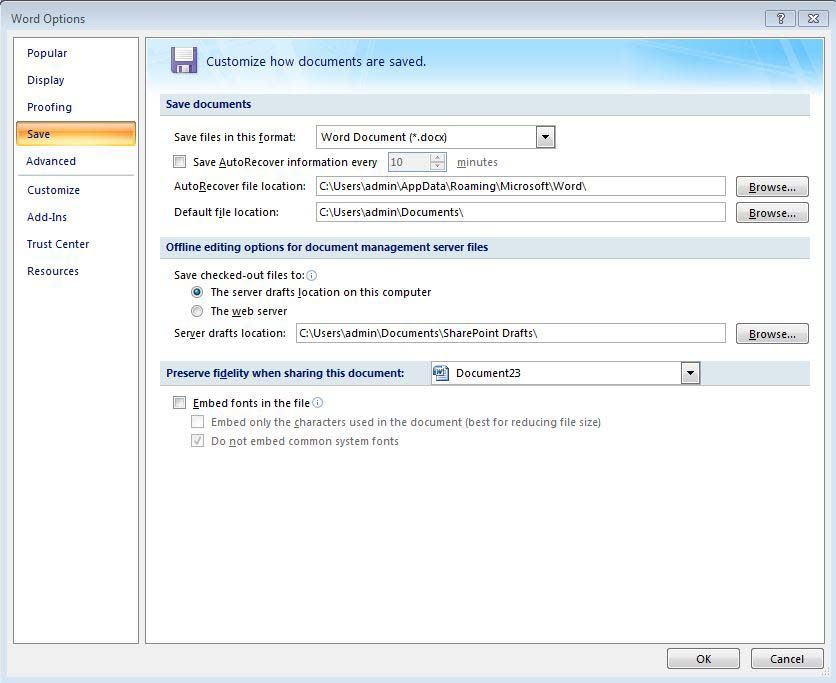
Per indentificare il percorso contenente i documenti salvati automaticamente da Word, non dovete fare altro che dare un’occhiata alla voce "Posizione File Recuperati Automaticamente".
Utilizzo di Uno Strumento di Recupero
Per fronteggiare errori e problemi più complessi relativi ai documenti Word è necessario avvalersi di uno strumento professionale. Il mercato offre una vasta scelta per ciò che concerne i programmi per il recupero dei dati, ma l’unico in grado di soddisfare ogni tipologia di esigenza è Recoverit Data Recovery di Wondershare. Scopriamo insieme quali sono le caratteristiche e le funzionalità di questo software fenomenale.
Recoverit Data Recovery è uno strumento professionale e sofisticato che consente di gestire ogni genere di problema che affligge i documenti Word. Sebbene molte persone non lo sappiano, è comunissimo che i documenti vengano corrotti a causa di malware o virus. Ebbene, questo software offre una soluzione impeccabile a problematiche di questo tipo, consentendo di recuperare e riparare i file Word corrotti senza comprometterne i dati.
Le Caratteristiche Eccezionali di Recoverit Data Recovery:
- Offre una piattaforma intuitiva che consente l'utilizzo delle funzionalità anche a utenti alle prime armi e senza esperienze pregresse.
- Dispone di una versione di prova completamente gratuita.
- Permette di recuperare ogni genere di file (documenti, video, foto, ecc.).
- È compatibile anche con i dispositivi con sistema macOS.
- Permette di recuperare i documenti Word a prescindere dalla causa della corruzione (file cancellato, attacco virus, arresto di sistema, ecc.). La procedura di recupero dei documenti Word richiede pochissimi click.
A seguire, una guida dettagliata all’utilizzo di Recoverit Data Recovery per recuperare i documenti Word corrotti.
Primo Passaggio. Selezione del percorso
La prima cosa da fare consiste nel selezionare il percorso in cui si trovano i documenti Word da recuperare.
Selezionate un disco dalla scheda "Unità Disco" oppure cliccate su Desktop dalla sezione "Seleziona Percorso"
Cliccate su "Avvia" per iniziare la scansione del percorso selezionato.

Secondo Passaggio: Scansione dei file
A questo punto il software dovrà passare in rassegna i file salvati sul disco al fine di recuperare il documento Word corrotto. Selezionata l’unità, cliccate su "Avvia".

Terzo Passaggio: Anteprima e salvataggio
Prima di procedere con il recupero, potrete visualizzare un’anteprima dei file. Quando siete soddisfatti, selezionate il file o i file da recuperare e cliccate su "Recupera".

Ecco che, nel giro di pochissimi minuti, sarete riusciti a recuperare i vostri documenti Word. La procedura è semplice e veloce. Al termine, assicuratevi di salvare i documenti in un percorso sicuro, così da non rischiare di perderli.
Terza Parte: Come Proteggere i Documenti dalla Corruzione
Continuate a leggere per scoprire qualche suggerimento utile per prevenire la corruzione dei documenti.
- Evitate di convertire i documenti con frequenza. Ogni volta che eseguiamo la conversione di un documento da un formato a un altro, le probabilità di produrre una corruzione aumentano esponenzialmente. Se volete mantenere i vostri documenti al sicuro, non sottoponeteli a conversioni frequenti (il cosiddetto round-tripping).
- Prima di modificare dei documenti archiviati su dispositivi esterni, copiateli sul computer. La modifica dei documenti operata direttamente dal supporto esterno su cui sono salvati può incrementare le possibilità che insorgano errori o si verifichi corruzione.
- I nostri documenti possono essere attaccati da virus quando meno ce l’aspettiamo. Le conseguenze possono essere devastanti, con tanto di impossibilità di apertura o modifica. Assicuratevi, dunque, di installare un buon antivirus sul vostro computer.
Conclusioni
Come avrete capito, è davvero importante evitare che i nostri documenti finiscano danneggiati o corrotti. Nel caso i cui dovesse capitare nonostante i vostri sforzi, potete contare sulle funzionalità integrati in Word per ovviare al problema. E se l’errore è complesso e gravoso, niente paura! In nostro aiuto arriva Wondershare Repairit, il miglior software di recupero in circolazione. E anche se hai bisogno di ripristinare un documento word non salvato, puoi provare a ripristinarlo con Wondershare Recoverit. Seguite il tutorial descritto nell’articolo per ripristinare senza alcuna difficoltà qualsiasi documento Word corrotto. L’eccezionale software sviluppato da Wondershare supporta il recupero dei documenti senza compromettere i dati. Scasrica Repairit:
 Garanzia di Download Sicuro, zero malware
Garanzia di Download Sicuro, zero malware Garanzia di Download Sicuro, zero malware
Garanzia di Download Sicuro, zero malwareIl link per download verrà inviato alla tua email, puoi scaricarlo sul tuo PC or Mac
Domande Frequenti
-
Come Faccio a Riparare un Documento Word Corrotto?
I documenti Word corrotti possono essere riparati utilizzando le apposite risorse integrate in Microsoft Word. Le funzionalità "Apri e Ripara" e "Recupera Testo da Qualsiasi File" consentono di recuperare i dati da documenti Word corrotti in modo agevole e intuitivo.
-
È Possibile Recuperare Dati dai Documenti Corrotti?
Certo che sì, purché si seguano i metodi giusti e si utilizzino gli strumenti più adeguati. Tuttavia, è sempre necessario riparare i documenti corrotti prima di recuperare i dati in essi compresi. Consigliamo di farlo usando la funzione di Word per estrarre il testo dai file danneggiati.
-
Come Faccio a Riparare un Documento Word Corrotto che Non si Apre?
I documenti Word possono corrompersi per tantissime motivazioni e in tantissimi modi, da attacchi virus a header danneggiati. Non è raro che un documento corrotto non possa essere aperto. Fortunatamente, l’inaccessibilità può essere corretta facilmente usando uno strumento di recupero di terze parti.






