Qualche tempo fa, quando stavo cercando di aprire un file MS Excel, continuavo a riscontrare alcuni problemi di elaborazione. Ad esempio, ogni volta che ho provato a caricarlo, ho ricevuto un errore che indicava "Excel bloccato all'apertura del file 0%" e non procederebbe.
Poiché il problema può essere causato da danneggiamento dei dati, problemi logici o relativi all'applicazione, ho cercato di diagnosticarlo in ogni modo possibile. Idealmente, dopo aver appreso dalla mia esperienza, ho trovato 9 modi diversi in questo post che possono aiutarti a risolvere questo problema di Excel.

Parte 1: Motivi comuni del messaggio "Excel bloccato all'apertura del file a 0%" e relativo errore
Se hai anche questo errore di Excel durante l'apertura di un documento, allora può essere dovuto a uno di questi motivi.
-
file corrotto
Molto probabilmente, il problema si verifica quando proviamo ad aprire un foglio di lavoro corrotto o danneggiato su MS Excel con alcuni segmenti mancanti (come un'intestazione rotta).
-
Documento incompatibile
Potresti anche ricevere questo errore se provi a caricare file di qualsiasi formato non supportato (diverso da XLS e XLSX) su Excel.
-
Problema dell'applicazione
Oltre a ciò, anche MS Excel (o MS Office Suite) può riscontrare alcuni problemi, potrebbe avere un aggiornamento difettoso o potrebbe essere danneggiato.
-
Problemi con i componenti aggiuntivi
A volte, anche i componenti aggiuntivi scaricati da fonti di terze parti possono causare malfunzionamenti dell'applicazione MS Excel.
-
Altri problemi
A parte questo, alcune altre cause di questo problema di Excel potrebbero essere correlate a troppe funzioni volatili, formule complesse o installazione impropria.
Parte 2: 9 soluzioni funzionanti per correggere "Excel bloccato all'apertura del file a 0%" e relativo errore
Dal momento che potrebbero esserci tanti motivi per causare il "Excel bloccato all'apertura del file 0%" errore, puoi provare alcune delle seguenti soluzioni per risolverlo:
Soluzione 1: Chiudi Excel dall'esecuzione in background e riavvialo
Inizieremo con alcune delle soluzioni più semplici per correggere MS Excel che si blocca nella schermata di caricamento. All'inizio, puoi semplicemente premere il tasto "Esc" tasto per annullare qualsiasi comando in fase di elaborazione. Ora, premi i tasti Ctrl + DEL + Alt sul tuo PC Windows per ottenere la finestra Task Manager.

Nella finestra Task Manager, individuare l'applicazione MS Excel e fare clic su "Termina operazione" pulsante che terminerebbe la sua elaborazione. Una volta che Excel non è in esecuzione in background, puoi attendere qualche istante e provare ad aprire nuovamente il file.
Soluzione 2: Carica il tuo file dopo aver aperto Excel in modalità provvisoria
Nel caso in cui MS Excel non sia stato avviato correttamente, anche i tuoi file potrebbero non essere aperti. Il modo migliore per risolvere il problema "Excel bloccato all'apertura del file 0%" l'errore sarebbe chiudere l'applicazione e riavviarla invece in modalità provvisoria.
Una volta chiuso MS Excel, basta aprire il prompt Esegui dal menu Start o premendo i tasti Windows + R. Ora, inserisci il comando "excel /safe" o "excel.exe / sicuro" per aprire l'applicazione in modalità provvisoria.

Ciò caricherebbe solo il modulo di base dell'applicazione senza componenti aggiuntivi o plug-in di terze parti, consentendoti di caricare istantaneamente i tuoi fogli di lavoro.
Soluzione 3: Sbarazzarsi di componenti aggiuntivi di terze parti
Come ho elencato sopra, questo problema di Excel può sorgere anche a causa di eventuali componenti aggiuntivi difettosi installati sul sistema. Pertanto, per risolvere i problemi di "Excel bloccato all'apertura del file 0%" errore, puoi semplicemente disabilitare questi componenti aggiuntivi.
Per farlo, puoi semplicemente andare al suo Menu> File> Opzioni e aprire la finestra Opzioni file di Excel. Da qui, vai ai "Componenti aggiuntivi" scheda dal lato e scegliere di gestire i componenti aggiuntivi dal basso.

Questo aprirà un elenco dei componenti aggiuntivi disponibili da cui puoi semplicemente selezionare qualsiasi componente aggiuntivo di tua scelta e disabilitarlo manualmente da MS Excel.

Dopodiché, puoi riavviare MS Excel in modalità normale e verificare se puoi caricare qualsiasi file XLS o XLS su di esso o meno.
Soluzione 4: Ripara e aggiorna la suite MS Office installata
Un altro motivo importante per cui i tuoi file non possono essere caricati su Excel potrebbe essere correlato a un'applicazione malfunzionante o corrotta. Per risolvere questo problema, puoi semplicemente riparare o aggiornare MS Office Suite utilizzando la sua funzionalità integrata. Inizialmente, puoi accedere alle Impostazioni del tuo sistema > App e funzionalità e selezionare MS Office dall'elenco delle app installate.

è sufficiente fare clic su "Cambia" pulsante dopo aver selezionato l'applicazione per aprire una nuova procedura guidata. Da qui, puoi semplicemente scegliere di riparare la suite MS Office installata.

Successivamente, puoi scegliere di eseguire una riparazione rapida o online dell'applicazione e seguire una semplice procedura di click-through.

Dopo aver riparato la suite MS Office installata, puoi riavviare MS Excel sul tuo sistema.
Soluzione 5: Prova a caricare il tuo foglio di lavoro sull'app Web di Excel
Anche se la tua applicazione desktop Excel presenta alcuni problemi, puoi considerare di caricare i tuoi file sulla sua versione web. Potresti già sapere che MS Office ha creato uno strumento basato sul Web disponibile gratuitamente a cui puoi accedere visitando Office.com.
Pertanto, puoi semplicemente andare sul suo sito Web ufficiale e accedere al tuo account Microsoft (o crearne uno se non lo hai già). Ora puoi semplicemente impostare MS Excel e andare su File > Apri per sfogliare e caricare i tuoi file XLS/XLSX.

Anche se questa non sarà una soluzione permanente, ti consentirà di verificare se il problema riguarda il tuo file Excel o l'app installata.
Soluzione 6: Disattiva la funzionalità di accelerazione grafica hardware su Excel
L'accelerazione grafica hardware è una delle funzionalità integrate in varie applicazioni che possono distribuire la loro elaborazione su GPU. Tuttavia, molte volte questa opzione può causare problemi indesiderati con l'applicazione come il "Excel bloccato all'apertura del file 0%" errore.
Per fortuna, questa funzione può essere facilmente disabilitata avviando Excel e visitando il suo Menu> File> Opzioni. Una volta avviata la finestra Opzioni file di Excel, puoi semplicemente andare alle sue Opzioni avanzate dalla barra laterale.

Qui puoi semplicemente disattivare manualmente la funzione di accelerazione grafica hardware per l'applicazione, salvare le modifiche e riavviare lo strumento.
Soluzione 7: Utilizzare la funzionalità di apertura e riparazione integrata di Excel
A parte questo, qualsiasi altro errore logico con il tuo foglio di lavoro può anche causare problemi durante il caricamento di un documento su Excel. Se c'è un problema minore con i tuoi file Excel, puoi risolverlo utilizzando l'opzione di riparazione integrata dello strumento.
All'inizio, puoi semplicemente avviare MS Excel sul tuo sistema e andare al suo Menu> File> Apri. Ora, scegli di sfogliare il tuo file Excel corrotto e, dopo averlo selezionato, fai clic sull'icona a discesa adiacente a "Apri" pulsante.

Da qui è possibile selezionare "Apri e ripara" funzione invece e attendi mentre Excel riparerà e caricherà il tuo documento.
Soluzione 8: Evita le funzioni volatili e l'elaborazione automatica delle formule
Se il tuo documento ha tonnellate di funzioni volatili e formule complesse, può anche rendere difficile per l'applicazione caricare correttamente il documento. Il modo migliore per evitare il verificarsi del "Excel bloccato all'apertura del file 0%" errore consiste nel rimuovere manualmente funzioni volatili come RAND() o RANDBETWEEN() da esso.
A parte questo, puoi anche disabilitare l'elaborazione automatica delle sue formule complesse. Puoi farlo aprendo Opzioni di Excel dal suo Menu> File> Opzioni.
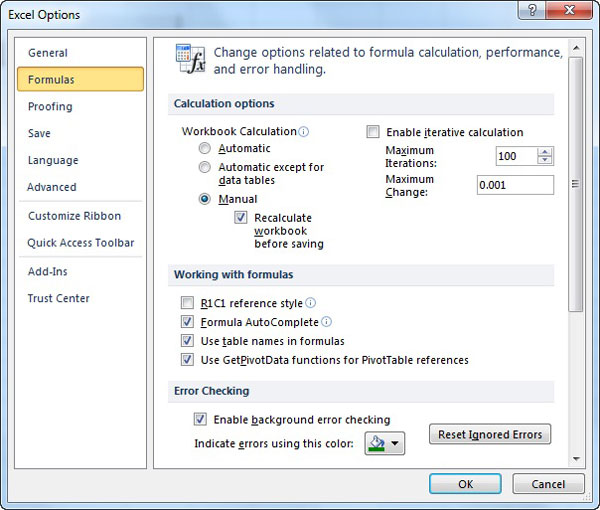
Successivamente, puoi semplicemente andare alle "Formule" linguetta laterale e selezionare "Manuale" elaborazione dei calcoli anziché automatica.
Soluzione 9: Ripara documenti Excel corrotti con Wondershare Repairit " File Repair
Infine, se nessuna delle soluzioni sopra elencate può risolvere il problema "Excel bloccato all'apertura del file 0%" errore, significa che c'è un problema più serio con i tuoi fogli di lavoro. In questo caso, puoi considerare di utilizzare Wondershare Repairit - File Repair , che può risolvere tutti i tipi di problemi critici e importanti con i tuoi fogli di lavoro.
L'applicazione può riparare più documenti Excel, Word, PowerPoint e PDF che possono essere danneggiati a causa di numerosi motivi. Alcuni dei problemi comuni che può risolvere sono un foglio di lavoro danneggiato, un'intestazione mancante, un file che non si carica correttamente e così via. Pertanto, puoi anche richiedere l'assistenza di Wondershare Repairit " File Repair per superare questi problemi di Excel nel modo seguente:
Passo 1: Apri Wondershare Repairit " File Repair e carica i fogli di lavoro corrotti
Installa e avvia Wondershare Repairit sul tuo desktop e vai alla sezione "File Repair" scheda dalla barra laterale. Ora puoi trascinare e rilasciare i tuoi file Excel corrotti o semplicemente fare clic su "Aggiungi" pulsante per sfogliare e caricare i tuoi documenti.

Passo 2: Lascia che Repairit aggiusti i tuoi file Excel corrotti
Dopo aver caricato i file Excel corrotti, puoi visualizzarne i dettagli sull'interfaccia. è possibile aggiungere/rimuovere qualsiasi altro file qui o fare clic su "Repair" pulsante per avviare il processo.

Ora puoi solo aspettare un po' perché l'applicazione scansionerà i documenti caricati e tenterà di ripararli automaticamente.

Passo 3: Visualizza in anteprima i tuoi file Excel ed esportali
Dopo aver completato il processo di riparazione, riceverai una notifica da Wondershare Repairit. è ora possibile fare clic sull'icona di anteprima o sulla miniatura del file per ottenere la sua anteprima dettagliata sull'applicazione.

Infine, puoi semplicemente fare clic su "Salva" o il "Salva tutto" pulsante per esportare i file Excel riparati in qualsiasi posizione preferita sul sistema.

In questo modo, puoi facilmente risolvere i problemi di "Excel bloccato all'apertura del file 0%" errore o molti altri problemi con i tuoi fogli di lavoro in ogni modo possibile.
Parte 3: Trucchi per evitare questo problema relativo a Excel
Ora, quando hai risolto il "Excel bloccato all'apertura del file 0%" problema, prenderei in considerazione di seguire questi suggerimenti per evitare questo problema in futuro:
-
Gestione corretta dei file
Assicurati di gestire correttamente il tuo documento MS Excel. Ciò significa spostare i file con attenzione e non chiudere il sistema quando è ancora in fase di elaborazione.
-
Installazione genuina
Evita sempre di installare MS Office (o MS Excel) da fonti inaffidabili e assicurati che lo strumento che stai utilizzando sia autentico al 100%.
-
Componenti aggiuntivi affidabili
Rimuovi tutti i componenti aggiuntivi di Excel da fonti di terze parti non attendibili e installa solo componenti aggiuntivi compatibili su di esso.
-
Proteggi il tuo PC
Prendi in considerazione l'installazione di uno strumento anti-malware affidabile sul tuo sistema e scansiona frequentemente la sua memoria per evitare qualsiasi rischio per la sicurezza.
-
Aggiorna il tuo PC/app
Mantieni MS Office aggiornato alla sua ultima versione. Inoltre, considera di aggiornare regolarmente il tuo sistema per mantenerlo sicuro e compatibile con altri strumenti.
In conclusione
Durante il blocco di "Excel all'apertura del file 0%" l'errore è un po 'comune in questi giorni, ora puoi risolverlo facilmente anche tu. Prendendo l'assistenza dei metodi sopra elencati, è possibile risolvere i problemi relativi all'applicazione, ai dati o al sistema che causano questo problema di Excel.
Quando ho riscontrato il problema, sono stato in grado di risolverlo utilizzando Wondershare Repairit " File Repair. Se lo desideri, puoi anche tenere lo strumento a portata di mano e riparare i tuoi documenti Excel, Word, PowerPoint o PDF corrotti in diversi scenari.
FAQ
-
Come posso riparare e accedere a un file Excel che non si apre?
Se un file Excel non si apre, significa che potrebbe essere danneggiato o avere alcuni segmenti mancanti. Il modo migliore per risolverlo è utilizzare uno strumento di riparazione Excel affidabile come Wondershare Repairit " File Repair che può risolvere numerosi problemi di danneggiamento dei dati ed errori logici relativi ai file Excel. -
Perché l'app MS Excel si blocca durante l'apertura di un file?
Potrebbero esserci diversi motivi per cui un file non viene aperto su Excel. Ad esempio, i suoi dati potrebbero essere danneggiati, potrebbe avere formule complesse, i suoi collegamenti potrebbero essere interrotti, un componente aggiuntivo potrebbe non funzionare o persino l'applicazione MS Excel potrebbe essere danneggiata.
 100% sicuro e download gratuito
100% sicuro e download gratuito
