Proprio come ogni altra applicazione di utilità, anche MS Excel può incontrare alcuni problemi indesiderati di tanto in tanto. Ad esempio, se stai tentando di aprire un documento MS Excel sul tuo sistema, puoi invece ottenere qualsiasi altro errore logico. Potrebbe esserci un problema con i tuoi contenuti o l'applicazione potrebbe incontrare alcuni problemi imprevisti.
Pertanto, per aiutarti a risolvere "Abbiamo riscontrato un problema con alcuni contenuti" errore in Excel, ho trovato alcune soluzioni collaudate che puoi facilmente implementare proprio qui.
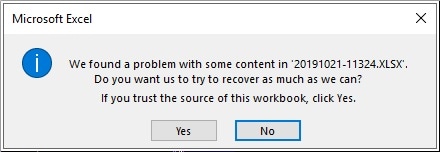
Parte 1: Metodi collaudati per risolvere "Abbiamo riscontrato un problema con alcuni contenuti" Errore di Excel
Poiché potrebbero esserci così tanti motivi che causano questo errore comune in Excel, consiglierei di provare queste soluzioni per risolvere questi problemi.
Soluzione 1: Usa "Apri e ripara" Funzionalità in Excel per risolvere problemi minori
Se c'è solo un problema minore con i fogli di lavoro di Excel, puoi semplicemente utilizzare la sua opzione integrata per riparare i tuoi documenti. Sebbene questo sia un metodo gratuito e nativo in MS Office, può solo risolvere alcuni problemi minori e potrebbe non riparare un documento completamente danneggiato.
-
Per provarlo, puoi semplicemente avviare MS Excel sul tuo sistema e andare al suo Menu> File> Apri.
-
Da qui, puoi semplicemente fare clic su "Browse" pulsante individuare manualmente il file Excel corrotto.
-
Una volta selezionato il documento Excel, fare clic sull'opzione a discesa accanto a "Apri" pulsante e scegliere "Apri e ripara" caratteristica invece.
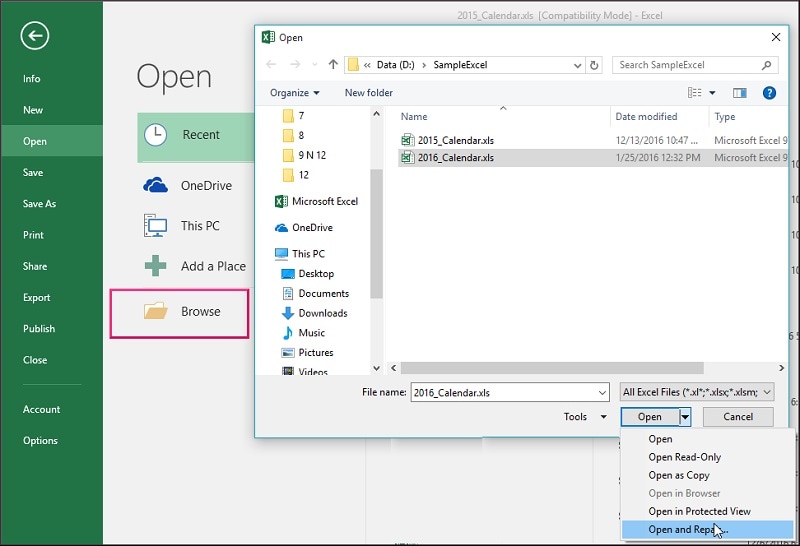
Dopodiché, puoi semplicemente aspettare un po 'mentre Excel proverebbe a riparare il foglio di lavoro corrotto sul tuo sistema.
Soluzione 2: Cambia la funzione di calcolo da automatico a manuale
Un altro motivo importante per causare questo problema è la funzione di calcolo automatico che può portare l'applicazione in uno stato di deadlock. Ad esempio, se una formula complessa è stata calcolata automaticamente, può causare errori imprevisti, danneggiando il contenuto.
Pertanto, uno dei modi più semplici per fix "Abbiamo riscontrato un problema con alcuni contenuti in Excel" è disattivando il calcolo automatico nel modo seguente:
-
All'inizio, puoi semplicemente avviare MS Excel sul tuo sistema e aprire una nuova cartella di lavoro su di esso.
-
Una volta aperta una cartella di lavoro vuota, puoi andare al menu di Excel > File > Opzioni.
-
Quando viene avviata la finestra Opzioni file di Excel, passare a "Formule" funzione dalla barra laterale.
-
Visita i "Calcoli" scheda e impostarlo su manuale anziché automatico.
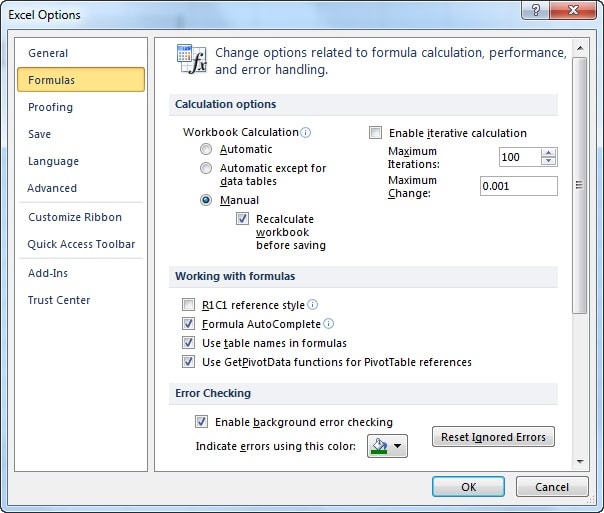
Questo è tutto! Ora puoi salvare le modifiche e provare a caricare il foglio Excel corrotto nell'applicazione.
Soluzione 3: Copia tutto il contenuto del tuo foglio Excel danneggiato in un nuovo file
A volte, riscontriamo questo problema non perché il contenuto della nostra cartella di lavoro è danneggiato, ma a causa di impostazioni modificate o di qualsiasi altro problema relativo all'applicazione. Pertanto, se desideri conservare i tuoi contenuti, puoi semplicemente copiare i tuoi dati dal foglio danneggiato e incollarli manualmente in qualsiasi altro documento.
-
Per salvare i tuoi dati, puoi prima provare ad aprire il file Excel corrotto e selezionare semplicemente le righe e le colonne di tua scelta.
-
Dopo aver selezionato il contenuto nel foglio di lavoro, puoi premere Ctrl + C o fare clic con il pulsante destro del mouse e scegliere di copiare questi dati.
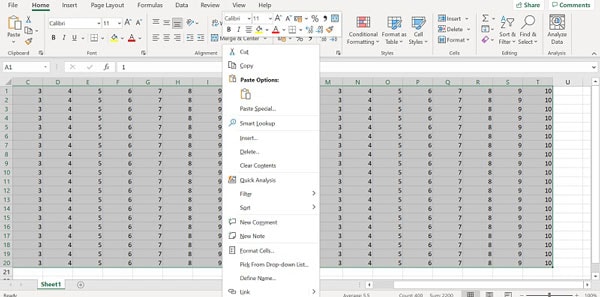
-
Grande! Ora puoi semplicemente andare al suo Menu> File> Nuovo per caricare un nuovo foglio di lavoro su Excel.
-
Vai semplicemente a qualsiasi cella designata su Excel e premi Ctrl + V o fai clic con il pulsante destro del mouse e scegli di incollare i tuoi dati qui.
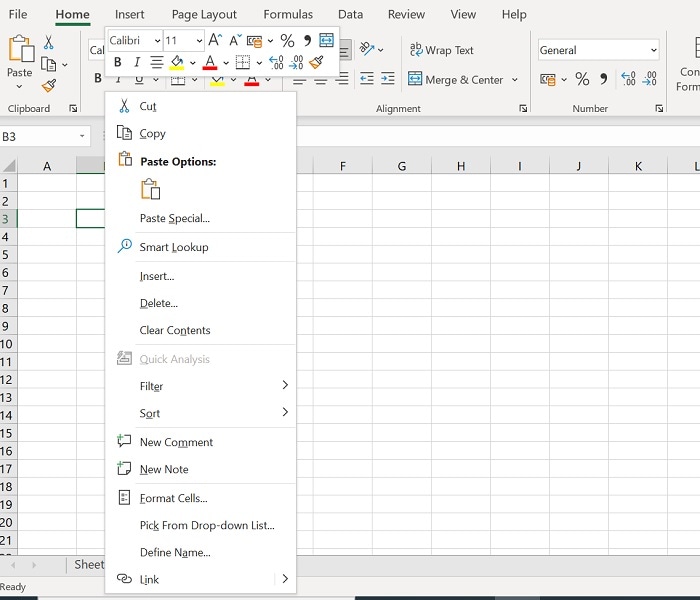
Ora puoi semplicemente salvare il nuovo foglio di lavoro in qualsiasi posizione di tua scelta e fix "Abbiamo riscontrato un problema con alcuni contenuti" errore in Excel.
Soluzione 4: Utilizza Wondershare Repairit " File Repair per riparare i tuoi fogli di lavoro corrotti
Se riscontri questo problema a causa di un file Excel corrotto, ripararlo con Wondershare Repairit - File Repair sarebbe una soluzione ideale. L'applicazione desktop ha un "File Repair" funzionalità in grado di correggere tutti i tipi di documenti Excel, Word, PowerPoint e PDF in pochissimo tempo.

-
Ripara i file danneggiati con tutti i livelli di corruzione, inclusi file vuoti, file che non si aprono, formato non riconoscibile, contenuto illeggibile, file confusi, layout dei file modificato, ecc.
-
Ripara file PDF, Word, Excel e PowerPoint danneggiati o corrotti, supporta tutti i formati e le versioni dei file.
-
Ripara i file danneggiati o corrotti causati da qualsiasi motivo, come arresto anomalo del sistema, modifica del formato del file, attacco di virus, ecc.
-
Ripara perfettamente i file corrotti con una percentuale di successo del 100%, senza modificare il file originale.
-
Compatibile con PC Windows, Mac OS e supporta il trasferimento/condivisione da PC a dispositivo mobile.
Lo strumento può risolvere la maggior parte dei problemi minori e maggiori con i tuoi fogli di lavoro come dati corrotti, intestazione mancante, problemi di caricamento e altri errori logici. Puoi caricare più file corrotti su Wondershare Repairit, ripararli in una volta sola e puoi anche visualizzare in anteprima i risultati prima di salvarli.
Passo 1: Apri Wondershare Repairit " File Repair e carica i file Excel corrotti
Per risolvere "Abbiamo riscontrato un problema con alcuni contenuti" errore in Excel, puoi semplicemente installare e avviare Wondershare Repairit sul tuo sistema.
Ora puoi andare alla sezione "File Repair" modulo dalla barra laterale e trascina e rilascia il tuo documento Excel. Puoi anche fare clic su "Aggiungi" pulsante per individuare e caricare manualmente i file XLS/XLSX corrotti.

Passo 2: Ripara i file Excel corrotti caricati
Una volta caricato il file Excel, puoi controllarne i dettagli come nome, posizione e dimensione sull'applicazione. Se lo desideri, puoi aggiungere altri documenti qui o rimuovere anche eventuali file aggiunti.
Per iniziare il processo di riparazione dei file, fai clic su "Repair" pulsante dal pannello inferiore.

Successivamente, puoi solo aspettare un po' perché Repairit scansionerà i tuoi documenti e risolverà tutti i tipi di problemi con essi. Puoi controllare lo stato di avanzamento del processo di riparazione qui e puoi anche annullarlo se lo desideri.
Passo 3: Visualizza in anteprima i tuoi file Excel riparati ed esportali
Questo è tutto! Una volta completato il processo di riparazione del file, l'applicazione ti informerà. Ora puoi fare clic sull'icona dell'occhio o sulla miniatura del file per ottenere un'anteprima istantanea del file riparato sull'interfaccia nativa di Repairit.

Per esportare il documento riparato da Repairit basta cliccare sul pulsante "Salva" o il "Salva tutto" pulsante. Alla fine, puoi semplicemente navigare in qualsiasi posizione designata sul tuo sistema in cui verrà salvato il file XLS/XLSX riparato.
Una volta esportato il file XLS/XLSX riparato, puoi aprirlo con MS Excel e accedere ai tuoi contenuti come preferisci.
Ulteriori letture:
Eccoti altri articoli utili per aiutarti.
1. Ripara il contenuto dei file xlsx.
2. Fix PowerPoint ha riscontrato un problema con il contenuto.
3. L’errore di Excel Impossibile aprire file.
Soluzione 5: Disattiva collegamenti e riferimenti esterni nel file Excel
Il tuo documento Excel è collegato a un'entità esterna che è stata rimossa o rinominata? Poiché il collegamento esterno è stato manomesso, può causare problemi durante il caricamento o l'elaborazione del file Excel. Per fortuna, puoi risolvere facilmente "Abbiamo riscontrato un problema con alcuni contenuti" errore in Excel semplicemente rimuovendo tutti i collegamenti esterni dal documento.
-
Per fare ciò, puoi prima caricare il file Excel corrotto e andare al suo nastro Dati dall'alto.
-
Ora, seleziona il gruppo Query e connessioni nella barra multifunzione Dati e fai clic su "Modifica collegamenti" pulsante.
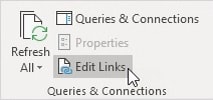
-
Si aprirà una nuova finestra con tutti i link presenti nel tuo file. è ora possibile selezionare qualsiasi collegamento che si desidera modificare e fare clic su "Aggiorna valore" pulsante per cambiarne la sorgente.
-
Nel caso in cui desideri eliminare completamente il collegamento, selezionalo e fai clic su "Break Link" pulsante invece.
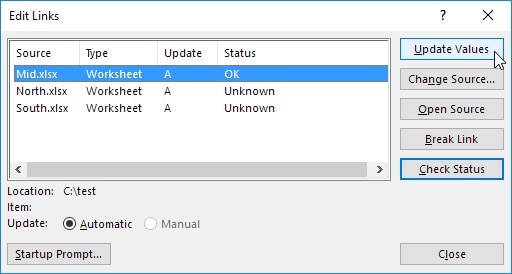
Dopo aver rimosso tutti i collegamenti vecchi o problematici dal tuo foglio Excel, puoi provare a ricaricarlo e verificare se ricevi ancora errori. Idealmente, seguendo queste soluzioni intelligenti, puoi farlo facilmente fix "Abbiamo riscontrato un problema con alcuni contenuti in Excel" errore facilmente.
Parte 2: Motivi comuni del messaggio "Abbiamo riscontrato un problema con alcuni contenuti" Errore
Dopo aver seguito le soluzioni sopra elencate, puoi facilmente risolvere questo errore di Excel. Tuttavia, devi sapere cosa potrebbe aver causato questo problema all'inizio in modo da poterlo evitare in futuro:
-
Dati corrotti
Nella maggior parte dei casi, se i dati memorizzati nel file Excel sono stati danneggiati (come formule o formattazione), può portare a questo errore logico.
-
Link non funzionanti
Come ho elencato, se il file Excel contiene vecchi collegamenti a entità che vengono rimosse o rinominate, può causare questi problemi.
-
Problema di applicazione
A volte, questo problema può verificarsi quando MS Excel è stato danneggiato o qualsiasi altro plug-in di terze parti non funziona correttamente.
-
Foglio di lavoro danneggiato
Il tuo documento XLS/XLSX può anche essere danneggiato da qualsiasi malware o la sua intestazione potrebbe scomparire, causando questi errori di Excel.
-
Altri problemi
Oltre a ciò, potrebbe esserci un problema con l'archiviazione del tuo sistema o la sua applicazione di sicurezza può anche impedire a Excel di caricare qualsiasi documento.
Parte 3: Suggerimenti per evitare questi problemi comuni di Excel
Se vuoi evitare il verificarsi di tali problemi con i tuoi file Excel, considera di seguire questi suggerimenti:
-
Gestione corretta dei fogli di lavoro
Evita la cattiva gestione generale dei documenti e assicurati che non sia possibile accedere a un file quando riavvii o spegni il PC.
-
Mantieni un backup
Se stai condividendo il tuo documento Excel sulla rete o lo stai convertendo, considera di conservarne in anticipo la seconda copia.
-
Controlla tutti i collegamenti
Tutti i collegamenti esterni nel documento Excel devono essere aggiornati regolarmente per evitare conflitti.
-
Elaborazione manuale
Prendi in considerazione l'elaborazione manuale di tutte le formule complesse nei tuoi file Excel anziché un'operazione automatica.
-
Misure di sicurezza
Assicurati di installare un'applicazione di sicurezza e scansiona il tuo sistema per evitare che i tuoi file Excel vengano danneggiati da qualsiasi malware.
-
Evita le app piratate
Soprattutto, considera l'installazione di una copia autentica di MS Excel (la suite MS Office) ed evita invece di scaricare qualsiasi applicazione pirata.
Conclusione
Questo ci porta alla fine di questa ampia guida su come risolvere "Abbiamo riscontrato un problema con alcuni contenuti" errore in Excel. Poiché potrebbero esserci tanti motivi per causare questo errore di Excel, ho provato a coprire la maggior parte delle loro soluzioni in questo post.
Idealmente, puoi considerare di controllare il tuo contenuto o i suoi collegamenti se il tuo file è stato danneggiato. Tuttavia, se c'è un problema più serio con i tuoi documenti Excel, allora usa uno strumento come Wondershare Repairit " File Repair sarebbe una soluzione consigliata.
FAQ
-
Come posso correggere un errore dati in Excel?
La maggior parte degli errori di dati si verifica quando si verifica un problema con le formule. Per risolvere questo problema, puoi controllare le tue formule o modificarne l'elaborazione in manuale anziché automatica visitando le Opzioni file in Excel. -
Come posso riparare un file illeggibile in Excel?
Puoi riparare un file illeggibile o corrotto in Excel utilizzando uno strumento di riparazione dedicato come Wondershare Repairit " File Repair L'applicazione può facilmente correggere automaticamente la maggior parte degli errori logici e di danneggiamento dei dati in Excel.
 100% sicuro e download gratuito
100% sicuro e download gratuito
