Cosa succede se apri un foglio di lavoro in Microsoft Excel e non si trova da nessuna parte? Invece di un foglio di lavoro, tutto ciò che puoi vedere è uno schermo grigio e, a volte, la formula è ancora nella barra della formula. Questo può essere piuttosto sconcertante e confuso quando accade.
La maggior parte delle persone non ha idea di come procedere o risolvere il problema. Questo articolo spiegherà i modi per correggere"nessun foglio di lavoro viene visualizzato in Microsoft Excel." Esploreremo anche perché il foglio di lavoro non viene visualizzato in Microsoft Excel; tuffiamoci dentro.
Sintomo e motivi per cui non viene visualizzato alcun foglio di lavoro in Microsoft Excel??
Esistono molti motivi per cui il foglio di lavoro non viene visualizzato in Microsoft Excel. Conoscere i segni e il motivo per cui nessun foglio di lavoro viene visualizzato in Microsoft Excel consentirà una risoluzione dei problemi più rapida e aumenterà l'efficienza. Imparare come questi elementi influenzano la visibilità del tuo foglio di lavoro ti aiuterà a determinare la soluzione giusta da implementare.
1. Interruttori di avviamento
Per impostazione predefinita, quando apri Microsoft Excel, l'applicazione aprirà una nuova cartella di lavoro. Se un file di scelta rapida ha l'opzione di avvio "/e", questo non accadrà. Microsoft Office utilizza questa opzione di avvio durante l'incorporamento di oggetti Excel in altre applicazioni.??
2. Cartella di lavoro nascosta
A volte, il tuo foglio di lavoro si nasconde in bella vista. Se tenti di aprire una cartella di lavoro nascosta, non verrà visualizzato alcun foglio di lavoro. Per determinare se la cartella di lavoro è nascosta, devi andare al menu Visualizza e fare clic su "unhide" comando.
3. Foglio di lavoro ridotto a icona
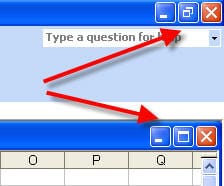
Ci sono occasioni in cui i fogli di lavoro sono semplicemente ridotti a icona, facendo sembrare che non ne appaia nessuno. I fogli di lavoro ridotti a icona occupano così poco spazio sullo schermo che può essere piuttosto difficile notarli. A volte, potresti semplicemente concludere che in questi casi non è apparso alcun foglio di lavoro.
4. Formattazione
A volte, il problema con la tua cartella di lavoro è la formattazione. Gli strumenti nel layout di pagina e nella scheda Visualizza possono trasformare l'aspetto predefinito. è facile confondere la diversa formattazione del foglio di lavoro per indicare che non esiste una cartella di lavoro. Forse la griglia è nascosta e la formattazione include l'eliminazione dello sfondo. A volte, la formattazione può far sembrare che non ci sia un foglio di lavoro.
5. Programma integrato
Microsoft Excel può eseguire automaticamente alcuni programmi all'avvio e alla chiusura. I programmi di avvio che producono errori non gestiti possono far sì che le finestre di programmazione VBA diventino a schermo intero. Questa azione potrebbe portare a nascondere i fogli di lavoro di Excel, facendo sembrare che nessun foglio di lavoro appaia in Microsoft Excel.
6. Excel non apre il tuo foglio di lavoro.
A volte, in Microsoft Excel non viene visualizzato alcun foglio di lavoro perché Excel non sta affatto tentando di aprire la cartella di lavoro. Forse Excel è distratto da altre applicazioni e non riconosce il comando per aprire il foglio di lavoro. Se "ignora l'altra applicazione" l'opzione è selezionata, potrebbe essere il motivo Excel non si apre il tuo foglio di lavoro. Potrebbe essere necessario deselezionare questa casella prima che il foglio di lavoro venga visualizzato in Microsoft Excel.
7. File di Excel corrotto
A volte, il foglio di lavoro è danneggiato e non può essere aperto in Microsoft Excel. Nella maggior parte dei casi, non verrà visualizzato alcun foglio di lavoro quando si tenta di aprirlo in Microsoft Excel. Se c'è" un virus che colpisce il tuo file Excel, potrebbe causare un comportamento anomalo.
Ora che conosci i possibili motivi per cui nessun foglio di lavoro viene visualizzato in Microsoft Excel, esploriamo alcuni dei modi per risolvere il problema che non viene visualizzato alcun foglio di lavoro in Microsoft Excel.
7 soluzioni praticabili per risolvere il problema Nessun foglio di lavoro viene visualizzato in Microsoft Excel ??
Non ci sono correzioni esatte per il problema. Tuttavia, questa sezione ti fornirà sette soluzioni praticabili per correggere nessun foglio di lavoro che appare in Microsoft Excel. Puoi provare diverse correzioni con diverse opzioni per capire quale opzione funziona per te. Di seguito sono riportate le varie correzioni che puoi provare quando il tuo foglio di lavoro non viene visualizzato su Microsoft Excel.
1. Disabilitazione della funzione Ignora DDE
A volte, il foglio di lavoro potrebbe non essere visualizzato se si ignorano altre applicazioni che utilizzano "Dynamic Data Exchange (DDE)" la casella di controllo è selezionata. Se questo è il caso, un messaggio di scambio di dati dinamici viene inoltrato a Excel ogni volta che si fa doppio clic su una cartella di lavoro in Esplora finestre.
Il messaggio indica a Excel di aprire la cartella di lavoro su cui hai fatto clic. Tuttavia, se controlli "ignore" casella, Excel ignorerà i messaggi DDE inviati e non aprirà il foglio di lavoro. Per risolvere questo problema, leggi i passaggi seguenti:
-
Innanzitutto, apri il programma Excel.
-
Se è aperto un nuovo foglio di lavoro, fai clic sui file e scegli le opzioni dall'elenco.
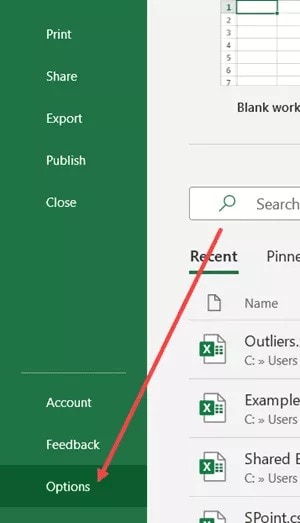
-
Successivamente, fai clic su Avanzate e vai alla scheda Generale
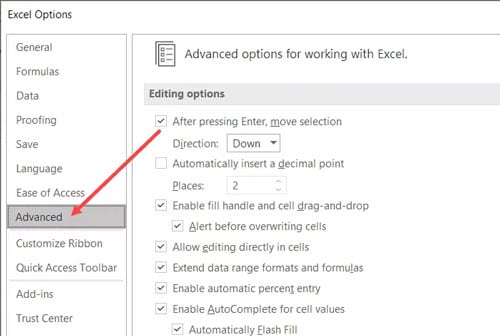
-
Questa sezione deseleziona "ignora altre applicazioni che utilizzano lo scambio dinamico di dati (DDE)" scatola.
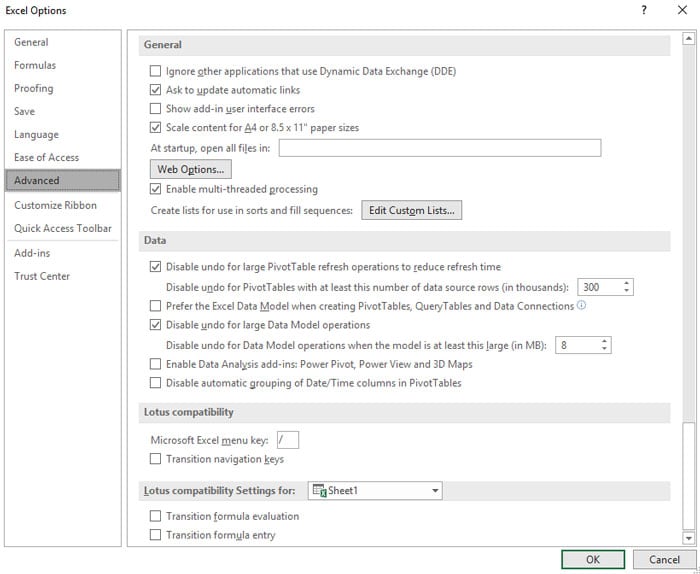
-
Infine, fai clic su OK per rendere effettive le modifiche, quindi prova ad aprire nuovamente il foglio di lavoro.
Questo dovrebbe risolvere il problema in quanto è uno dei modi più efficaci per correggere nessun foglio di lavoro visualizzato in Microsoft Excel. Se questa correzione non funziona, puoi provare la soluzione successiva.
2. Seleziona nascondi/mostra</h3 >
A volte, non c'è niente di sbagliato nel tuo file Excel. Forse il file è nascosto perché un utente ha nascosto il foglio di lavoro selezionando l'opzione Nascondi. In tali casi, tutto ciò che gli utenti devono fare è mostrare il foglio di lavoro e tutto tornerà alla normalità. Segui i passaggi seguenti per risolvere il problema del foglio di lavoro che non viene visualizzato su Microsoft Excel.
-
In primo luogo, vai al"view" scheda su Excel
-
Dalle opzioni visualizzate, fare clic su"unhide."
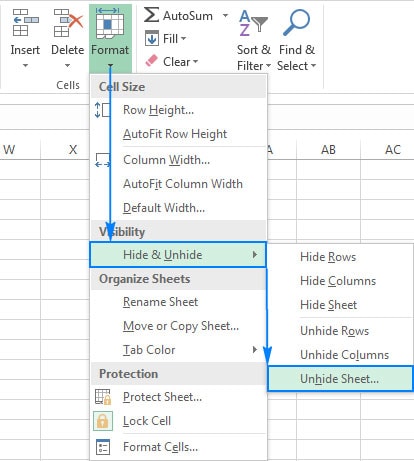
-
Scegli il foglio di lavoro che vuoi rivelare dall'elenco che appare e seleziona OK.??
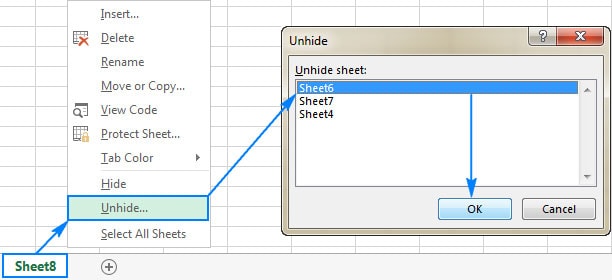
Questa correzione dovrebbe far apparire il foglio di lavoro se questo è il problema. In caso contrario, la soluzione successiva potrebbe essere quella giusta per te.
3. Disattiva i componenti aggiuntivi
A volte, i programmi aggiuntivi di Excel e COM possono causare questo problema. Puoi trovare questi componenti aggiuntivi in varie cartelle e dovresti disattivarli uno alla volta. Seguire i passaggi seguenti per disattivare i componenti aggiuntivi e correggere che non viene visualizzato alcun foglio di lavoro in Microsoft Excel.
-
Nel menu file di Excel, fai clic su opzioni e fai clic su "componenti aggiuntivi."
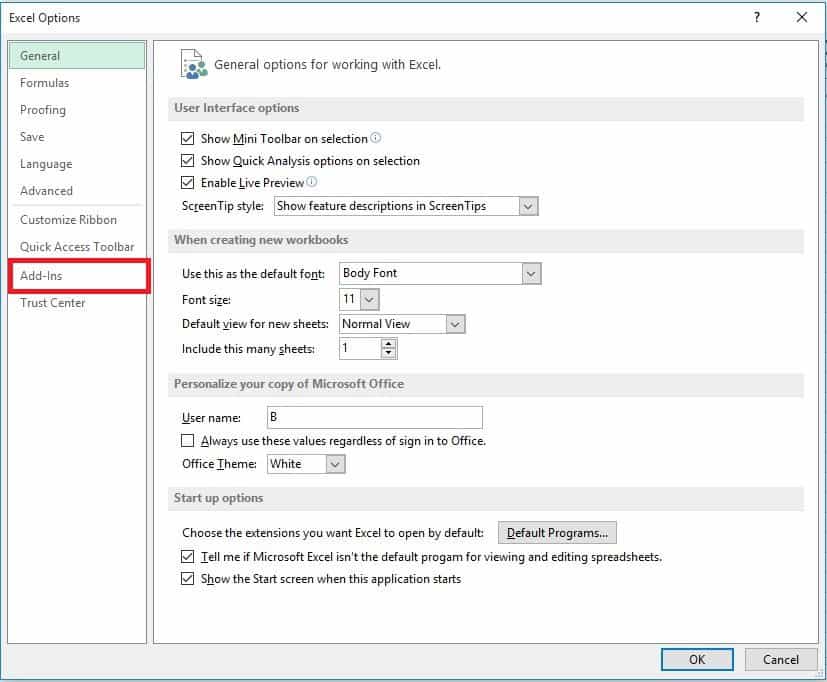
-
Nell'elenco di gestione situato nella parte inferiore dello schermo, seleziona Componenti aggiuntivi COM e scegli Vai.
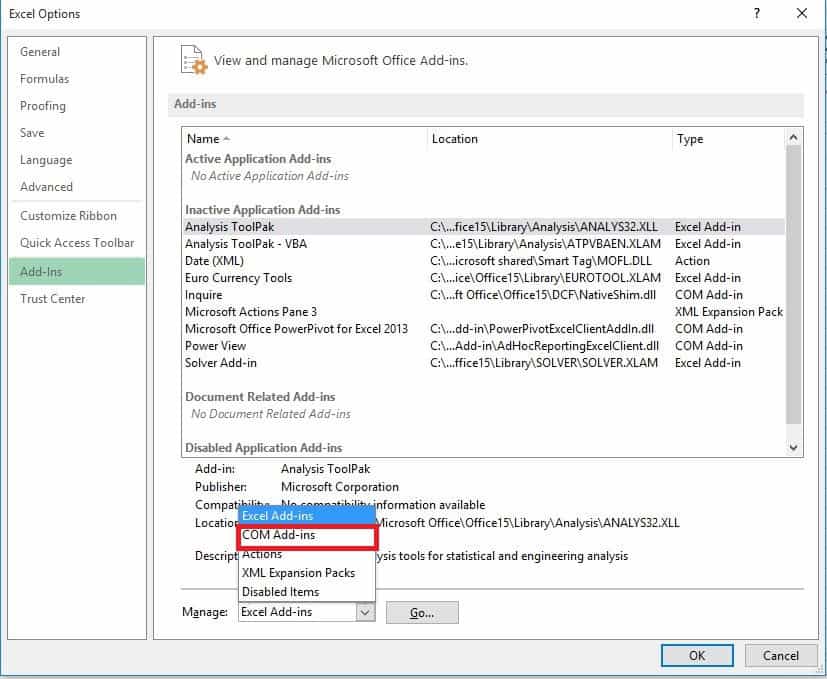
-
Cancella uno dei componenti aggiuntivi COM nell'elenco e fai clic su OK.
-
Riavvia Excel e fai doppio clic sul nome del file del foglio di lavoro che stai tentando di aprire.
-
Se il problema persiste, ripetere i primi quattro passaggi e selezionare un altro componente aggiuntivo da eliminare.??
-
In alternativa, puoi anche scegliere Componenti aggiuntivi di Excel e quindi provare a cancellare ogni componente aggiuntivo di Excel uno alla volta.
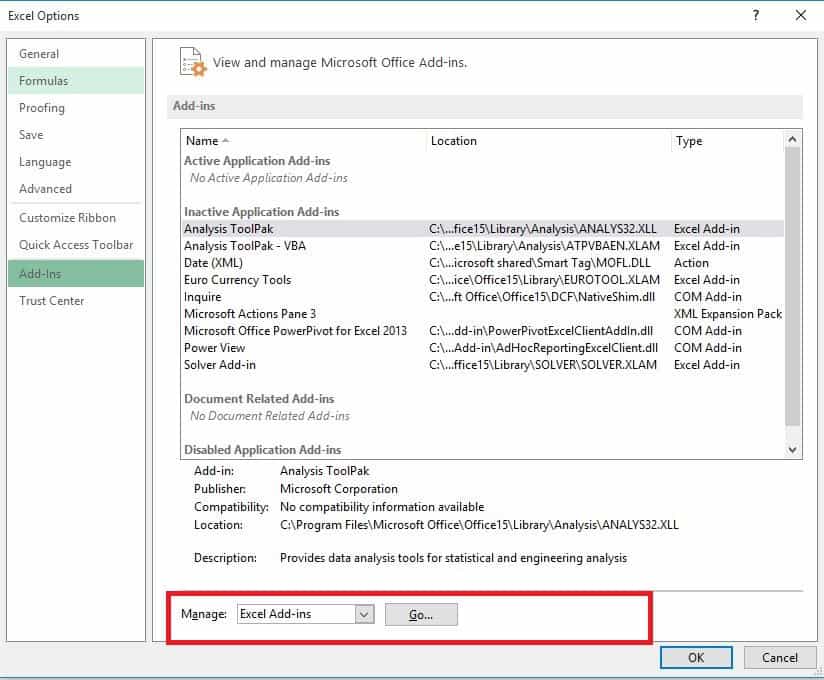
Se il foglio di lavoro viene visualizzato dopo aver cancellato i componenti aggiuntivi, i componenti aggiuntivi stavano causando il problema. Questo è uno dei modi migliori per risolvere il problema che nessun foglio di lavoro appare in Microsoft Excel. Tuttavia, se non risolve il problema, ha un'altra causa.
4. Reimpostazione delle associazioni di file su Excel
A volte, l'associazione dei file è il problema. Se l'associazione file non funziona in modo eccellente, è necessario reimpostare l'associazione file Excel sull'impostazione predefinita. Di seguito sono riportati i passaggi per raggiungere con successo questo obiettivo.
-
Individua il file Excel che non si apre e copialo sul desktop.
-
Fare clic con il pulsante destro del mouse sul file Excel e selezionare Proprietà dal menu a discesa.
-
Accanto a"tipo di file" scriverà il tipo di file oltre al file nella scheda Generale.
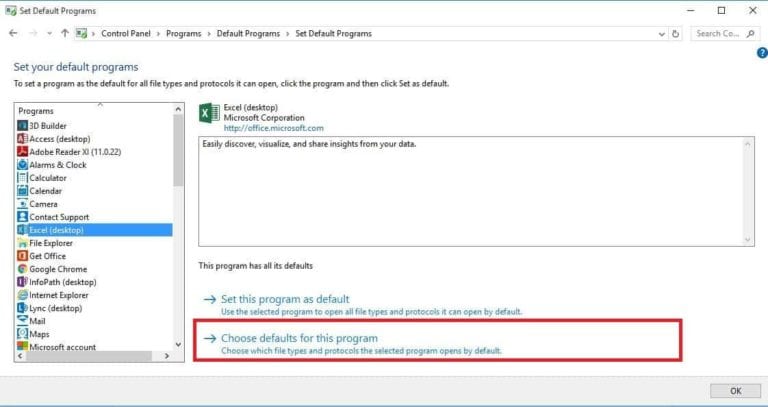
-
Successivamente, scegli "si apre con" dalle opzioni per selezionare l'app per aprire il file.
-
Scegli "change" e quindi selezionare "altre app."
-
Seleziona l'app Microsoft che desideri utilizzare e seleziona "usa sempre questa app" casella di controllo.
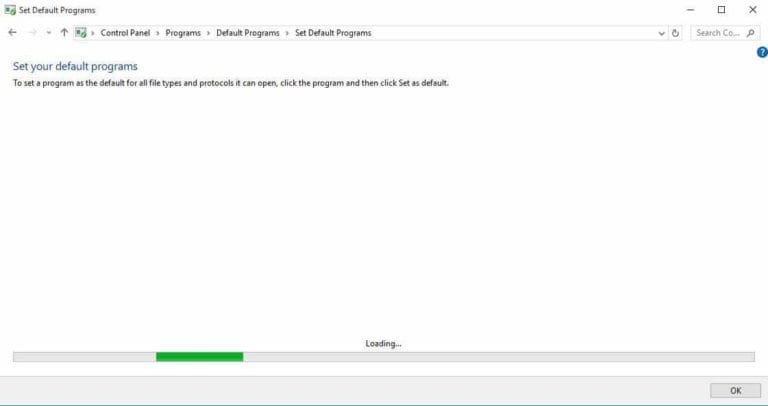
-
Una volta eseguita questa operazione, selezionare "ok" pulsante per effettuare le modifiche.
Dopo aver ripristinato l'estensione del file, dovresti provare ad aprire il foglio di lavoro per vedere se appare.
5. Riparazione di Microsoft Office
Un'altra opzione principale nell'elenco dei modi per correggere nessun foglio di lavoro visualizzato in Microsoft Excel è riparare il programma di Office. Per riuscirci, basta leggere i passaggi seguenti:
-
Nella schermata iniziale selezionare "setting" per controllare le impostazioni di Windows
-
Selezionare" app" per continuare nella finestra delle impostazioni che si apre.
-
Nelle nuove "app e funzionalità" finestra che si apre, scorri fino al programma Office e toccalo.
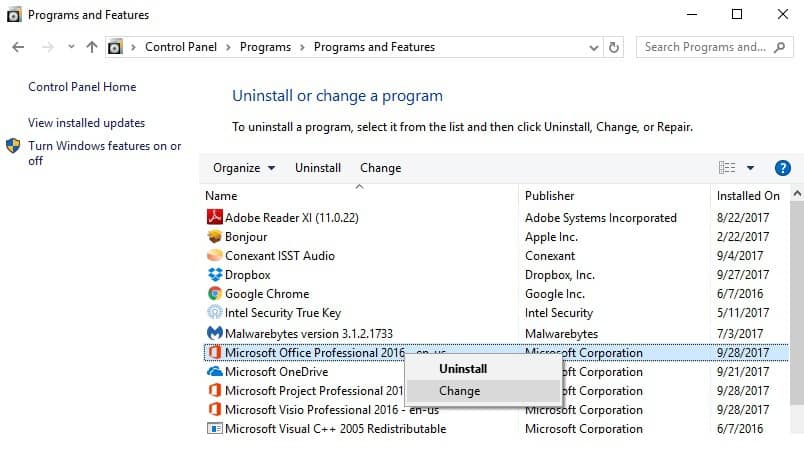
-
Fare clic su modifica tra le opzioni che l'app fornisce.
-
Il PC ti chiederà, "come vorresti riparare il tuo programma Office"? Tocca l'opzione "ripara online.
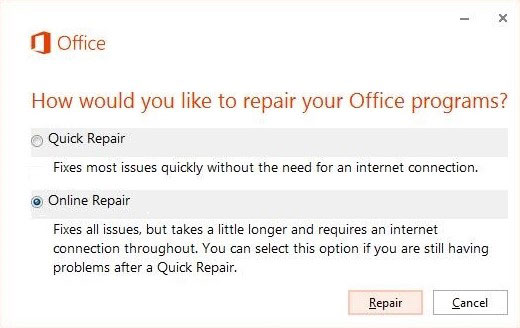
-
Successivamente, seleziona "repair" pulsante per avviare il processo.
Una volta che l'applicazione di Office è stata completamente riparata, prova a riavviare l'app. Apri il foglio di lavoro e verifica se si apre di nuovo.
6. disabilitare l'accelerazione grafica hardware
Un altro modo migliore per correggere il foglio di lavoro non viene visualizzato in Microsoft Excel è disabilitare l'accelerazione grafica hardware. Se l'accelerazione hardware è danneggiata, dovresti disabilitarla fino a quando non trovi una soluzione o il produttore rilascia una correzione. Dovresti anche controllare regolarmente la presenza di nuovi aggiornamenti per il tuo acceleratore grafico hardware. Per disabilitare l'accelerazione grafica hardware, procedi nel seguente modo.
-
Avvia il programma Microsoft Excel
-
Fare clic sulla scheda del file Excel e selezionare "opzioni."
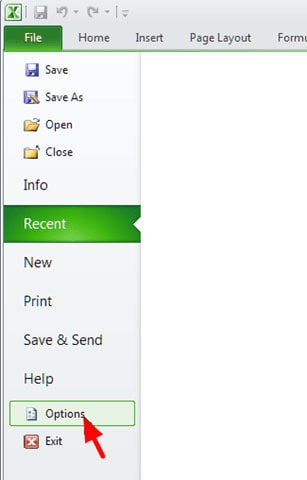
-
Scegli "avanzato" dalle opzioni visualizzate nel" opzioni" finestra.
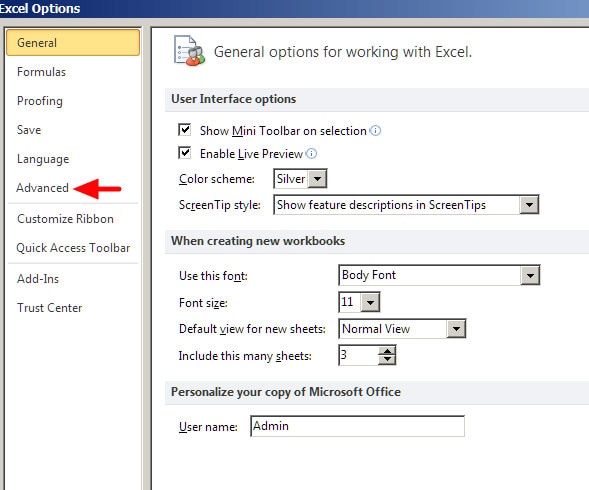
-
Questo ti porterà in una nuova finestra, controlla la sezione "disabilita accelerazione grafica hardware" scatola.
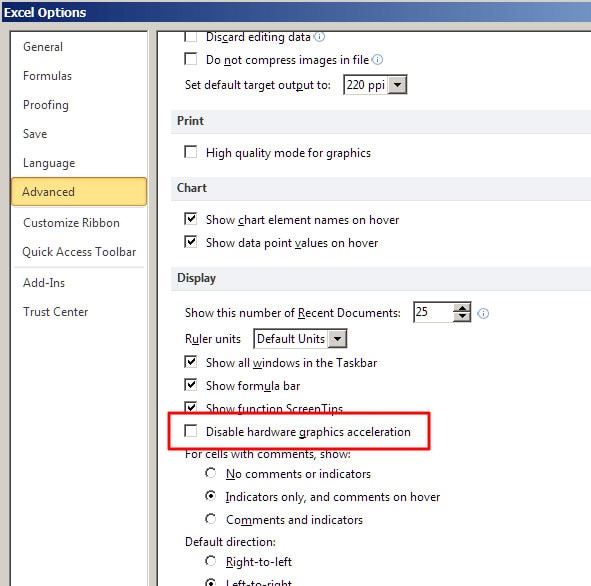
-
Dopo aver selezionato la casella, fare clic su "ok" pulsante e procedere.
7. Quando tutto fallisce - Risolto con software di terze parti " Wondershare Repairit
è terribile quando provi ad aprire un file Excel e non viene visualizzato alcun foglio di lavoro. Tuttavia, quando tutti i modi migliori per correggere nessun foglio di lavoro vengono visualizzati in Microsoft Excel falliscono, puoi provare Wondershare Repairit. Questo strumento di riparazione fornisce una soluzione rapida ed efficace per riparare i tuoi file su Windows e Mac.
Repairit ti consente di riparare più file contemporaneamente e non ci sono limiti alla dimensione del file che desideri riparare. I passaggi sono anche abbastanza semplici e suddivisi in tre passaggi per aiutarti a risolvere rapidamente i problemi di Excel.
Passo 1: Carica il foglio di lavoro danneggiato

Innanzitutto, devi installare l'app Wondershare Repairit sul tuo PC. Dopo averlo scaricato e avviato, vai alla sezione di riparazione dei file nell'angolo dello schermo e fai clic su di esso. Il"aggiungi" il pulsante apparirà al centro della pagina; cliccaci sopra. Questo porterà all'apertura di una finestra del browser.
Passare ai file Excel corrotti" posizione e selezionare il file corrotto. Wondershare Repairit ti consente di scegliere più file di diversi formati da riparare contemporaneamente. Quindi, se hai più file corrotti, scegli di ripararli contemporaneamente.
Passo 2: Inizia il processo di riparazione

Una volta selezionati i file e caricati su Repairit, puoi fare clic sul pulsante di riparazione alla fine dello schermo per iniziare a riparare i file. Questo strumento di riparazione eseguirà innanzitutto la scansione dei documenti per risolvere problemi maggiori e minori. Una volta completato il processo di riparazione, l'interfaccia di Repairit ti informerà. Puoi tenere d'occhio lo stato di avanzamento del processo di riparazione.
Passo 3: Salva i file riparati

Se il foglio di lavoro non viene ancora visualizzato, è possibile eseguire una riparazione avanzata sul file. Una volta riparati i file, è possibile visualizzare in anteprima i file facendo clic sul pulsante "preview" pulsante accanto alle icone di ciascun file. Una volta visualizzati in anteprima i documenti in ottime condizioni, cliccare su "save files" alla fine dello schermo. Successivamente, verrà visualizzata una finestra che ti consentirà di scegliere la posizione in cui salvare i tuoi file. Seleziona la tua posizione preferita e poi salva i tuoi file.
In conclusione
Se provi ad aprire un file Excel e il foglio di lavoro non viene visualizzato, puoi provare le soluzioni elencate in questo articolo. Se la maggior parte delle correzioni non funziona, prova Wondershare Repairit. Questo strumento di riparazione è efficiente ed è sicuro di far apparire il tuo foglio di lavoro in Microsoft Excel quando altre correzioni falliscono. Ti abbiamo anche fornito i motivi per cui potrebbe accadere per evitarlo in futuro.
FAQ
-
1. Come correggere l'errore dde in excel 2010?
Molti problemi sorgeranno se"ignoreranno altre applicazioni che utilizzano lo scambio dinamico di dati (DDE)" l'opzione è selezionata. Per correggere l'errore DDE in Excel 2010. Fare clic sul pulsante file sulla pagina e fare clic su opzioni. Seleziona il" Generale" opzione nella categoria avanzata e deselezionare l'opzione "ignora altre applicazioni che utilizzano lo scambio dinamico di dati (DDE)" scatola. Questa azione dovrebbe correggere tutti gli errori DDE che stai riscontrando. -
1. Come posso recuperare un foglio Excel cancellato?
Se perdi i tuoi file Excel, puoi usare Wondershare Recoverit per recuperare i tuoi file. Questo strumento di recupero assicurerà che i tuoi file tornino integri in modo da non perdere mai più i tuoi documenti.
 100% sicuro e download gratuito
100% sicuro e download gratuito
