Aggiornato il 20/11/2023 • Archiviato in: Cancella & Elimina file • Soluzioni comprovate
Microsoft Outlook noto anche come MS Outlook è un client di posta elettronica ed un gestore di informazioni personali in dotazione con Microsoft Office. OST sta per Offline Storage Table ed è un'estensione proprietaria di Microsoft Outlook. I file OST salvano tutti i file di lavoro rendendoli disponibili offline e vengono aggiornati quando si è nuovamente connessi alla rete. Il server si occupa di sincronzzare automaticamente e regolarmente tali file in modo da poterli sempre usare anche offline. In questo modo si ottimizza il proprio lavoro anche quando non si è sempre connessi alla rete o la qualità di connessione non è delle migliori e potenzialmente vulnerabile.
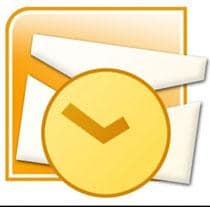

Per cancellare un file .ost danneggiato o corrotto si deve dapprima verificare di aver chiuso MS outlook.
Passo 1. A questo punto, per cancellare il file .ost, cliccare su Start/Avvio e quindi digitare ‘Esegui’ nella barra di ricerca. Il programma apparirà nella lista di ricerca. Cliccare su di esso per aprirlo.
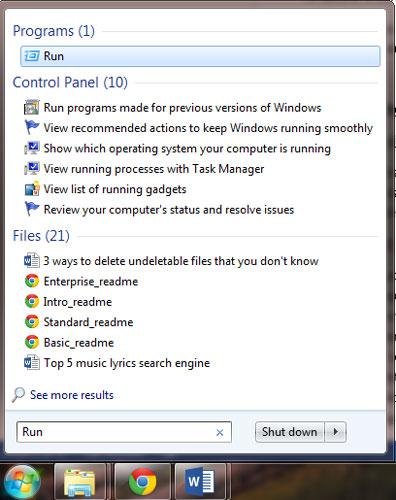
Passo 2. Dopo aver cliccato su Esegui, appare una finestra. Inserire l'indirizzo nel formato mostrato sotto al fine di individuare il file .ost nel proprio sistema.
C:UsersUser NameAppDataLocalMicrosoftOutlook
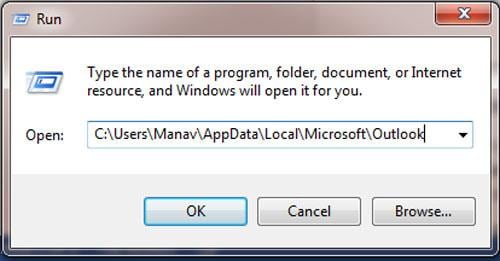
Passo 3. Una volta cliccato su ‘OK’, appare una nuova finestra che mostra la cartella dove si trova il file .ost come mostrato sotto.
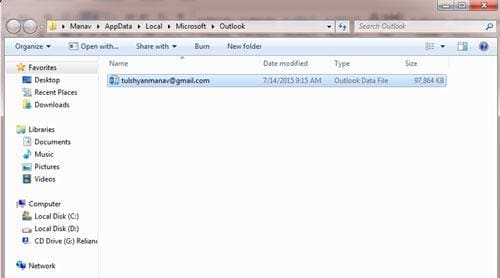
Passo 4. Per cancellare il file .ost, selezionare il file cliccandoci sopra e quindi premendo il tasto ‘Cancella’. A questo punto appare un messaggio di notifica, come mostrato sotto, che chiede ‘Sei sicuro di voler cancellare il file?’. Cliccando sull'opzione ‘Si’ il file viene cancellato.
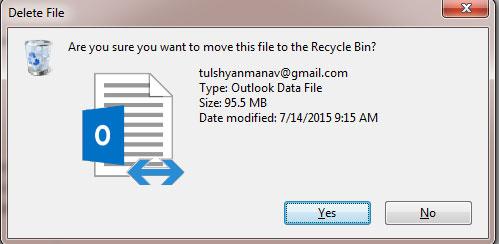
Le versioni precedenti di MS outlook avevano una dimensione predefinita del file pari a 2GB, e per fortuna a partire da MS Outlook 2007 in poi, la dimensione è stata portata a 20 GB. In ogni modo, è necessario che i propri file .ost non diventino molto grandi.
È possibile ridurre la dimensione del file .ost grazie all'aiuto dello strumento di Pulizia di Mailbox che è uno strumento integrato di MS Outlook.
Se avete cancellato accidentalmente file ost. importanti, allora dovete recuperarli usando degli strumenti software di recupero dati. Qui trovate una guida veloce su come recuperare i file .ost cancellati o persi.

Lancia Recoverit sul tuo computer e seleziona una modalità di recupero. L'opzione "Recupero File Eliminati" può aiutarti a recuperare i file che vengono eliminati accidentalmente, automaticamente a causa di un'interruzione di corrente, o per aver premuto Maiusc + Canc.

Si prega di selezionare un'unità disco rigido (Disco C, D, E, F, G) in cui sono stati persi i dati e fare clic sul pulsante "Avvio" per avviare la scansione.
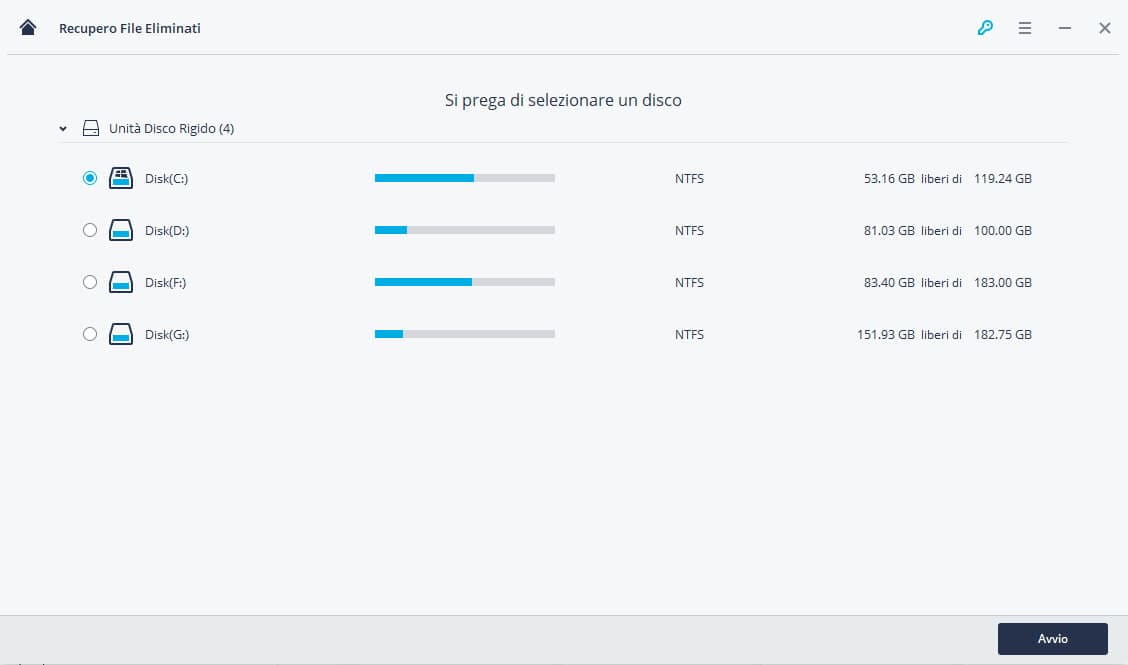
Recoverit avvierà una scansione rapida. Una volta completata, sarà possibile visualizzare l'anteprima di alcuni file. Se non riesci a trovare i file persi puoi provare "Recupero Completo" in basso a sinistra dello schermo.
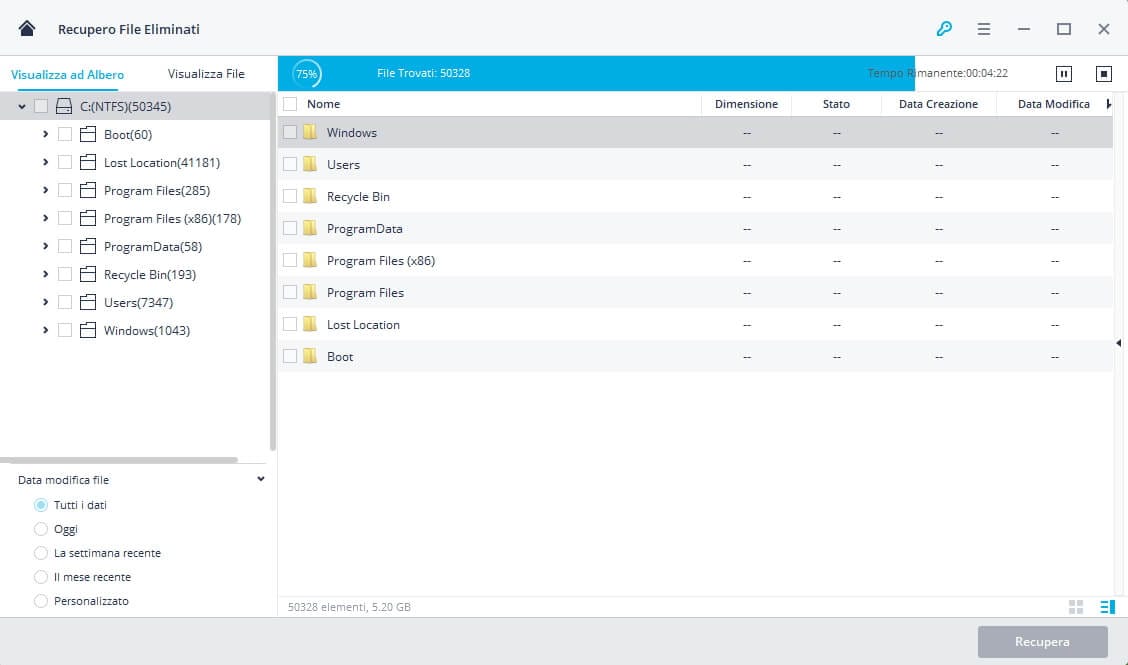
L'opzione "Recupero Completo" cercherà più file sul disco rigido, ma richiederà più tempo.
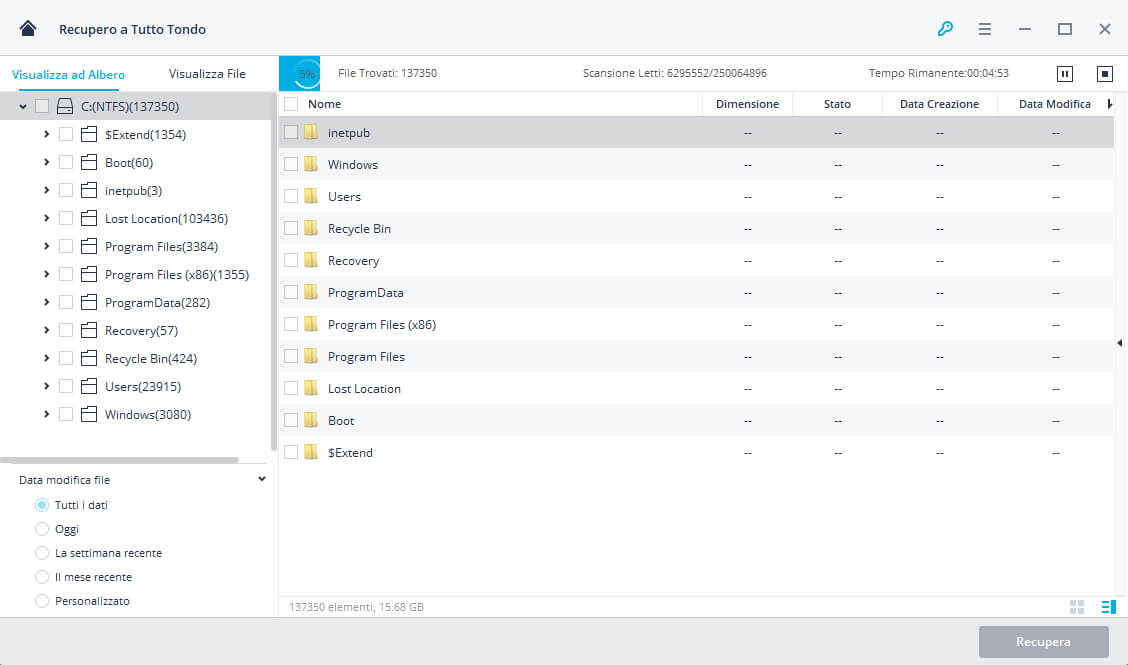
Recoverit consente agli utenti di visualizzare in anteprima i file recuperabili prima di procedere con la fase di recupero. È possibile selezionare i file target e fare clic sul pulsante "Recupera" per recuperare i tuoi file.
Si prega di non salvare i file sul disco rigido in cui sono stati eliminati o persi i dati.

