Microsoft Word fa parte della suite Office ed è disponibile su Windows e Mac. è dotato di un gran numero di utili funzionalità, che lo rendono un'app molto apprezzata. Tuttavia, a volte Microsoft Word si blocca o si arresta in modo anomalo su Mac e le persone trovano difficile utilizzare le sue funzionalità o salvare i file esistenti. Se questo è un problema per te, sei fortunato.
Questo articolo parla di come risolvere i blocchi o gli arresti anomali di Microsoft Office su Mac. Vedremo come riparare i file danneggiati causati da blocchi o arresti anomali di Microsoft Office; diamo un'occhiata.
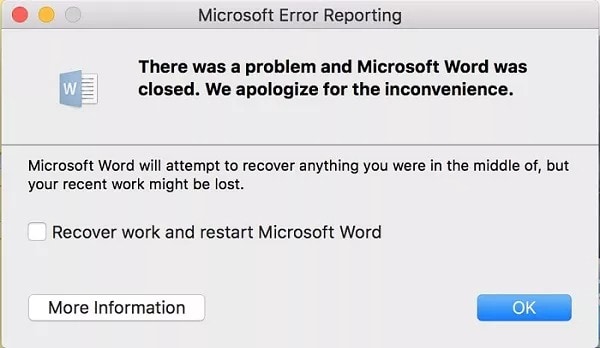
Tutti conoscono Microsoft Word come software di modifica del testo. è lo strumento più famoso utilizzato da studenti, insegnanti, scrittori e chiunque abbia bisogno di gestire regolarmente file di testo. Microsoft Word è compatibile con molti sistemi operativi e oggi fa parte del progresso industriale moderno.
Come molti altri programmi che utilizziamo, Microsoft Word a volte si blocca e smette di funzionare per motivi sconosciuti. Le vittime di questi arresti anomali o blocchi possono perdere ore di duro lavoro in pochi secondi, anche con il salvataggio automatico disponibile.
Anche quando la perdita di dati non è un problema per molte persone, il ritardo costante causato dai blocchi o dagli arresti anomali di Microsoft Office può diventare fonte di fastidio. Sapere cosa causa il problema e come risolvere i blocchi o gli arresti anomali di Microsoft Office su Mac è essenziale ed è trattato in questo articolo. Continua a leggere per scoprire come fare.
Parte 1: 6 soluzioni testate per risolvere i problemi di Word
Fortunatamente per te, ci sono diverse soluzioni che puoi esplorare per risolvere il problema di Word sul tuo Mac. Di seguito sono riportate alcune delle principali soluzioni efficaci per aiutarti a risolvere i blocchi o gli arresti anomali di Microsoft Word; tuffiamoci dentro.
Soluzione 1: Avvia il Mac in modalità provvisoria
Come il sistema operativo Windows, anche il Mac ha una modalità provvisoria che puoi utilizzare quando devi correggere i blocchi o gli arresti anomali di Microsoft Office su Mac. Quando si passa alla modalità provvisoria, il sistema operativo Mac può ignorare alcune applicazioni in background. In questo modo, riduce il carico sul sistema operativo. A volte, il passaggio alla modalità provvisoria può aiutarti a correggere i blocchi e gli arresti anomali di Microsoft Word su Mac. Ti aiuterà a determinare qual è il problema per eliminarlo. Di seguito sono riportati i passaggi da seguire per correggere gli arresti anomali o i blocchi di MS Word su Mac.
-
Innanzitutto, dovrai riavviare il tuo Mac.
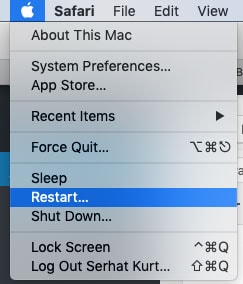
-
Premi il tasto Maiusc non appena senti il suono di avvio o vedi il logo Apple.
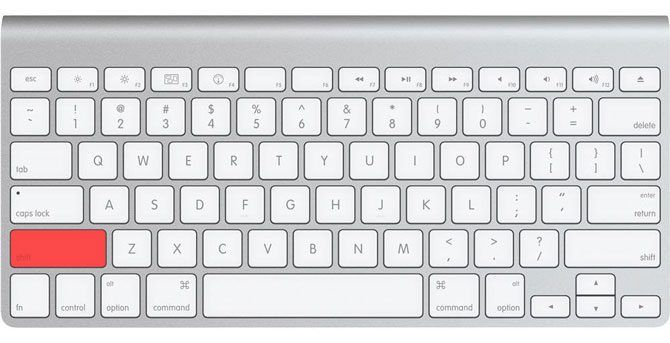
-
Tieni premuto questo tasto per un momento e questo farà riavviare il Mac in modalità provvisoria.
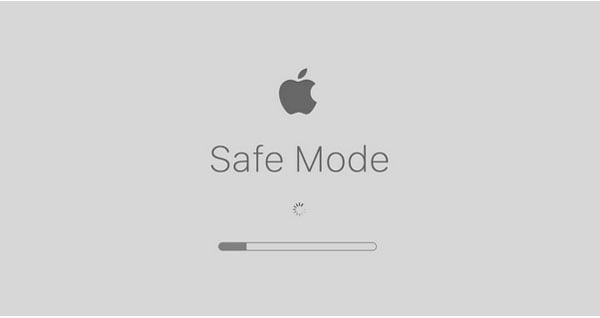
-
Nell'angolo in alto a destra dello schermo del Mac, vedrai il segno della "modalità provvisoria" all'avvio del tuo PC Mac.
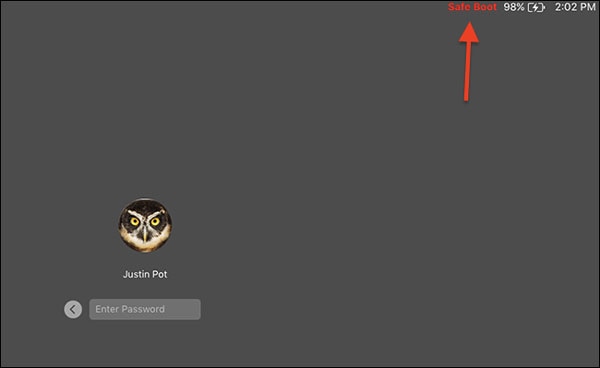
-
Accedi a qualsiasi account desideri e avvia l'applicazione Microsoft Word.
Questo dovrebbe risolvere efficacemente il problema e impedire a Microsoft Word di bloccarsi e bloccarsi mentre lavori. Se risolve il problema, il problema erano le applicazioni in background. Se il problema persiste, puoi provare qualsiasi altra soluzione di seguito.
Soluzione 2: Cancella la cartella di ripristino automatico
Siamo tutti ben consapevoli della funzione di salvataggio automatico su MS Word che ti aiuta a salvare automaticamente i tuoi documenti in caso di crash di Microsoft Word. Una volta aperto il file dopo che si è bloccato, la funzione di salvataggio automatico ti consente di riprendere il lavoro da dove eri rimasto senza perdere alcun dato. Ci sono momenti in cui la cartella di ripristino automatico causa alcuni conflitti con l'applicazione Microsoft Word.
Il motivo è che la cartella di ripristino automatico memorizza tutti i file, inclusi quelli corrotti. Se questa è la causa dell'arresto anomalo, cancellarlo è il modo migliore per correggere i blocchi o gli arresti anomali di Microsoft Word su Mac. Segui i passaggi seguenti per cancellare la cartella di ripristino automatico.
-
Avvia Finder sul tuo Mac, quindi vai su Vai> Vai alla cartella.
-
Sul tuo Mac, incolla l'indirizzo qui sotto nella barra di ricerca nell'angolo destro della finestra:
"~/Library/Containers/com.Microsoft.Word/Data/Library/Preferences/AutoRecovery/"
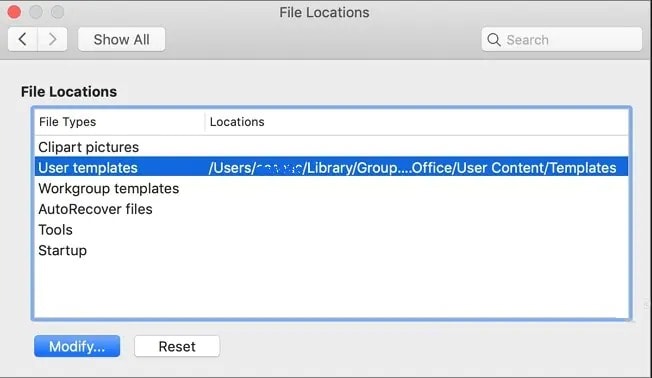
-
Dopo aver fatto clic su "Vai", verrà visualizzata la cartella di ripristino automatico sul tuo Mac.
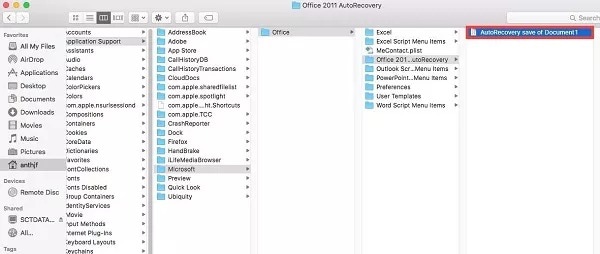
Da questo punto, puoi iniziare a eliminare i file salvati automaticamente. Dopo aver cancellato la cartella, prova a riavviare MS Word per vedere se questo risolve il problema.??
Soluzione 3: Ripristina le preferenze di Word
Il prossimo passaggio effettivo che devi compiere se desideri correggere i blocchi o gli arresti anomali di Microsoft Word su Mac è ripristinare la preferenza di Word. I passaggi seguenti aiuteranno gli utenti a raggiungere questo obiettivo.
-
Innanzitutto, seleziona il simbolo della parola nella parte superiore della pagina.
-
Successivamente, vai su "Opzioni parola" e scegli le preferenze dal menu.
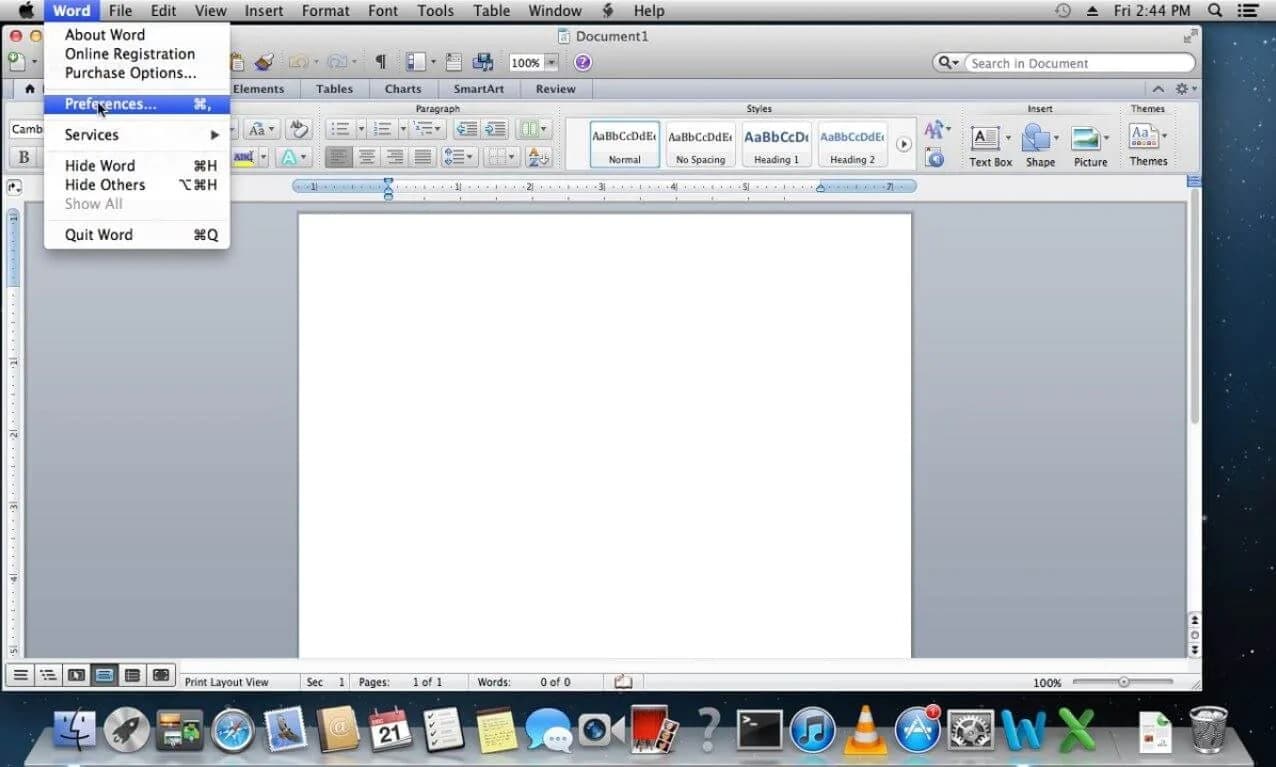
-
Successivamente, fai clic su "percorsi dei file" sotto le preferenze.
-
Questa azione aprirà il percorso del file sullo schermo. Fai clic su "layout utente" e seleziona "ripristina" dalle opzioni.
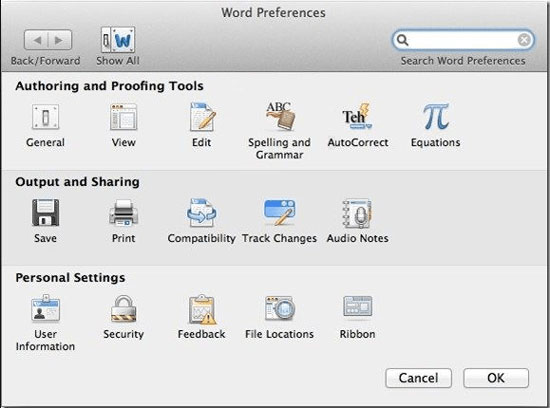
-
Ora puoi riordinarlo in un'area diversa o spostarlo nel cestino.
Questo dovrebbe risolvere il problema dell'arresto anomalo e del blocco di MS Word su Mac se le preferenze di Word erano il problema.??
Soluzione 4: Wondershare Repairit
è fastidioso quando MS Word si blocca o si blocca su Mac. La maggior parte delle volte, può causare danni al file o danneggiarlo. In questi casi, il metodo migliore per affrontare il problema è l'utilizzo Wondershare Repairit. Questo strumento è efficace e intuitivo per riparare file corrotti e danneggiati sul tuo Mac. I passaggi per utilizzare Wondershare Repairit per riparare file MS Word corrotti sono semplici e descritti di seguito:
Innanzitutto, devi avviare Wondershare Reparit su Mac. Puoi farlo visitando il sito web di Repairit. In alternativa, puoi scaricarlo visitando Finder > Applicazioni >??
-
Wondershare Repairit e quindi fare clic sul software.??
-
Successivamente, visita la sezione di riparazione dei file nella barra laterale dello schermo. Dopo aver fatto clic su di esso, il pulsante "aggiungi" apparirà al centro dello schermo.

Toccalo e vai alla posizione del file sul tuo Mac e selezionalo. Fortunatamente, Wondershare Repairit ti consente di riparare più file contemporaneamente.
-
Dopo che i file sono stati caricati su Repairit, fai clic sul pulsante "ripara" alla fine della pagina.

Il software di riparazione inizierà la scansione dei documenti e inizierà il processo di riparazione. Al termine del processo, l'interfaccia ti avviserà.
-
Visualizza l'anteprima di uno dei file per assicurarti che il tuo file sia tornato allo stato originale. Se il file viene riparato, fai clic su "Salva" e scegli la posizione preferita per salvare i file.

Se Microsoft Word si arresta in modo anomalo o si blocca a causa di un file corrotto o danneggiato, questo dovrebbe risolvere il problema.??
Soluzione 5: Salva il documento in un'altra posizione
Se l'unità di archiviazione del tuo Mac è danneggiata e provi a salvare un documento Word su di essa, potrebbe causare il blocco o l'arresto anomalo di Microsoft Word. Pertanto, per correggere i blocchi o gli arresti anomali di Microsoft Word su Mac, è necessario salvare il documento in una posizione diversa. Se questa parte del disco rigido è danneggiata, salvare il documento in una posizione diversa dovrebbe risolvere il problema.
-
Nella pagina di Microsoft Word, fai clic sull'icona del file nella parte superiore della pagina.
-
Seleziona "salva con nome" per continuare dal menu che si apre.
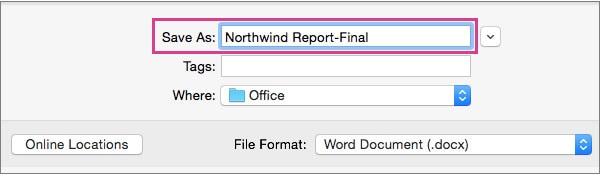
-
Successivamente, vai alla posizione in cui desideri salvare il documento word e fornisci al documento il nome che preferisci.
-
Premi Salva e salverà il tuo file nella nuova posizione.
In alternativa, puoi duplicare il file in una nuova posizione e aprirlo successivamente. Dovrebbe risolvere il problema per te.
Soluzione 6: Installa gli aggiornamenti di Word
A volte Microsoft Word si arresta in modo anomalo o si blocca su Mac perché ad una versione obsoleta. In tali casi, l'approccio migliore per correggere i blocchi o gli arresti anomali di Microsoft Word su Mac consiste nell'installare i nuovi aggiornamenti. Fare questo è abbastanza semplice; seguire i passaggi seguenti.
-
Innanzitutto, avvia l'applicazione Word su Mac e, dal menu, fai clic su "Aiuto".
-
Fai clic su "Verifica aggiornamenti" nella finestra successiva di Word per procedere.
-
Successivamente, l'utente deve confermare la scelta facendo clic una seconda volta sul pulsante "Verifica aggiornamenti".
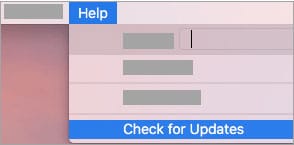
-
Ora Microsoft Word si connetterà al server e ti informerà sui nuovi aggiornamenti. Scegli l'aggiornamento desiderato, quindi seleziona "Aggiorna".
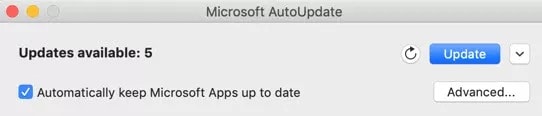
-
Una volta installato l'aggiornamento, riavvia Microsoft Word per vedere se questo risolve il problema.
Parte 2: Perché Microsoft Word crasha o si blocca su Mac?
Esistono molti motivi per cui Word si blocca o si arresta in modo anomalo su Mac. Per correggere i blocchi o gli arresti anomali di Microsoft Word su Mac, è fondamentale conoscere i motivi comuni in modo da poterli evitare. Di seguito sono riportate alcune delle cause a cui prestare attenzione; diamo un'occhiata.
1. Installazione impropria
Uno dei motivi per cui Microsoft Word si blocca o si blocca su Mac è un'installazione non corretta. MS Word andrà in crash se non scarichi l'app dalla fonte giusta. è anche possibile quando c'è un'autorizzazione incompleta a Microsoft Word per utilizzare le diverse funzioni di Mac OS. Queste funzionalità possono causare l'arresto anomalo di Microsoft Word.
2. file corrotto
UN attacco virus è un motivo comune per cui i file vanno in crash su Mac OS. A volte, un attacco di virus sul tuo PC potrebbe influenzare le app e causarne l'arresto anomalo o il blocco, incluso Microsoft Word. Inoltre, quando provi ad avviare un file corrotto su Mac, potrebbe causare l'arresto anomalo o il blocco dell'app MS Word sul tuo Mac. Problemi esterni come errori di sistema potrebbero anche causare l'arresto anomalo del software. In questi casi, l'utilizzo di strumenti di riparazione come Wondershare Repairit ti aiuterebbe a risolvere il problema.??
3. Problema del disco rigido
Due problemi del disco rigido possono causare il blocco o l'arresto anomalo di Microsoft Word su Mac. Se c'è un nome di disco rigido difettoso, potrebbe causare il malfunzionamento di Word. Mac OS offre un modo più flessibile per assegnare un nome al disco rigido, a differenza di Windows, con maggiori restrizioni. A volte, devi cambiare il nome del disco rigido per risolvere il problema con la tua parola Microsoft.
Se il nome del disco rigido non è compatibile con Word, potrebbero verificarsi arresti anomali. Un altro modo in cui il disco rigido può causare blocchi o arresti anomali di Microsoft Word su Mac è se è danneggiato. Se il tuo disco rigido è danneggiato, potrebbe causare l'arresto anomalo di Microsoft Word quando tenti di aprire un file sull'unità.??
Parte 3: Suggerimenti abituali per scrivere un buon documento??
Per creare buoni documenti, ci sono alcune abitudini che puoi implementare. Esistono diversi trucchi per la produttività su Word e alcuni di essi ti aiutano a garantire che i tuoi documenti siano sempre al sicuro. Potrebbero anche impedire il blocco o l'arresto anomalo di Microsoft Word su Mac.
Crea sempre una copia di backup automatica:??La creazione di una copia di backup automatica è un ottimo modo per assicurarti di non perdere mai il tuo file. è anche una buona abitudine per i documenti.??
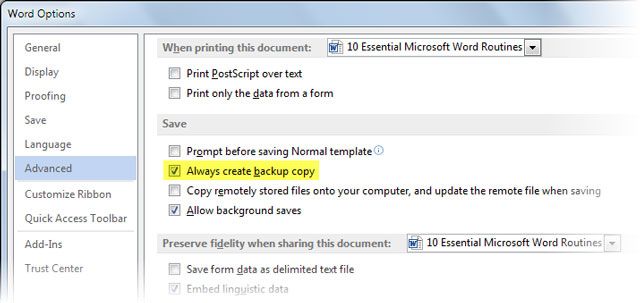
Usa 'Salva tutto' per chiudere tutti i tuoi documenti aperti:??Microsoft ha un trucco disponibile per i multi-tasker. Puoi aprire e lavorare su diversi documenti, ma Microsoft Word può bloccarsi o bloccarsi quando si tratta di chiuderli. Tuttavia, salva tutto e chiudi tutto sono comandi che possono accelerare il processo per te.??
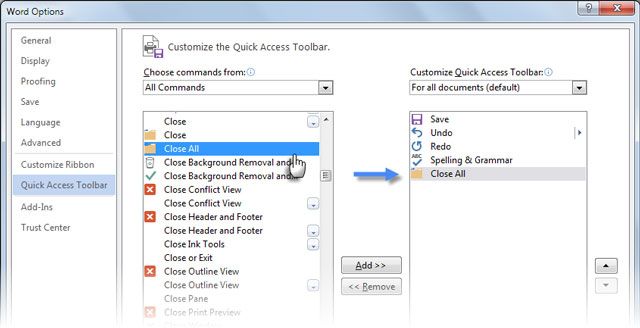
Scegli il nome file appropriato:??Assicurati che il nome del tuo file non contenga alcuna forma di simbolo non supportato da Microsoft Word. Questa è un'abitudine importante per evitare errori durante l'apertura dei documenti word.??
Usa i selettori di tabulazione per allineare il testo:??Una routine importante per la maggior parte delle persone è l'impostazione delle tabulazioni e l'impostazione dei rientri. Puoi impostare una sola pressione di tabulazione nella finestra di dialogo di allineamento del paragrafo per allineare facilmente le parole la prossima volta che premi il pulsante.
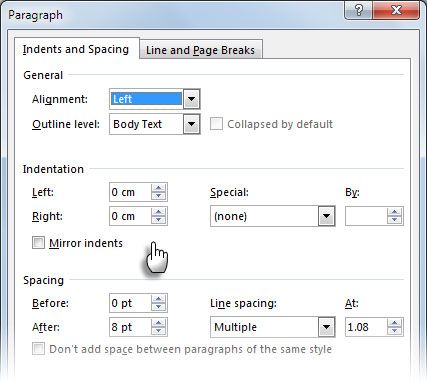
Conclusione
I blocchi o gli arresti anomali di Microsoft Word su Mac sono piuttosto comuni e ci sono state molte lamentele su questo problema. Questo post spiega perché si verificano tali problemi e le migliori soluzioni. Ora che sai come risolvere i blocchi o gli arresti anomali di Microsoft Word su Mac, puoi risolvere in modo efficiente questo problema. Abbiamo anche fornito il modo migliore per correggere i file corrotti utilizzando Wondershare Repairit. è una risposta completa per la maggior parte dei problemi legati al blocco o all'arresto anomalo di Microsoft Word su Mac.
FAQ
-
1. Come si impedisce a Word di non rispondere?
Uno dei modi migliori per fermare Microsoft Word da non risponde è premendo due volte il pulsante 'Esc'. Puoi anche premere contemporaneamente i tasti Ctrl, Canc e Alt. Questo passaggio potrebbe far sì che il task manager mostri il messaggio che ha rilevato un'applicazione inattiva. -
2. Come forzare l'uscita da Word su Mac?
A volte, devi forzare l'uscita su Mac quando è bloccato. Esistono due modi per farlo. Fai clic con il pulsante destro del mouse sull'icona di Word nel Dock e seleziona "uscita forzata" dalle opzioni. Se l'intero schermo si blocca, premi contemporaneamente comando + opzione + Esc e naviga nella riga di Word usando il tasto freccia. Una volta individuato, premi "invio" e attendi che l'app si chiuda.
 100% sicuro e download gratuito
100% sicuro e download gratuito
