Qualche tempo fa, quando volevo caricare un foglio di lavoro importante sul mio computer, continuavo a ricevere una richiesta di errore. Ad esempio, l'applicazione continuava a visualizzare il messaggio che "Excel non può aprire il file" per un motivo o per l'altro.
Poiché potrebbero esserci così tante ragioni dietro questo errore logico, è importante diagnosticarlo prima. Pertanto, per aiutarti a correggere "Excel non può aprire i file" e il relativo problema, ho trovato tutti i tipi di soluzioni per risolvere il problema in questo post.
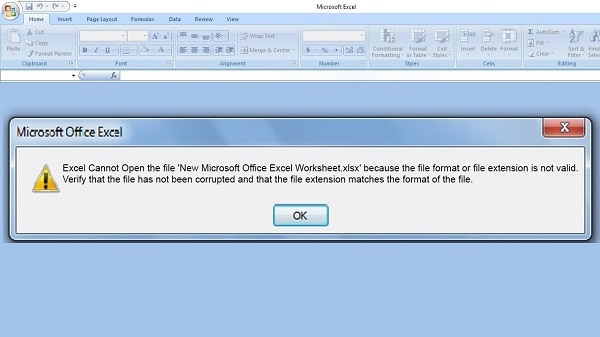
Parte 1: Cause e motivi comuni dei seguenti errori di Excel
Prima di discutere diverse soluzioni per correggere "Excel non può aprire i file" e il relativo problema, diamo rapidamente un'occhiata ad alcuni dei sintomi più comuni alla base di questo errore e a cosa potrebbe averlo causato.
-
File Excel con un formato non valido
Questa è l'istanza più comune dell'errore in cui l'applicazione non è in grado di caricare un file a causa di un formato non valido. Cioè, il formato file per il documento non può essere supportato da MS Excel.
-
L'estensione del file Excel non è valida
Potresti già sapere che Excel supporta solo i formati di file XLS e XLSX. Pertanto, se stai tentando di aprire file di qualsiasi altra estensione, potresti ricevere un messaggio simile su Excel.
-
File di Excel corrotto
Inoltre, il file Excel che stai tentando di caricare potrebbe essere corrotto o danneggiato a causa di qualsiasi possibile motivo (come la cattiva gestione del documento, l'attacco di malware, il download incompleto e così via).
-
Conflitto di autorizzazione
Oltre a ciò, è probabile che tu non disponga delle autorizzazioni necessarie per accedere al documento Excel o apportarvi modifiche.
-
Altri motivi
Se non sei in grado di caricare un file Excel, ciò potrebbe essere dovuto a qualsiasi altro motivo, ad esempio il documento potrebbe essere modificato più volte, un plug-in potrebbe averlo danneggiato o qualsiasi applicazione di terze parti può impedirne il caricamento completo.
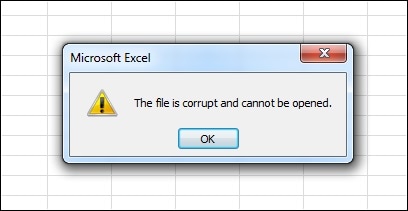
Parte 2: Soluzioni collaudate per risolvere il problema "Excel non può aprire i file" e simili
Ora che conosci i motivi comuni alla base di questo problema relativo a Excel, impariamo come risolverlo applicando i seguenti suggerimenti:
Soluzione 1: Controllare e modificare l'estensione del foglio di lavoro
Uno dei motivi più comuni per ottenere questi problemi è quando proviamo ad aprire un file non supportato con MS Excel. Poiché Excel supporta solo i formati XLS e XLSX, i fogli di lavoro di qualsiasi altro formato non verranno aperti su di esso.
All'inizio, puoi semplicemente controllare il formato/l'estensione del file attuale del foglio di lavoro. Per farlo, fai clic con il pulsante destro del mouse sul foglio di lavoro e vai alle sue proprietà dal menu contestuale. Quando la finestra delle proprietà è aperta, vai al suo "General" scheda e controlla la sua estensione sotto la funzione Tipo di file.
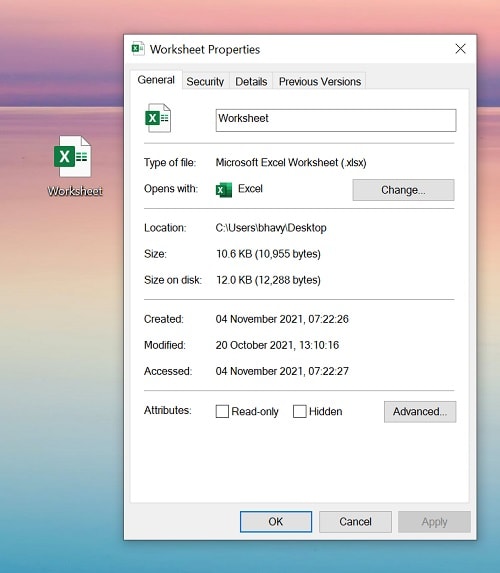
Nel caso in cui il file sia di qualsiasi altro formato, puoi semplicemente utilizzare qualsiasi applicazione online o offline affidabile per convertirlo in un formato supportato da Excel. Puoi semplicemente caricare il foglio di lavoro e selezionare XLS o XLSX come formato di destinazione per assicurarti che sia supportato da Excel.
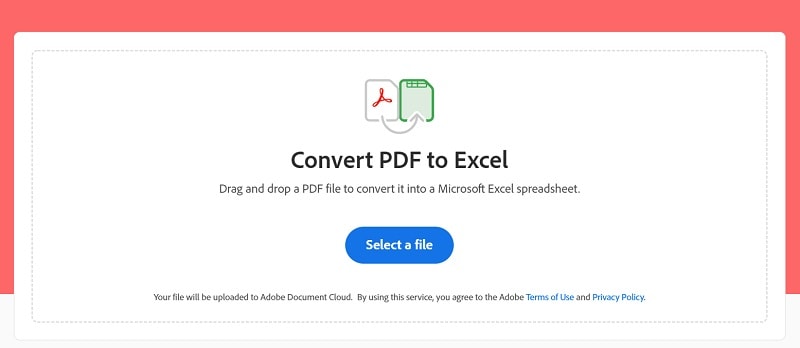
Soluzione 2: Usa la funzione Apri e ripara di Excel per correggere errori minori
Se c'è un problema minore con i tuoi file Excel, puoi anche utilizzare la funzione integrata dell'applicazione per riparare i tuoi documenti. Per semplificarci la risoluzione di piccoli problemi con le applicazioni Excel, Word e PowerPoint, MS Office ha messo a punto una funzione di riparazione integrata.
Pertanto, se desideri una correzione "Excel non può aprire i file" problema, inizia avviando l'applicazione MS Excel sul tuo sistema. Ora vai al suo Menu> File> Apri e individua semplicemente il file Excel che desideri riparare.
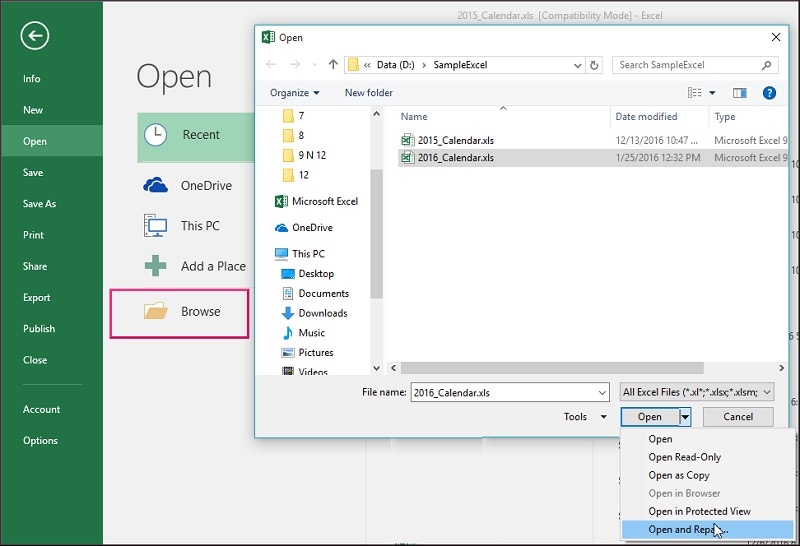
Una volta selezionato il file Excel, fare clic sul pulsante a discesa adiacente a "Apri" caratteristica. Da qui è possibile selezionare "Apri e ripara" caratteristica invece che riparerebbe il file Excel selezionato prima di caricarlo sull'applicazione.
Soluzione 3: Modificare le impostazioni di autorizzazione del gruppo del documento Excel
Se non sei l'amministratore o non disponi dei privilegi necessari, potresti avere difficoltà ad aprire determinati documenti Excel. Pertanto, per la correzione "Excel non può aprire i file" problema, puoi prendere in considerazione la possibilità di modificarne le autorizzazioni di gruppo.
Per questo, puoi semplicemente individuare il file Excel che non sei in grado di aprire, fare clic con il pulsante destro del mouse per andare alle sue proprietà e visitare il suo "Security" scheda. Ora, fai clic su "Modifica" pulsante per modificare le preferenze del documento Excel.
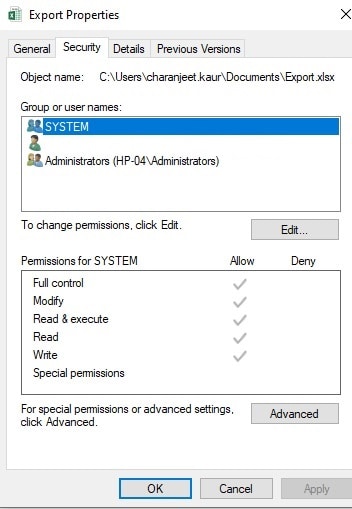
Quando si apre la sua finestra dedicata, puoi fare clic su "Aggiungi" pulsante per selezionare gli utenti esistenti o aggiungerne uno nuovo.
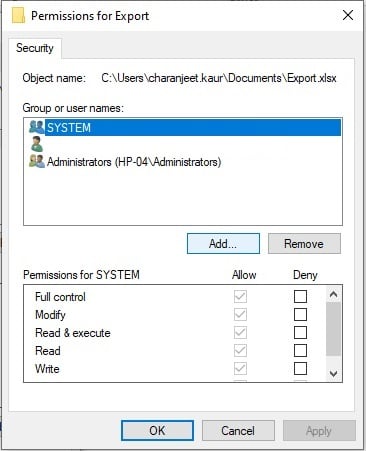
Da qui è possibile selezionare "Tutti" category per implementare le modifiche per qualsiasi utente che desideri accedere al file.
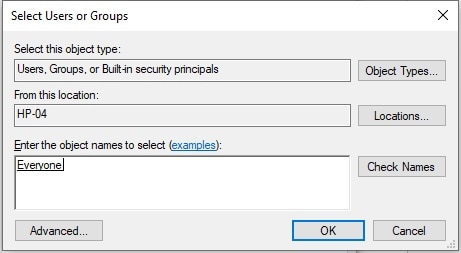
Una volta aggiunta questa categoria, puoi semplicemente selezionare "Tutti" gruppo da qui. Ora puoi semplicemente fornire le autorizzazioni per leggere, scrivere ed eseguire altre operazioni sul documento Excel per qualsiasi utente.
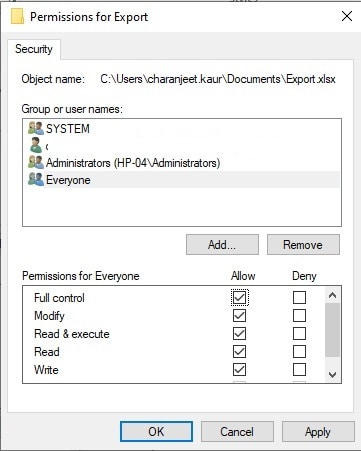
Soluzione 4: Usa Wondershare Repairit per riparare file Excel danneggiati o corrotti
Infine, se c'è un problema più grave con i tuoi documenti Excel, puoi prendere in considerazione l'utilizzo Wondershare Repairit - Riparazione file. L'applicazione è abbastanza facile da usare e può risolvere tutti i tipi di problemi con i tuoi file come il documento Excel non viene caricato, file corrotti, problemi di intestazione e così via. Oltre a Excel, Repairit può anche riparare file di altri formati come Word, PowerPoint e PDF.
Per risolvere il problema "Excel non può aprire i file" con l'aiuto di Wondershare Repairit " File Repair, puoi semplicemente seguire queste istruzioni:
Passo 1: Individua e carica i tuoi fogli di lavoro Excel danneggiati
Puoi iniziare installando e avviando Wondershare Repairit sul tuo sistema e visitando la sezione "File Repair" caratteristica dal lato. Ora, fai clic su "Aggiungi" pulsante per individuare e caricare semplicemente qualsiasi documento Excel corrotto.

Passo 2: Ripara i file Excel caricati su Repairit
Una volta caricati i documenti Excel, puoi controllarne i dettagli e puoi anche aggiungere/rimuovere qualsiasi cosa da qui. Per avviare la procedura, basta cliccare sul pulsante "Ripara".

Ora puoi semplicemente sederti e aspettare un po' mentre l'applicazione avvierà il processo di riparazione. L'applicazione ti farà conoscere lo stato di avanzamento del processo di riparazione che puoi interrompere o interrompere (se necessario).

Passo 3: Visualizza in anteprima i tuoi file Excel riparati ed esportali
Questo è tutto! Una volta terminato il processo di riparazione, Repairit ti avviserà. Ora puoi fare clic sulla miniatura del file Excel o sul suo pulsante di anteprima per ottenere l'anteprima del file sulla sua interfaccia nativa.

Infine, puoi fare clic su "Salva" pulsante per esportare semplicemente i tuoi documenti Excel. Qui puoi selezionare qualsiasi posizione preferita sul tuo sistema in cui il file Excel verrebbe esportato da Repairit.

Seguendo queste soluzioni intelligenti, puoi farlo facilmente correzione "Excel non può aprire i file" problema causato da tutti i tipi di possibili ragioni.
Parte 3: Come faccio a evitare questi problemi di Excel?
Come puoi vedere, può essere abbastanza facile correzione "Excel non può aprire i file" problema in diversi scenari. Tuttavia, se desideri evitare il verificarsi di questi problemi in futuro, considera di seguire questi suggerimenti.
-
Installa una copia originale di MS Office Suite
Molte volte riceviamo questi errori di MS Excel mentre lavoriamo su una copia pirata o corrotta dell'applicazione. Pertanto, dovresti prendere in considerazione l'idea di ottenere una versione originale di MS Office Suite.
-
Evita la cattiva gestione dei file Excel
Oltre a ciò, dovresti mantenere i tuoi file MS Excel al sicuro ed evitare di riavviare o spegnere il sistema quando il documento è ancora in fase di elaborazione in background.
-
Stai al sicuro
Dovresti anche evitare di connettere il tuo sistema a una rete pubblica e scansionare i tuoi dispositivi esterni in anticipo per proteggere i tuoi dati. Puoi anche utilizzare uno strumento anti-malware affidabile per scansionare regolarmente i tuoi documenti XLS/XLSX.
-
Evita qualsiasi conversione forzata
Per evitare ulteriormente questi problemi logici, dovresti evitare di convertire forzatamente i tuoi documenti Excel in qualsiasi altro formato di file.
Ulteriori letture:
Eccoti altri articoli utili per aiutarti.
1. 6 modi rapidi per correggere i documenti di sola lettura del file Excel.
2. Ripara gli errori illeggibili nei file Excel.
3. Risolvi il file Excel Impossibile aprire l'errore di MS Excel 2007.
Parole in chiusura
Ecco qua! Sono sicuro che dopo aver seguito questi suggerimenti, puoi farlo facilmente correzione "Excel non può aprire i file" questioni. Come puoi vedere, ho trovato tutti i tipi di soluzioni fattibili che puoi seguire per correggere questi errori logici con i documenti Excel.
A parte un formato di file incompatibile o un conflitto di autorizzazioni, il problema può sorgere anche a causa di un file Excel corrotto. In questo caso, puoi semplicemente aiutarti con Wondershare Repairit per riparare i file MS Excel danneggiati o corrotti senza alcuna perdita di dati.
FAQ
-
Come posso correggere l'errore Excel Impossibile aprire un file XLSX?
Per risolvere questo problema, assicurati che il formato del file sia supportato da MS Excel e che non vi siano conflitti di autorizzazione. Oltre a ciò, se il file XLSX è danneggiato, prendi semplicemente l'assistenza di Wondershare Repairit per scansionare e riparare i tuoi documenti danneggiati. -
Come vedo l'estensione del file di un documento Excel?
Per conoscere l'estensione del file di qualsiasi documento, puoi semplicemente selezionarlo e fare clic con il pulsante destro del mouse per ottenere il suo menu contestuale. Ora vai alla sua scheda Proprietà> Generale dove puoi controllare il suo file esatto e il tipo di estensione.
 100% sicuro e download gratuito
100% sicuro e download gratuito
