Aggiornato il 20/11/2023 • Archiviato in: Cancella & Elimina file • Soluzioni comprovate
Così hai lavorato sulla tua tesina per tutto il giorno e all'improvviso non riesci a trovarla nel computer. Forse è un file importante sul quale hai lavorato su per la tua azienda per mesi e accidenti! È stato eliminato accidentalmente. A noi tutti è capitato prima o poi. È comune eliminare accidentalmente i dati quando meno te lo aspetti. Recuperare l’eliminazione di un file può essere frustrante e un affare scoraggiante ma non lo deve essere più. In questo articolo, parliamo di tre semplici modi per recuperare i file eliminati accidentalmente in un batter d'occhio.
L’eliminazione dei file accidentalmente a volte può risultare difficili da ripristinare. Questo accade comunemente se i dati sono stati sovrascritti. Si potrebbe eliminare coscientemente un file per liberare spazio dal disco rigido solo per rendersi conto quanto fosse importante quel file magari settimane o mesi più tardi. A questo punto, tenti il trucco CTRL + Z, ma purtroppo non ti aiuta. Passi attraverso il cestino per file nel tentativo di individuare un file eliminato e nuovo si non funziona. Qui è possibile utilizzare il software di recupero dell’eliminazione dei file che ti consente di annullare l’eliminazione di un file. Il software Wondershare Dati Recovery supporta il recupero dei file eliminati, dei file persi, da dispositivi di archiviazione formattati.

Dopo aver lanciato il programma, verrà richiesto di rispondere a due domande semplici, poi è sufficiente fare clic su Avanti e Wondershare farà il resto per te.
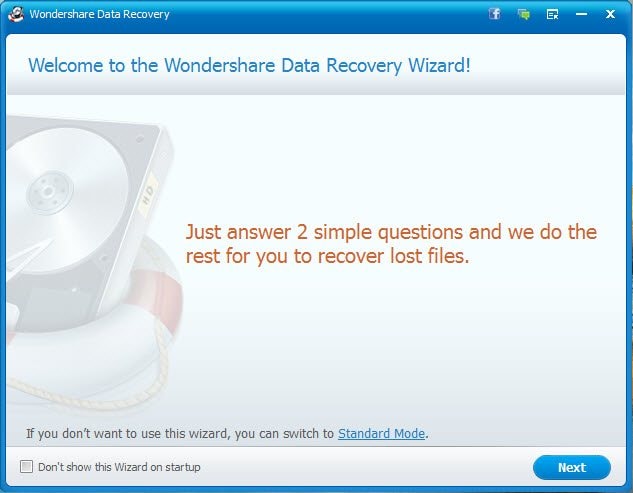
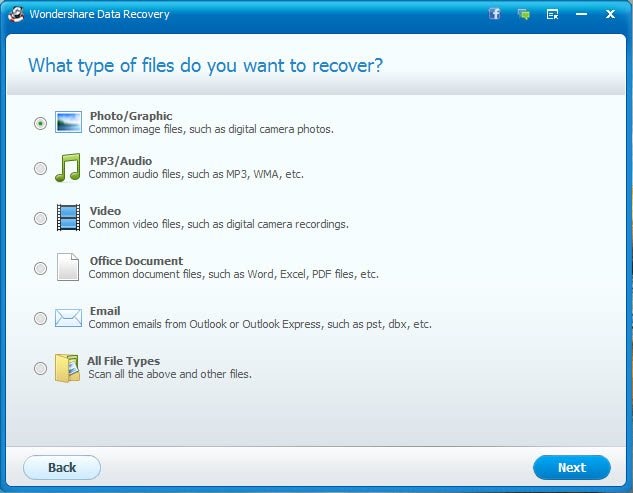

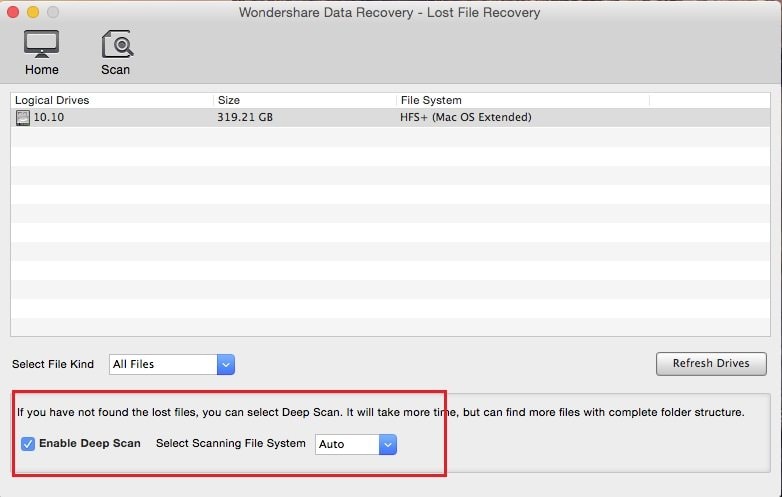
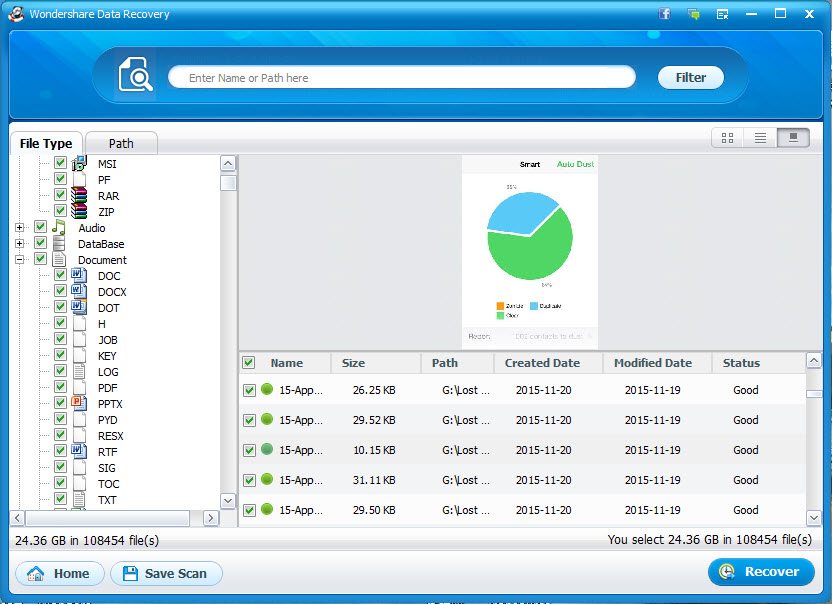
Quando si sceglie il recupero di Modalità Standard dovrai seguire una delle seguenti funzionalità.
Recupero file perso: con questa modalità di recupero, è possibile recuperare i file formattati e cancellati con i loro percorsi e nomi di file originali.
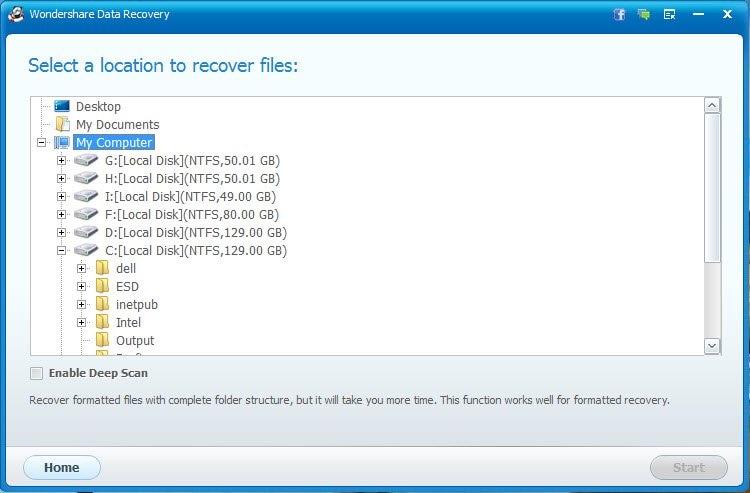
Recupero Partizione: È il disco rigido è danneggiato? Questa modalità di recupero ti aiuta a recuperare le partizioni danneggiate o perse, con ogni bit di dati intatti.
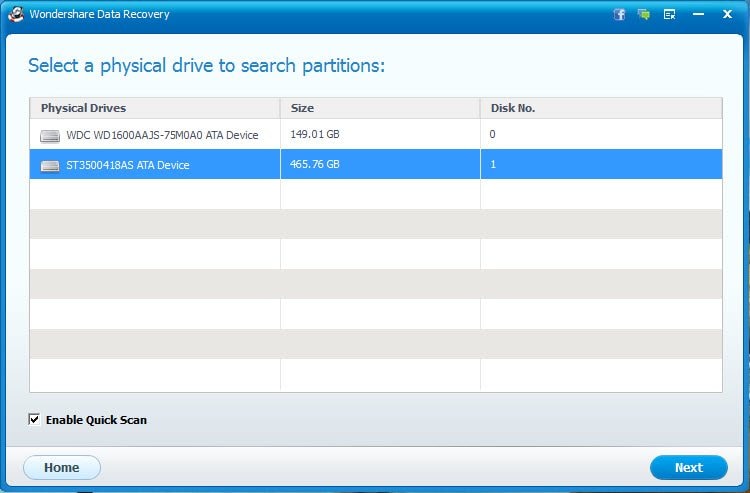
Recupero RAW: Questa funzionalità consente di eseguire una scansione profonda sul tuo dispositivo e di recuperare i dati anche quando il file system è danneggiato.
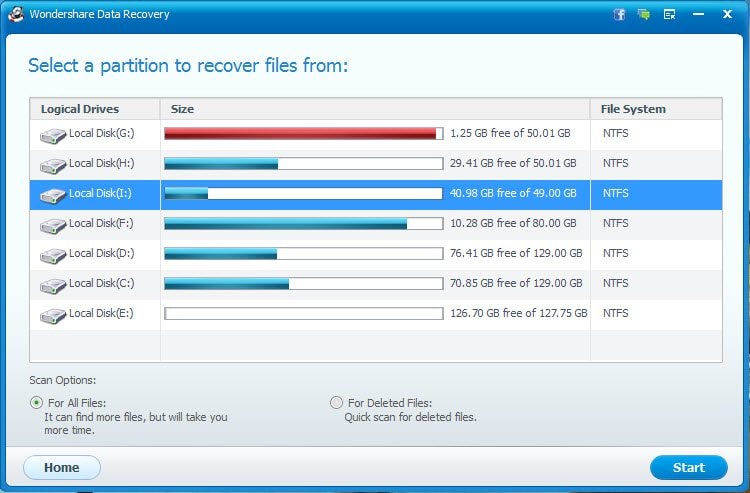
Si tratta di uno strumento di recupero di dati di Windows che funziona senza alcun danno per i tuoi dati. È flessibile e preciso. Se hai un programma fitto di appuntamenti, puoi sempre mettere in pausa e riavviare il processo di scansione più tardi quando hai il tempo.
Il software di recupero di file Wondershare consente di salvare il risultato della scansione precedente e importarla per riprendere il recupero senza eseguire nuovamente la scansione. Puoi anche filtrare la ricerca per nome file, dimensione o data di modifica al file di ripristino eliminato rapidamente e risparmiare tempo. Con la funzionalità di anteprima immagine, puoi trovare i file di destinazione e verificare la loro proprietà e qualità prima di decidere annullare l’eliminazione del file. È possibile verificare in anticipo se ogni file è effettivamente quello che si desidera recuperare oppure no. Wondershare Data Recovery è lo strumento ultimate di recupero dei file eliminati.
La funzione CTRL+Z è una della più potenti scorciatoie da tastiera per annullare l'eliminazione. Purtroppo però, pochissimi utenti l’utilizzano. Forse essi non si rendono conto di quanto potente questa funzione possa essere o semplicemente la ignorano. Diciamo, per esempio, che ha selezionato più file tenendo premuto il tasto CTRL e ti sei aggirato per i file utilizzando il cursore di selezione. Quindi, senza volerlo, hai premuto il tasto CANC e tutti i file che avevi selezionato sono andati! Quel che vorresti in quel momento è di recuperare i file cancellati nel modo più rapido e indolore possibile. Beh, non puoi rimanere lì e iniziare a piangere più e più volte. È comune trovare altri espedienti come ricreare il file eliminato da zero, ma ne vale davvero la pena?
Tutto quello che devi fare è utilizzare la scorciatoia da tastiera CTRL+Z. Questo ripristinerà tutti i file eliminati immediatamente. Segui i seguenti passi.
Per ripristinare l’eliminazione di un file o una cartella,
1. Aprire Computer facendo clic sul pulsante Avvio e quindi fare clic su Computer.
2. Aprire la cartella che conteneva la cartella eliminata
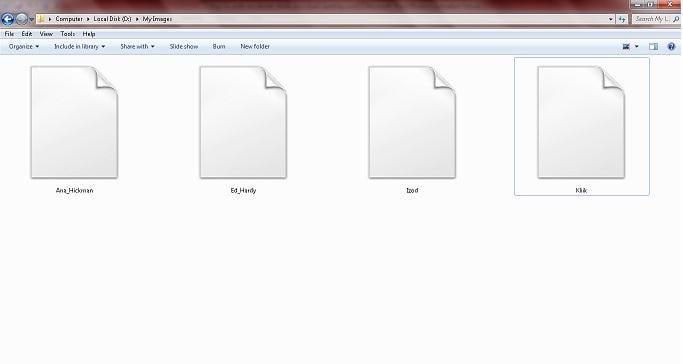
3. Tenere premuti i tasti CTRL e Z simultaneamente per annullare l'eliminazione.
Se le tue mani non hanno familiarità con la tastiera, è possibile utilizzare l'opzione Elimina Annulla con il tasto destro del mouse seguendo questi semplici passaggi.
1. Aprire Computer facendo clic sul pulsante Avvio e quindi fare clic su Computer.
2. Aprire la cartella che conteneva la cartella eliminata
3. Fare clic con il tasto destro sulla cartella e selezionare Annulla Elimina come mostrato nell'immagine
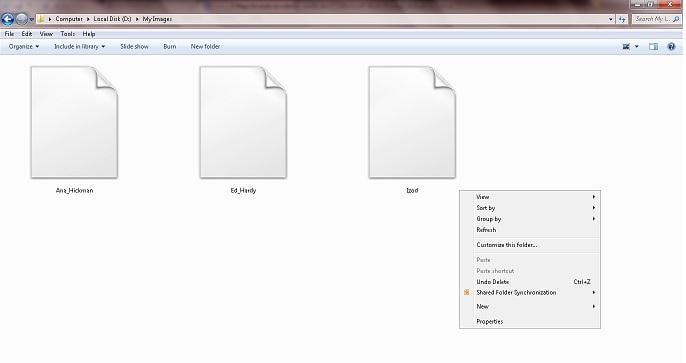
Idealmente questo ripristinerà i file eliminati di recente proprio come farebbe CTRL+Z.
A volte i file selezionati potrebbero duplicarsi accidentalmente nella cartella nella quale originariamente erano stati salvati. Le probabilità sono che si muoveranno in un'altra cartella contro il tuo desiderio. Prima di farti prendere dal panico, ricordati di usare il potere della scorciatoia CTRL+Z per invertire questa situazione.
Chiunque con conoscenze informatiche di base capisce che file, quando eliminati, vengono automaticamente trasferiti nel Cestino. Lo sapevi che in realtà possono essere ripristinati i file nel cestino? Beh, dal momento che la cancellazione accidentale di file non è una cosa così rara, vale la pena notare il potere nel Cestino. I file eliminati possono essere recuperati dal Cestino veramente, veramente velocemente. Tuttavia, file eliminati in modo permanente non vengono riciclati nel cestino e richiedono un più potente strumento di recupero dati per recuperarli.
Il collegamento del cestino si trova ben visibile sul desktop nella maggior parte dei sistemi operativi.

Se hai perso un file importante, le probabilità sono che esso sta riposando nel cestino e sta lì ad aspettarti che tu lo riporti in vita. Segui la procedura seguente per annullare l’eliminazione dal Cestino.
1. Fare doppio clic sull'icona del cestino per aprirlo.
2. Una volta che è aperto, vedrai tutti i file eliminati come mostrato nel diagramma qui sotto
3. Fare clic con il tasto destro sul cestino e selezionare Annulla Elimina
4. A volte il cestino potrebbe contenere molti file eliminati che trovare il file in questione diventa un compito difficile. Qui, sarà necessario cercare il file specifico nella casella di ricerca e ripristinarlo. Se non si è certi se sia stato effettivamente eliminato il file in questione, o forse non ricordi il nome effettivo del file eliminato, fai clic con il pulsante destro del mouse nella finestra, scegli "Ordina per" e seleziona "Dato Eliminato" per visualizzare i file che sono stati recentemente eliminati. È quindi possibile ripristinare il file facilmente e continua a sorridere
