Come Recuperare i File Eliminati con la Scorciatoia di Tastiera Ctrl + Z
Aggiornato il 20/11/2023 • Archiviato in: Cancella & Elimina file • Soluzioni comprovate
Come forse saprete, la combinazione di tasti Ctrl + Z serve ad annullare l'ultima azione eseguita sul sistema. Quello che forse non sapete è che questa funzione può essere anche usata per recuperare file eliminati e...per eliminare dei file accidentalmente. Quando cancelliamo un file, questo viene archiviato nel cestino, dal quale possiamo eseguire il ripristino senza difficoltà. Ma il bello della combinazione Ctrl + Z è che può aiutare a recuperare i file anche in seguito alla rimozione completa. Peccato che nasconda anche dei rischi. Tutto ciò che vi serve sapere è compreso in questo articolo. Chiunque, ma proprio chiunque, può recuperare file eliminati usando Ctrl + Z su Windows. La procedura è semplice intuitiva. E semmai il trucchetto di Ctrl + Z non dovesse funzionare, abbiamo un'altra soluzione da proporvi. Il suo nome è Recoverit. Ma ogni cosa a suo tempo. Buona lettura!
A Cosa Serve la Scorciatoia Ctrl + Z del Computer?
Tutte le applicazioni presentano una funzionalità per annullare l'ultima operazione. Per attivarla in modo quanto mai semplice è possibile fare uso della combinazione di tasti "Ctrl" e "Z". Non è che una scorciatoia di tastiera, per intenderci. In altre parole, Ctrl + Z esegue il comando per l'annullamento o l'inversione di un'operazione e va quindi a cancellare le ultime attività svolte.
Eliminazione, rinominazione e spostamento dei file sono soltanto alcune delle operazioni annullabili usando questa scorciatoia. Ctrl + Z può essere particolarmente prezioso per annullare cancellazioni accidentali e modifiche applicate.
È Possibile Eliminare dei File con Ctrl + Z?
Tutte le azioni eseguite vengono salvate in degli appunti invisibili nel sistema. La combinazione per l'annullamento ha il potenziale di riportare indietro dati eliminati, ma anche quello di far scomparire file o cartelle correnti. In casi come questi, i vecchi dati vanno a sovrascrivere quelli correnti, conducendo a un risultato simile a quello ottenibile con il comando "Cancella".
Prima Parte: Come Recuperare i File Eliminati con Ctrl + Z
Primo Metodo: Annullamento Rapido dell'Eliminazione Operata con Ctrl + Z
Perdere dati importanti è frustrante e genera stress. Lo sappiamo bene. Per fortuna spesse volte può bastare premere Ctrl + Z per recuperare immediatamente i dati cancellati. In altri casi, però, l’uso di questa scorciatoia non solo non riesce ad annullare l’eliminazione, ma può provocare ulteriore perdita di dati.
Se vi è capitato proprio questo, fate quanto segue per recuperare i file persi:
- Aprite Esplora File
- Trovate la cartella che conteneva i file rimossi
- Cliccate con il tasto destro sulla cartella e selezionate l'opzione per annullare l'eliminazione
- Nella gran parte dei casi, questo basta a ripristinare i file rimossi di recente.
Secondo Metodo: Recupero dei File Eliminati con Ctrl + Z su Windows 10 con Recoverit
Eliminare un file per errore può capitare anche ai migliori tra noi. Ma per quanto si tratti di un’occorrenza comune, è facile farsi prendere dal panico e perdere la calma. Eppure, non ce n’è affatto bisogno, perché a tutto c’è soluzione. Il modo migliore per far fronte all’eliminazione accidentale di file e dati consiste nell’utilizzo di uno strumento professionale, idealmente compatibile sia con Mac che con Windows. Il nostro consiglio è quello di affidarsi a Recoverit, che consente di eseguire il recupero in soli tre passaggi. Uscito nell’ormai lontano 2003, questo programma è capace di recuperare dati da dischi rigidi, cestino e altri dispositivi, anche in caso di rimozione permanente. Continuate a leggere per scoprire come recuperare file senza bisogno di usare Ctrl + Z (o che magari avete perso proprio a causa di questa scorciatoia).
Primo Passaggio: Avvio di Recoverit sul Sistema
Visitate il sito ufficiale di Recoverit Data Recovery con il vostro browser preferito, scaricate il programma e installatelo sul computer. Successivamente, cliccate due volte sull’icona del software per avviarlo. In alternativa, potete digitare il nome del programma nella casella di ricerca sulla barra delle applicazioni e avviarlo da lì.
Secondo Passaggio: Selezione del Percorso
Selezionate il percorso in cui si trovavano i file eliminati e selezionate uno dei dischi dalla sezione "Unità Disco". In alternativa, potete scegliere l’opzione "Desktop" dalla scheda "Seleziona Percorso". Fatto tutto, cliccate sul pulsante "Avvia".

Terzo Passaggio: Scansione del Percorso
Recoverit comincerà a scansionare il percorso selezionato. La durata della procedura dipende dal tipo e dalle dimensioni del file. Se volete, potete iniziare a effettuare la selezione già prima del termine della scansione, anche avvalendovi delle pratiche opzioni per filtrare i risultati.

Quarto Passaggio: Anteprima e Recupero dei File
Prima di procedere con il salvataggio dei file eliminati, consigliamo caldamente di visualizzare l’anteprima. Per farlo, cliccate sul file per accedere ai dettagli che lo riguardano. Nella parte destra della schermata vedrete comparire la miniatura del file. Cliccate sul pulsante "Anteprima" per aprire l'apposita finestra. È possibile visualizzare l’anteprima di qualsiasi tipo di file.
Dopo l’anteprima, è ora di passare al recupero. Selezionate il file o i file da ripristinare e cliccate sul pulsante "Recupera". Infine, selezionate la cartella in cui desiderate eseguire il salvataggio. Congratulazioni! Adesso sapete come recuperare i file eliminati.

Altri Articoli Correlati:
Video tutorial: Come Recuperare Facilmente i File Eliminati su Windows 7, 8 e 10
Terzo Metodo. Come Ripristinare Versioni Precedenti dei File e delle Cartelle
- Trovate il file o la cartella da recuperare e cliccateci su col tasto destro.
- Individuate l’opzione Ripristina versioni precedenti dal menu contestuale e cliccateci su.
Comparirà un elenco delle versioni precedenti disponibili. Le versioni di backup possono essere ripristinate usando Backup di Windows, oppure possono essere recuperate tramite le copie prodotte dai Punti di Ripristino. La disponibilità dell’opzione dipende dalle impostazioni di backup configurate sul sistema.
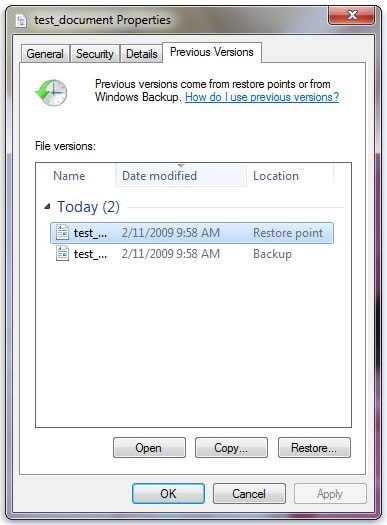
- Non dimenticate di controllare i file prima di ripristinarli. In alcuni casi è possibile che siano presenti numerose versioni precedenti. Selezionatene una e cliccate su Apri per visualizzare i contenuti del file o della cartella. Quando siete sicuri di aver trovato la versione giusta del file, selezionatela senza esitazione.
Tenete a mente che non è possibile aprire e controllare tutte le versioni precedenti. Nel caso in cui le versioni siano parte di un Backup di Windows l’unica opzione accessibile sarà "Ripristina".
- A questo punto, selezionate Ripristina. Tenete a mente che questa operazione non è annullabile. In alcuni casi non è neppure selezionabile. Quand'è così, è comunque possibile salvare la versione precedente in un altro percorso.
Quarto Metodo. Utilizzando un Backup
Avete configurato i Backup di Windows? Se sì, provate a controllare quelli recenti. Dovreste trovare l’opzione per il ripristino. Utilizzatela per recuperare i file eliminati su Windows 10.
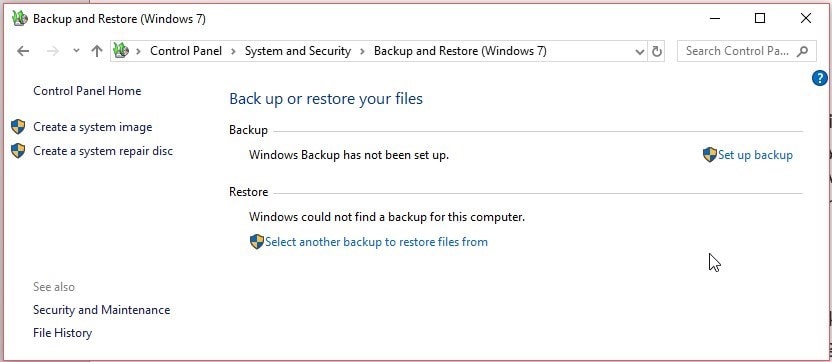
Collegate l’unità di backup al vostro computer, quindi seguite i passaggi delineati in basso.
- Aprite "Pannello di Controllo"
- Cliccate su "Sistema e Manutenzione">"Backup e Ripristino" (Windows 7)
- Cliccate su "Ripristina File". Si aprirà una procedura guidata. Seguite le istruzioni per recuperare i dati.
L'opzione "Ripristina File" non è visibile? Nulla di cui preoccuparvi. Cliccate su "Ripristina i file da un altro backup". Si avvierà la procedura guidata. Seguite le istruzioni e tutto andrà per il verso giusto.
Come avrete capito, disporre di più backup è davvero fondamentale e utile, specialmente a lungo termine.
Seconda Parte: Come Evitare di Perdere Dati Usando la Scorciatoia Ctrl + Z
Se siete soliti usare la combinazione di tasti Ctrl + Z con una certa frequenza, è cruciale che sappiate come evitare e prevenire la perdita dei dati. I file accidentalmente eliminati usando Ctrl + Z non possono più essere recuperati. Fortunatamente, è possibile prevenire quest’occorrenza utilizzando un programma chiamato Dweundo. Questo strumento disabilita le scorciatoie di tastiera (come Ctrl + Z e Ctrl + Y) quando Esplora File è attivo. Dweundo è compatibile con tutti i computer Windows.
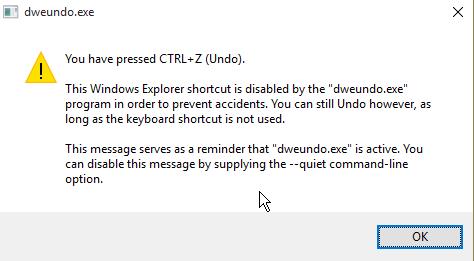
Suggerimenti: Informazioni su Ctrl +Z, Ctrl + C, Ctrl + V e Ctrl + X
Quando è usato in combinazione con altri tasti, Ctrl genera delle utili scorciatoie per l’esecuzione di numerosissime operazioni. Come abbiamo visto, premere il tasto Z tenendo premuto Ctrl permette di annullare le operazioni e recuperare file eliminati. Premete il tasto C tenendo premuto Ctrl, invece, serve a copiare file, testo e cartelle, mentre la combinazione Ctrl + V consente di incollare i contenuti copiati dove si desidera. Tutti questi comandi sono utilizzabili non solo su Windows ma anche con tantissimi programmi e consentono di risparmiare tempo e fatica (anche nel malaugurato caso che si eliminino per errore dei file aziendali).
Conclusioni
Abbiamo condiviso con voi tutte le informazioni necessarie per recuperare file eliminati utilizzando la scorciatoia Ctrl + Z, utilissima per annullare le ultime operazioni eseguite. Quando poi l’eliminazione è provocata dalla scorciatoia stessa, tocca fare affidamento su soluzioni alternative. Il nostro consiglio è quello di provare "Recoverit", un software fenomenale per il recupero di dati e file cancellati. Non trovate più foto, video o documenti? Nessun problema. Recoverit è pronto a venire in vostro aiuto, permettendovi di recuperare tutto con tre semplicissimi passaggi. Il programma supporta oltre 1000 tipi di file e può essere utilizzato in qualsiasi momento e luogo.
Domande Frequenti
-
A cosa serve la combinazione di tasti Ctrl + Z?
Supponiamo che stiate lavorando a un documento Word e che, per errore, cancelliate parte dei contenuti. Ebbene, usando Ctrl + Z potete annullare immediatamente l'operazione. In altre parole, questo comando fornisce la soluzione più semplice per ripristinare contenuti e file appena rimossi. -
Come faccio a recuperare un file eliminato?
Esistono tantissimi metodi per recuperare file eliminati. Quello ideale, nel caso in cui la scorciatoia Ctrl + Z non risolva il problema, consiste nell'uso di un programma di terze parti. Il più efficace in assoluto è Recoverit, compatibile sia con Mac che con Windows. -
Come faccio ad annullare l'eliminazione dei file?
Cliccate con il tasto destro sul file e sulla cartella, quindi selezionate l'opzione "Annulla Eliminazione" invece di premere Ctrl + Z. Si tratta di una pratica soluzione per recuperare file eliminati con velocità e semplicità.





