Il miglior modo per recuperare file TXT cancellati o non salvati
Aggiornato il 20/11/2023 • Archiviato in: Cancella & Elimina file • Soluzioni comprovate
Questa guida ti illustrerà i vari metodi che potresti utilizzare per recuperare file TXT persi: file TXT persi a causa di eliminazione involontaria, interruzione di corrente imprevista, file non salvato, arresti anomali del sistema o altre cause sconosciute. Esistono molti modi pratici per recuperare i file da un computer moderno: questo articolo tratta solo i modi più efficienti e affidabili per recuperare i file persi dal tuo dispositivo.
In questa guida scoprirai come utilizzare Wondershare Recoverit, un moderno strumento di recupero file, per recuperare rapidamente i file persi, cancellati o non salvati con pochi click del pulsante. Discuteremo anche alcuni metodi alternativi di recupero dei file.
Che cos'è un file .txt?
Un file TXT è uno dei tipi più comuni di documenti di testo. L'estensione del file .txt rappresenta un file TXT (ad esempio, unnamed.txt). Il file TXT contiene file scritti in righe con testi semplici e riconosciuti da tutti i word processor o editor convenzionali. Tutti i computer, software o sistemi operativi seri possono leggere, comprendere/elaborare il file TXT senza problemi poiché è il più semplice e uno dei documenti di testo più comuni.
Miglior software di recupero file TXT per recuperare file di testo cancellati o non salvati
Quando si considera l'utilizzo di un software di recupero per recuperare i file persi, i due criteri più importanti sono l'efficacia e la facilità d'uso. Ci sono una manciata di strumenti di recupero file là fuori; tuttavia, Wondershare Recoverit è un pezzo interessante. Wondershare Recoverit è un software di recupero di file persi brillantemente costruito che porta sia l'efficacia che la facilità d'uso sul tavolo. Wondershare Recoverit ha un modo speciale di scavare in profondità nel tuo sistema per recuperare file cancellati di recente o da molto tempo. Con Wondershare Recoverit, le tue possibilità di recuperare quel file TXT perso sono piuttosto alte. Tutto quello che devi fare è aprire l'app, selezionare una posizione, scansionare e recuperare!
Come recuperare i file persi utilizzando Wondershare Recoverit:
Passaggio 1: Dopo aver scaricato/installato Wondershare Recoverit, apri il software e seleziona il dispositivo di archiviazione in cui hai perso il file.

Troverai un elenco di tutte le unità e altri sistemi di archiviazione collegati al tuo dispositivo nella finestra principale dell'app: seleziona l'opzione Disco locale, poiché probabilmente è qui che sarà nascosto il file TXT perso/non salvato.
Passaggio 2: Scansiona la posizione selezionata.
Per eseguire la scansione della posizione scelta al passaggio 1, clicca sul pulsante Avvia nella parte inferiore della finestra. Lo vedi?

Wondershare Recoverit è in grado di rilevare oltre 1000 diversi tipi di file, incluso il formato file TXT. Rilassati e attendi che Wondershare Recoverit termini la scansione della posizione.
Passaggio 3: Visualizza in anteprima i file recuperati e salvali correttamente.
Quando Recoverit esegue la scansione del tuo dispositivo, sarai in grado di visualizzare in anteprima i file recuperati. Inoltre, puoi ripristinare solo quelli di cui hai bisogno cliccando sul pulsante "Ripristina".

Tieni presente che l'unico motivo per cui Wondershare Recoverit non sarà in grado di recuperare il tuo file è se i dati più recenti hanno sovrascritto il tuo file. Di solito è causato dall'uso continuato del PC/unità dopo che i file in questione sono stati persi.
Modi alternativi gratuiti per recuperare file TXT cancellati o non salvati
1. Recupera da file temporanei
Come spiegato in precedenza in questo articolo, quando hai perso un file, a seconda dell'app che ha generato il file in primo luogo, il tuo file potrebbe ancora rimanere nella cartella dei file temporanei se non è nel Cestino. Per controllare la cartella dei file temporanei: sulla tastiera, premi il tasto Windows + R. Viene visualizzata una finestra di dialogo; digita %temp% nella casella e premi "Ok". Cerca nella cartella il file perso quando si apre.
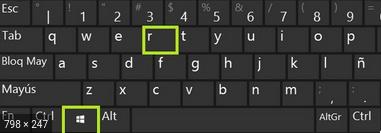
2. Recupera con Cronologia file (solo per dispositivi Windows 10)
Cronologia file è un'utile funzionalità trasferita nel sistema operativo Windows 10. Cronologia file può aiutarti a ripristinare le versioni precedenti dei file persi. Tieni presente che questo metodo di recupero file funziona solo se hai abilitato Cronologia file sul tuo dispositivo. Per confermare se è abilitato, vai al pannello delle impostazioni sul tuo dispositivo Windows 10 e clicca su Backup dalla finestra di aggiornamento e amp; Pannello di sicurezza. Lì, ora puoi vedere se l'opzione per il backup automatico dei tuoi file è stata attivata.
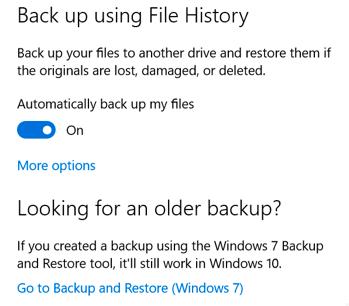
Come recuperare versioni precedenti di file utilizzando la cronologia dei file?
1. Nella barra di ricerca di Windows, digita le parole chiave "ripristina file" o "cronologia file".
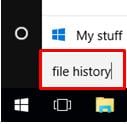
2. I risultati verranno visualizzati; clicca su "Ripristina i tuoi file con Cronologia file".
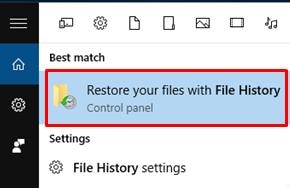
3. Controlla manualmente il file TXT perso.
4. Clicca su "Ripristina" quando desideri salvare la versione preferita del file "perso". Verrà salvato nella cartella originale. Per ripristinare un file in una posizione diversa da quella originale, clicca con il pulsante destro del mouse su "Ripristina" nella posizione in cui l'hai perso in primo luogo. Se desideri ripristinare il file in una posizione più recente: clicca con il pulsante destro del mouse su "Ripristina" su "Ripristina in..." in una cartella diversa.
3. Utilizzo di Ripristino configurazione di sistema
1. Cerca la frase "Pannello di controllo" dalla casella di ricerca sulla barra delle applicazioni di Windows e scegli Pannello di controllo dall'opzione visualizzata.
2. Procedi per cercare "ripristino" nella barra di ricerca del Pannello di controllo e selezionare "Ripristino".
3. Clicca su "Apri Ripristino configurazione di sistema".
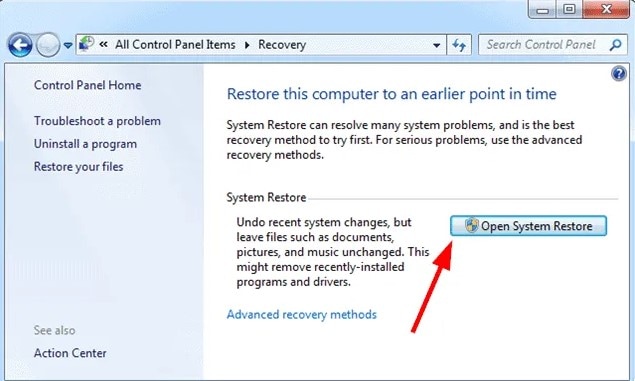
4. Clicca su "Avanti" dal pannello delle impostazioni di ripristino del sistema e dei file.
5. Seleziona il punto di ripristino preferito dall'elenco dei risultati e ripristina.
4. Prova il recupero file di Windows
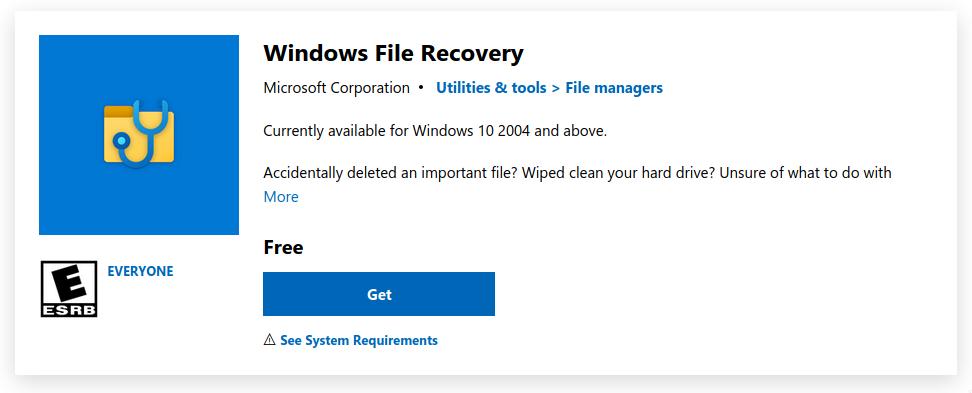
Windows File Recovery è uno strumento di recupero dati gratuito. Microsoft Corporation lo sviluppa ufficialmente. Poiché non è integrato in Windows per impostazione predefinita, dovrai installarlo da Microsoft prima dell'uso. Anche se potrebbe essere un po' difficile per gli utenti non esperti utilizzare questo strumento, ti renderai conto di quanto potrebbe essere utile Windows File Recovery se dedichi un po' di tempo all'apprendimento.
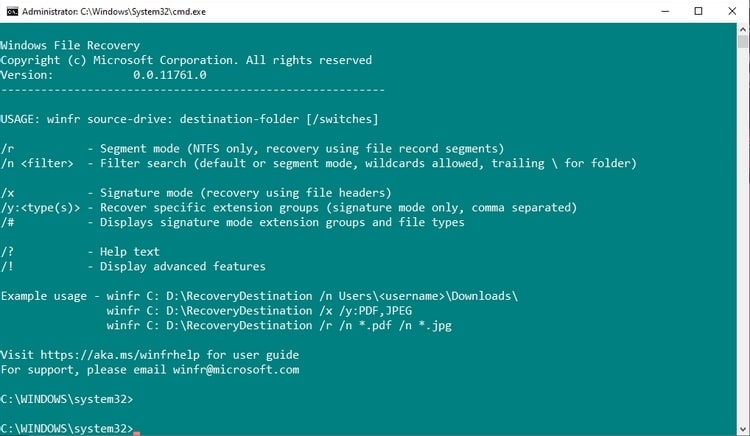
1. Recupero di un singolo file TXT:
Per ripristinare un file TXT, digita il comando: winfr C: D: /n \Users\nomeutente\Documents\some_txt_file.txt to ripristina il file (se trovato) dall'unità C: all'unità D: nel comando, noterai che C: viene prima di D: questo indica a Windows Recovery Tool di ripristinare il file dall'unità C: all'unità D:.</p >
2. Recupero di file TXT da una singola cartella:
Se sai dove vengono solitamente salvati i tuoi file TXT, usa questo comando per scansionare la cartella: winfr C: D: /n \Users\username\#FOLDER#. Sostituisci #FOLDER# con i nomi delle cartelle effettive: Questo ripristina la cartella specifica.
3. Recupero di tutti i file TXT persi:
Ripristina tutti i file TXT, usa il comando: winfr C: D: /n \Users\username\Documents\*.TXT
Questo comando ripristinerà tutti i file TXT che si trovano nella cartella Documenti.
Per vedere più applicazioni di Windows Recovery Tool, fai riferimento alla guida ufficiale: qui.
6. Utilizzo del prompt dei comandi: chkdsk
L'utilità di comando chkdsk può riparare dispositivi/unità di archiviazione interni ed esterni: questo è particolarmente utile se hai perso il file a causa di un'unità danneggiata.
1. Clicca sul tasto Windows + [R] e digitare cmd nella casella visualizzata.

2. Nella finestra del prompt dei comandi di Windows, digita "chkdsk E: /f" senza le virgolette e clicca su Invio. E, in questo esempio, è l'unità che si desidera riparare.
3. Accetta la richiesta digitando Y "Sì" fino a quando non esegui correttamente il comando.
4. Immettere nuovamente la lettera dell'unità e clicca su Invio se necessario.
7. Verifica backup cloud
Se il tuo file system locale è sincronizzato con OneDrive, ad esempio su Windows, verrà eseguito automaticamente il backup dei tuoi file nel cloud. Accedi a OneDrive e controlla; scarica semplicemente di nuovo il tuo file se ne trovi una copia.
Usare l'archiviazione cloud sta diventando sempre più utile in questi giorni. Con l'archiviazione/backup nel cloud, non devi preoccuparti di perdere i tuoi file dal tuo file system locale poiché puoi, in qualsiasi momento, accedere al tuo server cloud e scaricare nuovamente tali file. Diversi Cloud Storage Server al tuo servizio: Dropbox, Google Drive, OneDrive, ecc. Se non li hai mai provati, dovresti. La maggior parte delle persone ora vive nel cloud! :)
Video tutorial: Recover Deleted Files on Windows 10/8/7 Easily
Conclusioni:
C'è una tale comodità nell'aprire semplicemente il tuo Blocco note con i piedi per terra e digitarlo. Tuttavia, questo non significa che non puoi memorizzare informazioni importanti usando il tuo Blocco note e, successivamente, cancellato inavvertitamente! Questo articolo riguardava il recupero di file TXT persi dal dispositivo, non solo i file TXT da soli, ma i file persi in generale. Abbiamo discusso alcuni metodi per recuperare i file persi in questo articolo; tuttavia, Wondershare Recoverit batte tutti come il modo più avanzato e tuttavia più semplice per recuperare i file persi (file TXT in questo caso). Efficacia e semplicità sono probabilmente il motivo per cui Wondershare Recoverit è arrivato al primo posto nel cuore di oltre 5 milioni di utenti in tutto il mondo che, come te, volevano recuperare i propri file persi.
La gente chiede anche:
Dove Blocco note memorizza i file non salvati”
Blocco note memorizza i file non salvati nella cartella AppData. Per aprire questa cartella, tieni premuto il tasto Windows e [R] sulla tastiera; apparirà una piccola finestra, digita %AppData% e clicca su OK. Digita ".txt" nella casella di ricerca nella cartella per individuare i tuoi file TXT.
Il Blocco note ha il salvataggio automatico?
No, Blocco note non include la funzione di salvataggio automatico. Se non sei riuscito a salvare il tuo lavoro prima di uscire dall'app Blocco note, il tuo file potrebbe andare perso. Tuttavia, puoi controllare la cartella %temp%.
Posso recuperare il file del blocco note sovrascritto?
Ogni volta che sovrascrivi il documento del Blocco note, non uscire dall'app Blocco note! Tieni premuto Ctrl+Z sulla tastiera per annullare le modifiche. Se salvi il contenuto più recente, potresti non essere mai in grado di recuperare il vecchio contenuto.
Eliminare/Annullare l’Eliminazione di File
- Eliminare File+
- Annullare l’Eliminazione+
- Recupero dal cestino svuotato
- Recupera foto dal cestino svuotato
- Recupero file da Goole Drive
- Recupero file Illustrator
- Recupero autocad non salvato
- Recupero file con MAIUSC + CANC
- Recupero audio cancellati Android
- Recupero file eliminati da sd card
- Recupero file notepad cancellati






