Microsoft Excel è uno degli strumenti più ricchi di risorse della suite Office, utilizzato per gestire facilmente i fogli di calcolo. Tuttavia, a volte capita di voler salvare un file Excel in formato PDF per mantenere l'integrità dei dati. Fortunatamente, grazie a diverse soluzioni integrate e di terze parti, puoi imparare facilmente a salvare Excel in PDF su Mac o Windows. Qui di seguito ti fornirò tutte le soluzioni possibili per esportare Excel in formato PDF su Mac/Windows.
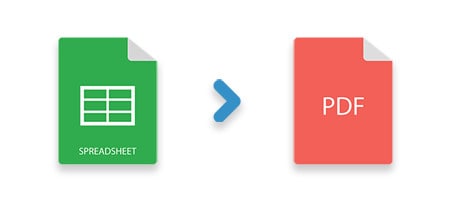
In questo articolo
Parte 1: Come salvare Excel in PDF su Mac: 3 soluzioni intelligenti
Imparare a convertire Excel in PDF su MacBook Air, Pro o altri modelli è abbastanza semplice. Puoi provare uno dei seguenti metodi per esportare un foglio di calcolo XLS in formato PDF.
Metodo 1: Salvare direttamente il file Excel in PDF
Se non vuoi utilizzare alcuna soluzione di terze parti, puoi utilizzare l'opzione Salva come PDF di Excel 2016 (e di altre versioni). Idealmente, con questo approccio il file XLS può essere salvato direttamente come documento PDF sul tuo Mac o PC Windows.
Passaggio 1: Apri il file PDF sul Mac
Per cominciare, devi individuare il documento XLS salvato sul tuo Mac e aprirlo con MS Excel (e non con altre applicazioni come Anteprima).
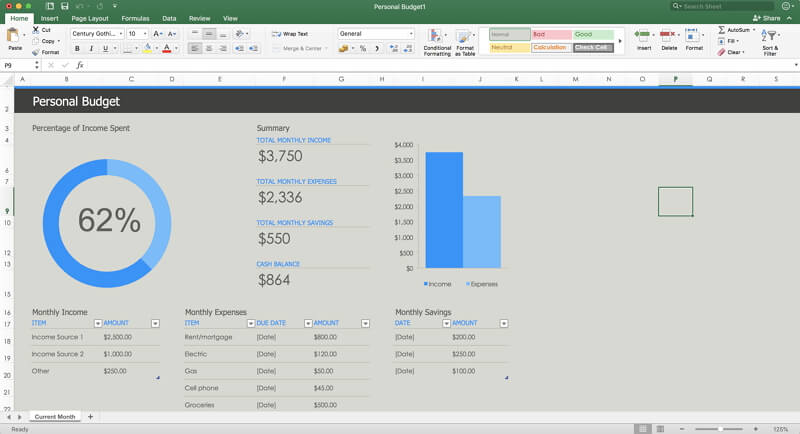
Passaggio 2: Scegliere di salvare il file Excel
Una volta lanciato il file Excel sul Mac, puoi andare nel suo Menu > File e cliccare sull'opzione "Salva con nome".
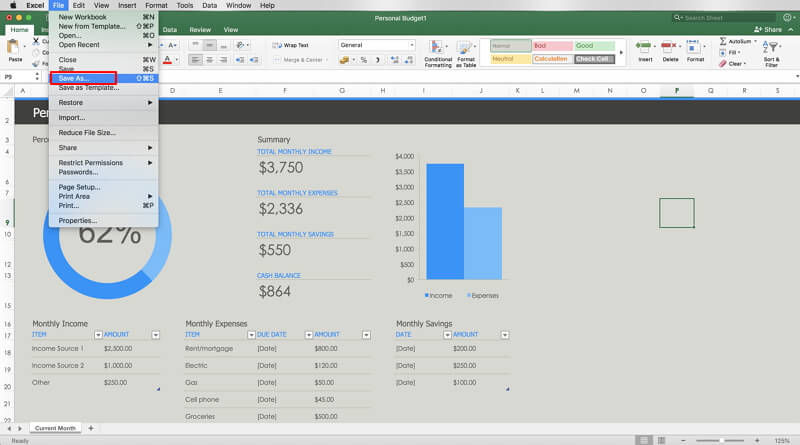
Passaggio 3: Converti il file Excel in formato PDF
Quando si apre una finestra pop-up dedicata al salvataggio del file, puoi inserire il suo nome e selezionare la posizione in cui salvarlo su Mac. Vai alla categoria "Formato file" e seleziona "PDF" dal menu a tendina.
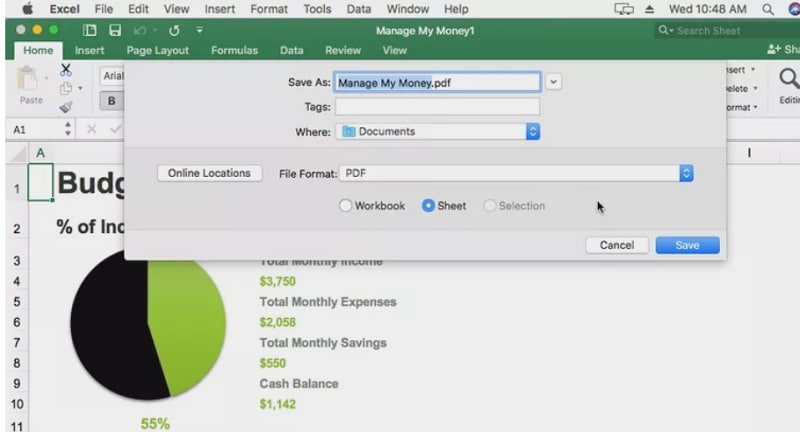
Ora, per sapere come esportare Excel su Mac, puoi cliccare sul pulsante "Salva" e completare il processo.
Metodo 2: Converti un file Excel in PDF su Mac con uno strumento di conversione
Se vuoi imparare a salvare Excel in PDF senza tagli su Mac, puoi anche utilizzare uno strumento di conversione. Esistono molte applicazioni di conversione (online e offline) che puoi utilizzare per semplificare il tuo lavoro. Una di queste è il convertitore online da Excel a PDF di Adobe che puoi utilizzare gratuitamente.
Passaggio 1: carica il file Excel da convertire
Prima di tutto, puoi andare sul sito ufficiale del convertitore fs Adobe Excel a PDF con qualsiasi browser web supportato. Qui potrai cliccare sul pulsante "Seleziona file" per sfogliare e caricare il file XLS dal tuo Mac (o da qualsiasi altra piattaforma cloud supportata).
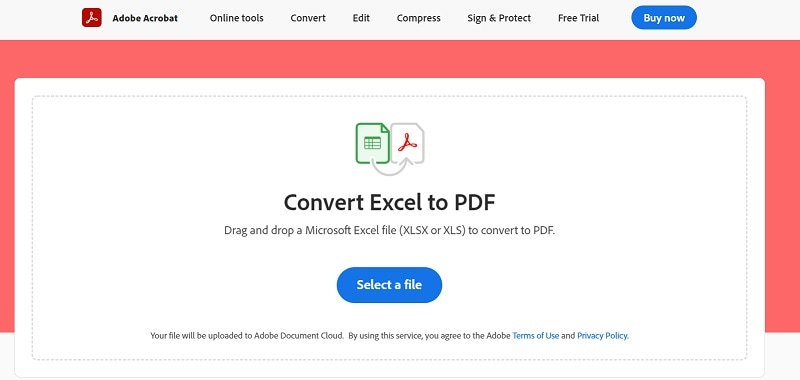
Passaggio 2: Carica e converti il file
Una volta caricato il file Excel, puoi aspettare un po' perché l'applicazione online di Adobe lo carichi e lo converta.
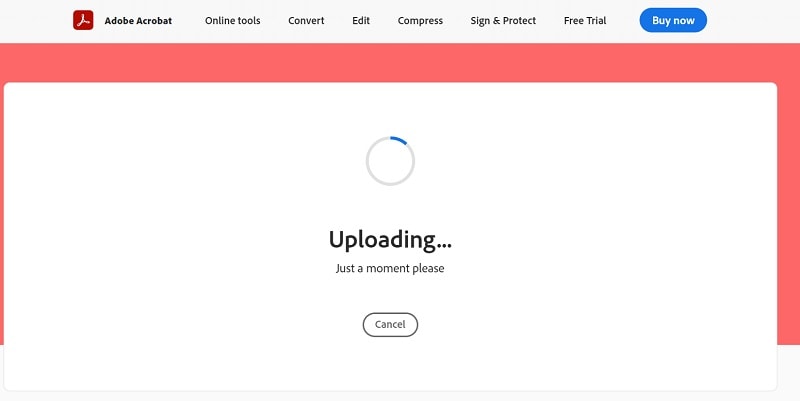
Non appena il file XLS viene convertito in PDF, riceverai una notifica. A questo punto ti basterà cliccare sul pulsante "Salva" per scaricare il documento PDF convertito sul tuo Mac.
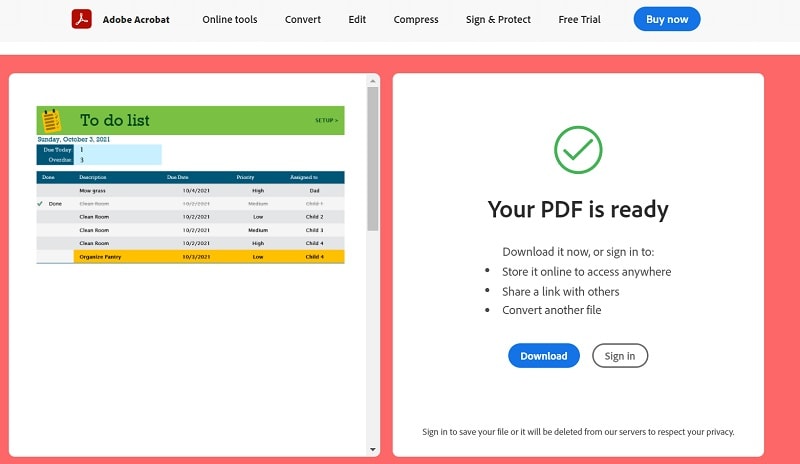
Metodo 3: Converti Excel in PDF su Mac con un PDF Creator
Se hai molti file Excel e vuoi convertirli tutti in PDF in una volta, allora puoi semplicemente utilizzare Wondershare PDF Creator. Questa applicazione per Mac è estremamente facile da usare e può convertire più file Excel, Word e PowerPoint in PDF in una sola volta. Durante la conversione dei documenti, conserva i dati e tutti gli altri componenti essenziali.
Per imparare a salvare Excel in PDF su Mac con l'aiuto di Wondershare PDF Creator, puoi seguire i seguenti passaggi.
Passaggio 1: Carica i file Excel da convertire
Una volta che l'applicazione Wondershare PDF Creator è installata sul tuo Mac, puoi avviarla e caricare i tuoi documenti. Puoi cliccare sul pulsante Aggiungi dell'applicazione o semplicemente trascinare i tuoi file XLS al suo interno.
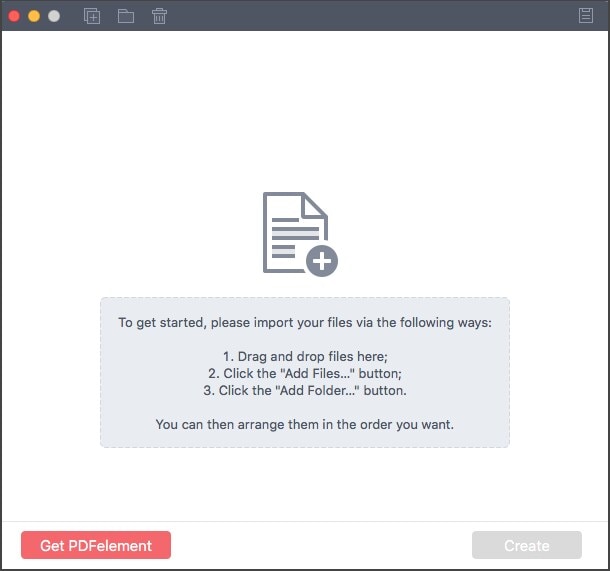
Passaggio 2: Converti i file XLS in documenti PDF
Dopo aver caricato i tuoi file Excel, puoi semplicemente ottenere i dettagli sull'applicazione. Ora puoi cliccare sul pulsante "Crea" per convertirli nei formati PDF supportati.
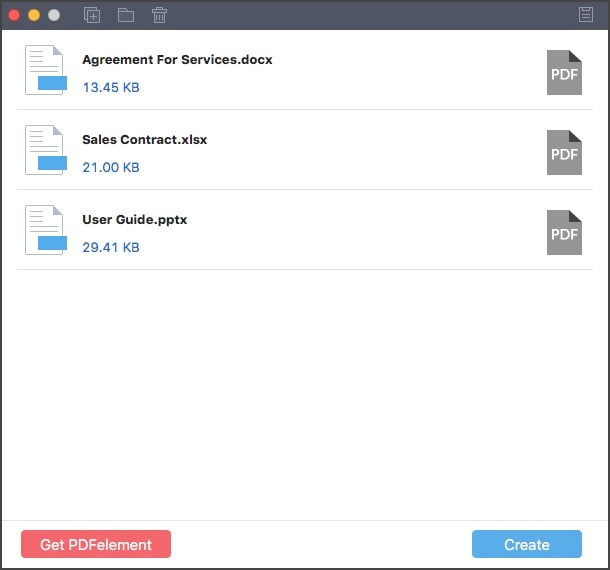
Passaggio 3: Anteprima e salvataggio dei file PDF
Infine, puoi ottenere un'anteprima dei tuoi documenti PDF per controllare il risultato finali. Successivamente, puoi cliccare sul pulsante "Salva" per esportare i documenti PDF convertiti sull'archivio del tuo Mac.
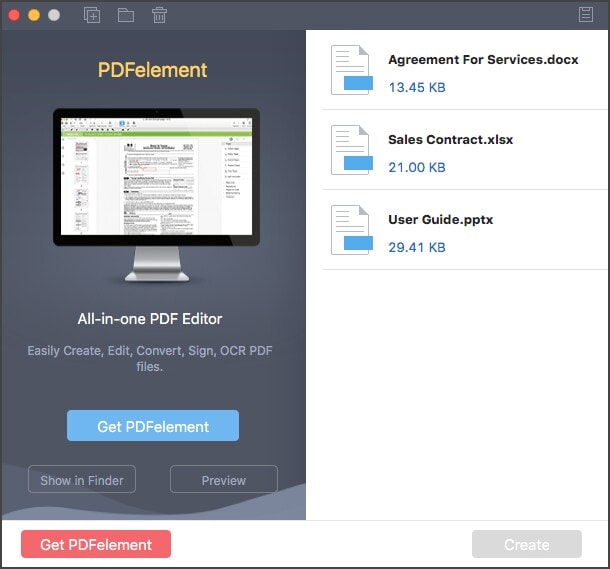
Seguendo questi semplici passi, chiunque può imparare a salvare Excel in PDF su Mac gratuitamente.
Parte 2: Come salvare Excel in PDF su Windows: 3 metodi immediati
Ora che sai come esportare un Excel su Mac in formato PDF, impariamo a fare lo stesso su un PC Windows.
Metodo 1: Usa Microsoft Excel per salvare un file XLS in PDF
In linea di massima, se utilizzi MS Excel sul tuo PC Windows, puoi utilizzare la funzione Salva come PDF di Excel 2016 (e di altre versioni) per soddisfare le tue esigenze.
Passaggio 1: Apri il file di Excel
Prima di tutto, puoi accedere al foglio di calcolo XLS sul tuo PC Windows aprendolo semplicemente con MS Excel.
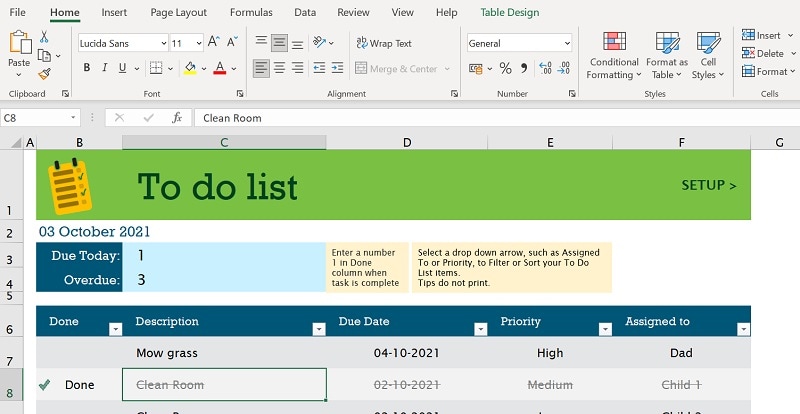
Passaggio 2: Salva il file XLS come PDF
In seguito, puoi accedere alla funzione Menu > File > Salva con nome e scegli di esportare il file nella memoria locale del tuo PC. Dall'opzione Formato file sul lato, puoi cliccare sul menu a discesa e selezionare PDF.
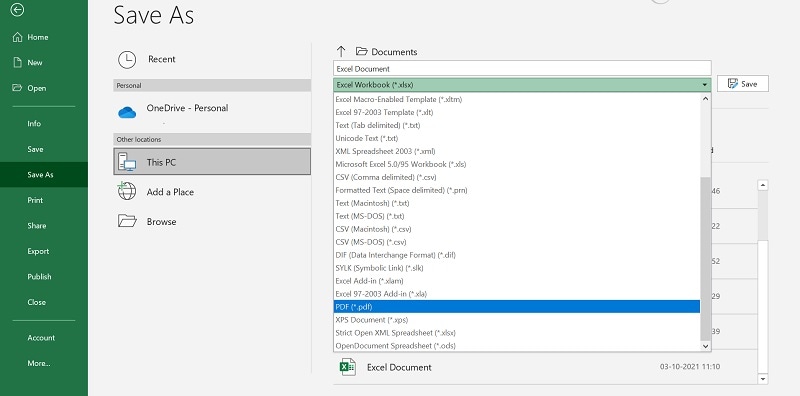
Ora, puoi semplicemente cliccare sul pulsante "Salva" e andare in una qualsiasi posizione del tuo PC Windows dove vuoi esportare il documento PDF.
Metodo 2: Esporta l'XLS in PDF su Windows con un convertitore online
Come per Mac, puoi utilizzare un convertitore online affidabile in grado di esportare i tuoi documenti Excel in formato PDF. Uno di questi strumenti online è fornito da HiPDF che può convertire direttamente Excel in PDF. Per utilizzare il convertitore online di Excel in PDF di HiPDF, puoi seguire i seguenti passaggi:
Passaggio 1: Carica il documento Excel
Puoi iniziare visitando il sito ufficiale di HiPDF con un qualsiasi browser web e cliccare sul pulsante "Scegli file" per sfogliare e caricare il tuo file XLS.
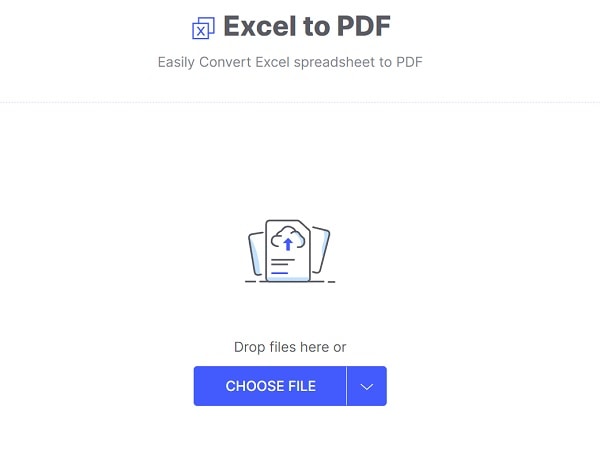
Passaggio 2: Convertire il file Excel
Una volta caricato il file XLS, HiPDF ti avviserà. A questo punto puoi cliccare sul pulsante "Converti" per avviare il processo.
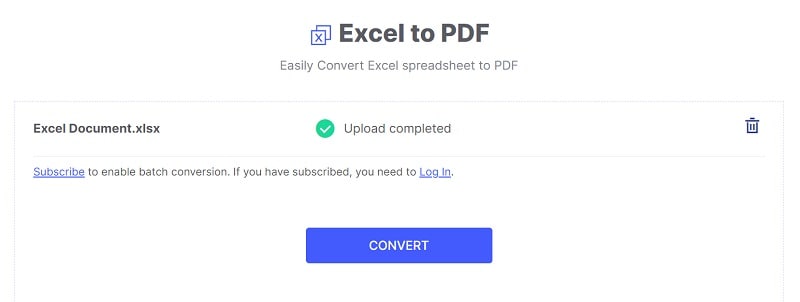
Passaggio 3: Scarica il file PDF convertito
Una volta completato il processo di conversione, verrai nuovamente avvisato. A questo punto, basta cliccare sul pulsante "Scarica" per salvare il documento PDF convertito sul tuo sistema.
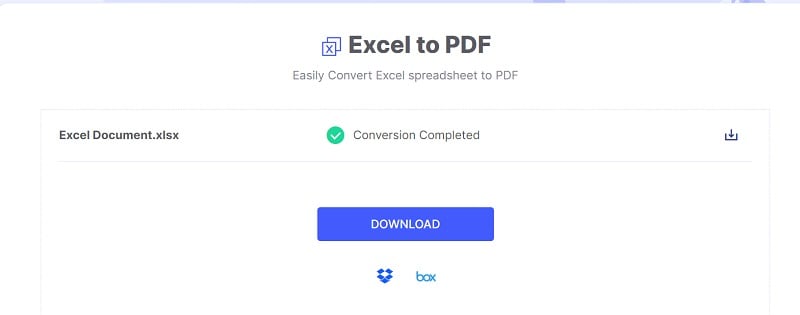
Metodo 3: Stampa direttamente il file Excel in PDF
Se utilizzi una versione più recente della suite Office, puoi anche avvalerti dell'estensione Microsoft Print to PDF. La funzione è disponibile nella sezione "Stampa" dello strumento Office e può semplicemente esportare i tuoi documenti in formato PDF nel modo seguente.
Passaggio 1: carica il file XLS su Excel
Semplicemente apri il file XLS su MS Excel e vai all'opzione Menu > File > Stampa per esplorare le funzioni disponibili.
Passaggio 2: Stampa il file XLS come PDF
Nelle impostazioni di stampa, puoi andare alla stampante di destinazione e selezionare la funzione "Microsoft Print to PDF" invece della stampante predefinita.
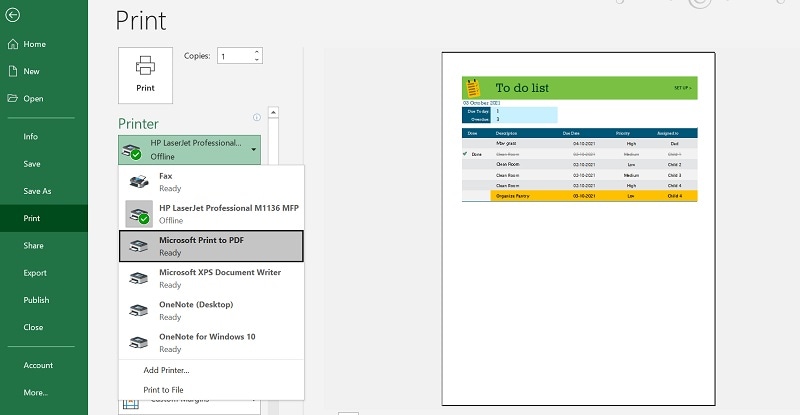
In seguito, potrai apportare le modifiche necessarie alle impostazioni e cliccare sul pulsante "Stampa" per salvare il tuo file PDF.
Parte 3: Come salvare Excel in PDF in una sola pagina?
Molte volte, durante l'esportazione di documenti Excel in PDF, gli utenti riscontrano problemi indesiderati, come la suddivisione dei dati in più pagine. Per ovviare a questo problema, puoi imparare a salvare Excel in PDF in un'unica pagina seguendo questo trucco.
Passaggio 1: Apri il file Excel e vai alle impostazioni di stampa
Localizza il file XLS nel tuo sistema e aprilo con MS Excel. A questo punto, vai nel Menu > File > Stampa per accedere alle impostazioni disponibili.
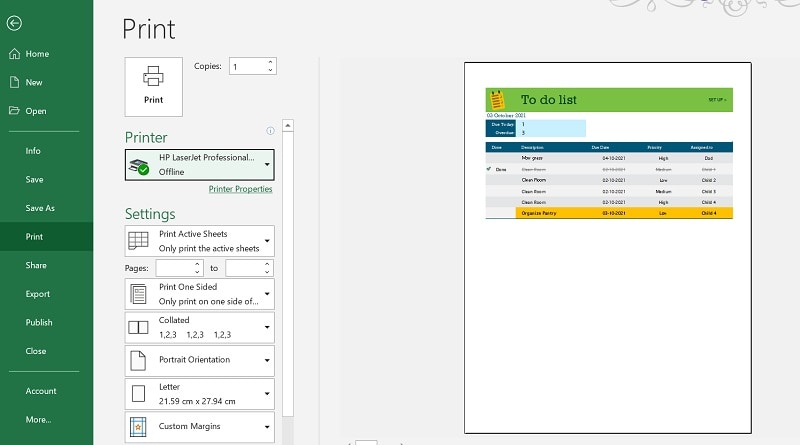
Passaggio 2: Inserisci il foglio Excel in un'unica pagina
In un primo momento, puoi semplicemente andare alla funzione di ridimensionamento nelle impostazioni, cliccare sul menu a tendina e scegliere di adattare il foglio a una pagina.
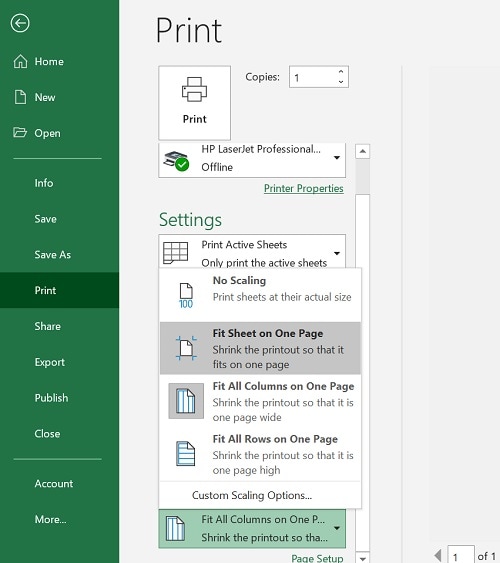
Passaggio 3: Seleziona l'output e salva il documento
Dopo aver apportato queste modifiche, puoi cliccare sul menu a tendina delle stampanti disponibili e selezionare invece l'opzione "Microsoft Print to PDF".
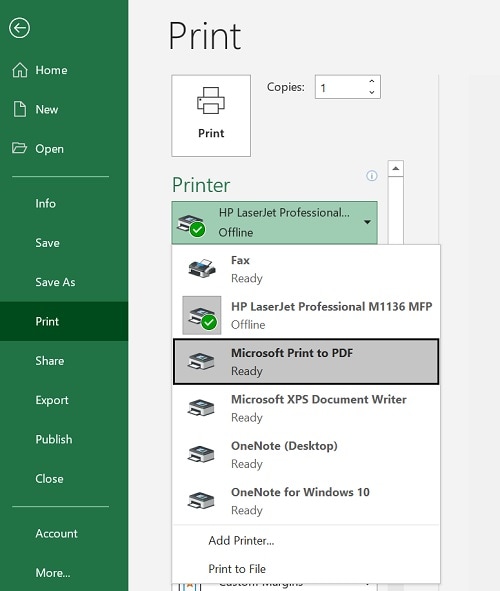
Infine, clicca sul pulsante "Stampa" per ottenere una nuova finestra pop-up che ti permetterà di selezionare la posizione in cui salvare il file PDF sul tuo sistema.
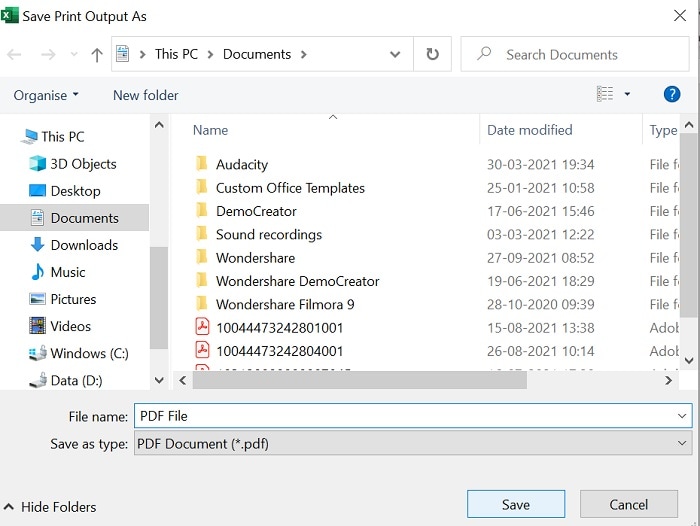
Conclusione
Come puoi vedere, imparare a salvare Excel in PDF su Mac o Windows è piuttosto semplice. Per facilitarti il lavoro, ho proposto delle soluzioni passo-passu su come esportare Excel rispettivamente su Mac e Windows. Se vuoi, puoi semplicemente provare le funzioni native di MS Excel per esportare i tuoi file in PDF o utilizzare un convertitore dedicato. Inoltre, puoi anche seguire il tutorial sopra riportato per imparare a salvare Excel in PDF in una sola pagina senza alcun problema.
 100% sicuro e download gratuito
100% sicuro e download gratuito
