3 modi per recuperare i file cancellati da RM su Mac
Aggiornato il 20/11/2023 • Archiviato in: Recupera file di documenti • Soluzioni comprovate
Il comando RM è fondamentalmente utilizzato per eliminare direttamente i file. Ma quale sarà la situazione quando utilizzerai accidentalmente questo comando su Mac?
Ovviamente, ti starai chiedendo che il file venga eliminato per sempre. Non è vero?
Beh, se sì, devi ripensarci. Esistono modi possibili per recuperare i file rm su Mac.
Ora quali sono questi modi e come utilizzarli efficacemente a tuo vantaggio è discusso in dettaglio qui. Tutto quello che devi fare è seguire alcuni semplici passaggi e il gioco è fatto.
Parte 1: Cos'è il comando rm?
rm significa rimuovere qui. Il comando rm è fondamentalmente utilizzato per eliminare uno o più file o directory. Viene anche utilizzato per rimuovere i collegamenti simbolici. Se entriamo più nel dettaglio, rm viene utilizzato per rimuovere i riferimenti a vari oggetti dal filesystem. Qui devi sapere che gli oggetti possono avere più riferimenti.
Una cosa di cui devi preoccuparti è che questo comando funziona in silenzio. Una volta eliminati i file, diventa difficile recuperare il contenuto di file e directory.
La sintassi generale del comando rm è
rm [opzione]...FILE...
Alcune delle altre sintassi sono,
Se hai un singolo file, puoi usare "rm filename".
Se hai più file, puoi usare “rm nomefile1 nomefile2 nomefile3 nomefile 4….”.
Per le directory, la sintassi è "rm -d dirname" (directory vuote).
Per le directory non vuote, la sintassi è "rm -r dirname".
Se vuoi giocare sul sicuro, puoi andare con
- rm -i: Ti chiederà il permesso prima di eliminare ogni file. Puoi anche andare con "rm-I". Lo chiederà solo una volta. Ti chiede anche una volta nel caso in cui stai per eliminare uno o più file.
- rm -r: Viene utilizzato per eliminare ricorsivamente una directory insieme a tutti i suoi contenuti. Se vuoi eliminare solo le directory vuote, puoi andare con "rmdir".
- rm -f: Questo elimina i file forzatamente senza chiedere alcun permesso. Puoi usarlo quando hai rm alias a "rm-i" ma non vedi l'ora di eliminare molti file senza la conferma di ogni file.
Parte 2: puoi recuperare i file cancellati dal comando rm?
Sì, puoi.
Devi sapere che i file che elimini usando il comando rm non vengono cestinati. Vengono eliminati direttamente. Ciò significa che vengono rimossi solo i puntatori ai file. Se parliamo del file vero e proprio, esiste ancora sul disco rigido. Questo è il motivo per cui si consiglia di non utilizzare il disco rigido, una volta eliminati i dati utilizzando rm. Questo perché usare il disco rigido significa sovrascrivere i dati. Se ciò accade, diventa difficile recuperare i file persi.
D'altra parte, se non hai sovrascritto il disco rigido, puoi facilmente recuperare i file cancellati rm su Mac.
Parte 3: Recupera i file cancellati dal backup di Time Machine
Apple ti offre un'app Time machine integrata che puoi utilizzare per eseguire il backup di tutti i dati del tuo Mac. Il recupero dei file cancellati dal backup di Time Machine è solo un semplice processo in cui devi seguire alcuni passaggi.
Passaggio 1: Vai al menu Apple e seleziona "Preferenze di Sistema" seguito da "Time Machine".

Passaggio 2: clicca sulla casella che è presente accanto a "Mostra macchina del tempo" nella barra dei menu. Una volta fatto, clicca su "Entra in Time Machine".
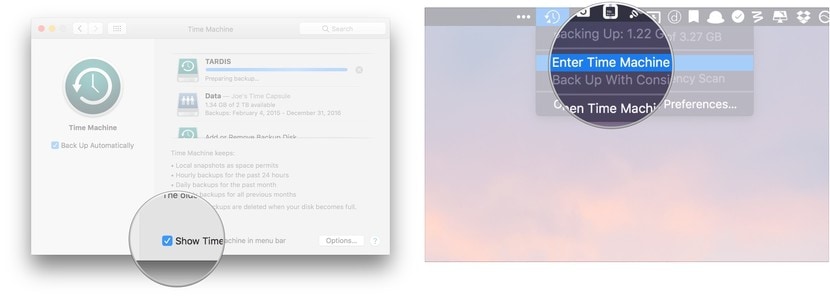
Passaggio 3: Ora tutto ciò che devi fare è trovare il file o la cartella che desideri recuperare. Una volta trovato, clicca su "Ripristina" e sei pronto. Il file verrà ripristinato nella posizione originale da cui è stato eliminato.
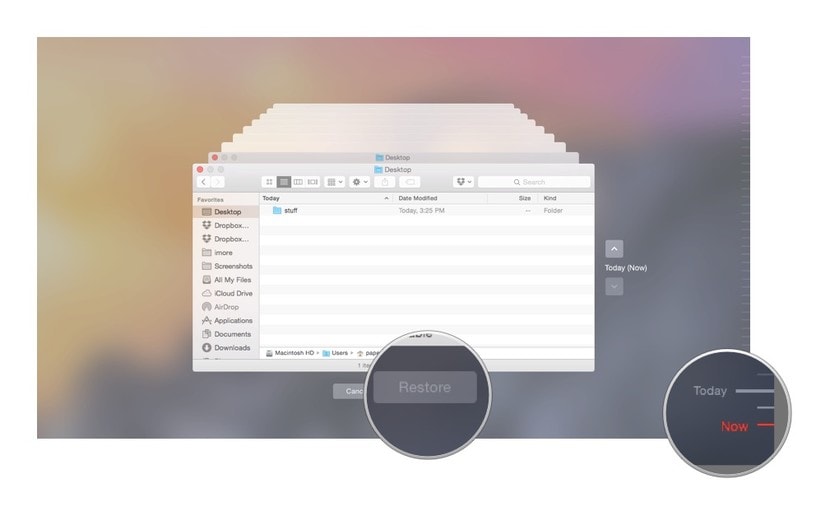
Parte 4: Come ripristinare i file cancellati da iCloud?
Il cloud storage ti offre un'immensa capacità di creare un backup dei tuoi dati. C'è anche uno spazio di archiviazione cloud gratuito fornito dalla maggior parte delle piattaforme. Questo non solo ti offre la libertà di mantenere libero lo spazio di archiviazione del tuo dispositivo. Protegge anche i tuoi dati da accessi non autorizzati. Inoltre, ti consente anche di accedere ai tuoi dati ogni volta che vuoi.
Quando si tratta di ripristinare i file eliminati, iCloud apre un percorso. Tutto quello che devi fare è accedere al tuo ID Apple e seguire alcuni semplici passaggi. In questo modo puoi facilmente recuperare i tuoi dati cancellati senza coinvolgere in criteri frenetici.
Passaggio 1: Accedi al tuo account iCloud e clicca su "Impostazioni".

Passaggio 2: Ora seleziona "Ripristina file". È presente nella sezione "Avanzate" come mostrato nell'immagine.

Passaggio 3: Ora, se hai molti file nel tuo account iCloud, ci vorrà del tempo per mostrare tutti i risultati. Ma una volta completato il processo, tutti i file eliminati verranno mostrati sotto forma di elenco. Ti verrà inoltre fornita la posizione precedente nell'unità iCloud insieme al tempo rimanente per la scadenza della stessa.
Ora tutto ciò che devi fare è clicca sulla casella accanto al file o ai file che desideri ripristinare. Una volta fatto, clicca su "Ripristina" e il gioco è fatto. Una volta completato il processo di ripristino, sarai informato tramite messaggio per lo stesso.

Parte 5: Recupera i file cancellati da RM su Mac con il software di recupero dati
Quando si tratta di recuperare file cancellati da rm su mac, ci sono molte tecniche disponibili per lo stesso. C'è anche qualche software che ti permette di recuperare i dati.
Ma ciò che conta di più è l'affidabilità e la sicurezza del software. È importante perché può causare più danni che riparare. Può anche rivelarsi vulnerabile dal punto di vista della sicurezza, soprattutto se è disponibile gratuitamente.
Ecco perché ti presentiamo Wondershare Recoverit Data Recovery. È un software di recupero dati facile da usare che ti consente di recuperare tutti i tipi di file. È sicuro da usare e offre un'immensa capacità di recuperare i dati cancellati o persi da vari dispositivi di archiviazione. Puoi facilmente recuperare i file cancellati su Mac seguendo alcuni semplici passaggi.
Passaggio 1: seleziona una posizione
Avvia Wondershare Recoverit sul tuo computer Mac e seleziona l'unità nella scheda "Dispositivi".

Puoi anche semplificare questa operazione semplicemente scegliendo la cartella da sotto la posizione selezionata. Questo richiederà meno tempo. Una volta che hai finito di selezionare quello, clicca su "Avvia" per procedere.
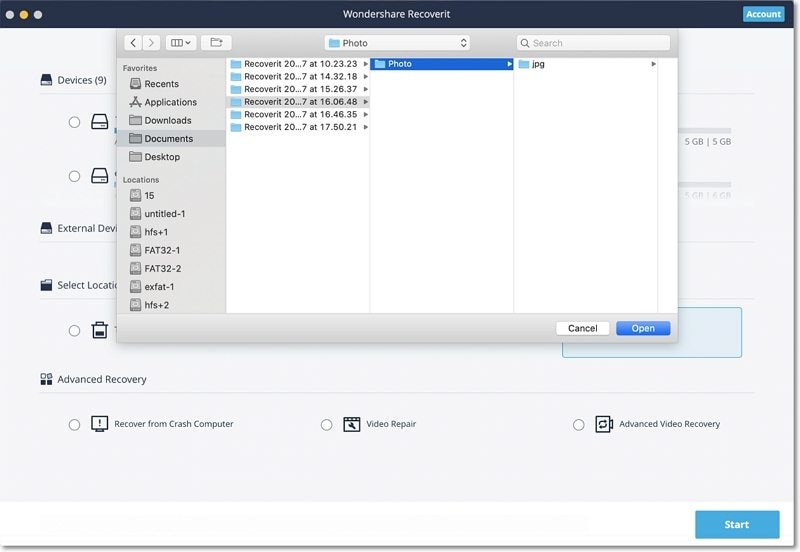
Passaggio 2: scansiona la posizione
Dopo aver cliccato su start, Recoverit inizierà a eseguire il processo di scansione.

Durante questa scansione, inizieranno a essere visualizzati tutti i file disponibili. Questo può essere travolgente, quindi puoi individuare i file in base a vari parametri. Wondershare Recoverit ti permette di farlo.

Puoi anche interrompere o avviare il processo di scansione secondo le tue esigenze. Ciò ti fornirà l'opportunità di sospendere il processo di scansione una volta trovato il file che stai cercando.
Nota: il processo di scansione richiederà tempo e dipenderà dalle dimensioni della cartella o del disco che stai scansionando.
Passaggio 3: anteprima e ripristino
Una volta trovato il file, puoi visualizzare un'anteprima. Ti consente di conoscere sia la qualità che il file che desideri effettivamente recuperare.
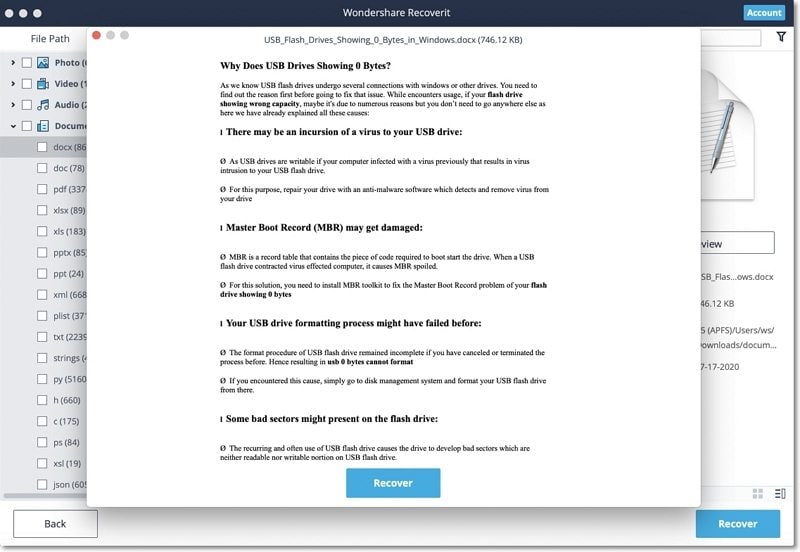
Una volta che sei sicuro, clicca su "Ripristina". Verrà visualizzata una finestra pop-up che ti chiederà la posizione in cui desideri ripristinare il file.
Si consiglia di scegliere una posizione diversa dall'originale.
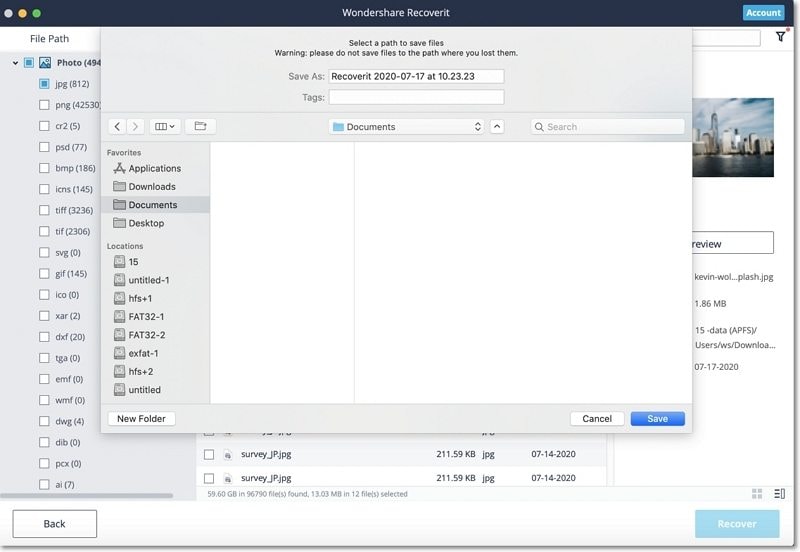
Una volta selezionata la posizione, clicca su "Ripristina" e il gioco è fatto.
Conclusioni:
Ci sono molti modi per recuperare i file cancellati da rm su Mac. Anche la maggior parte di loro recupera facilmente i file. Ma ciò che conta di più è l'affidabilità e l'efficienza. Queste cose sono importanti perché un piccolo errore può peggiorare le cose. Non sarai in grado di recuperare i file in futuro. Questo è il motivo per cui ti abbiamo fornito Wondershare Recoverit. Ti consente di recuperare facilmente i file senza alcun rischio di perdita di dati.






