Aggiornato il 20/11/2023 • Archiviato in: Ripara file di documenti • Soluzioni comprovate
Molte volte gli utenti cancellano erroneamente il proprio profilo e di conseguenza non sono in grado di accedere nuovamente al proprio account. Quindi, anche i dati salvati in quel particolare account utente diventano inaccessibili per loro. Tuttavia, la notizia positiva è che è possibile recuperare il profilo utente cancellato. In questo articolo, quindi, vi forniremo vari metodi che potete adottare per cancellare i vostri profili utente. Oltre a questo, potete anche controllare le diverse cause della cancellazione del vostro profilo utente.
Se il tuo profilo utente è stato eliminato automaticamente, potrebbero esserci diversi motivi che ti forniremo di seguito:
Se stai utilizzando la versione di Windows 10, potresti aver notato diversi bug e uno di questi bug è l'eliminazione automatica dei profili di accesso personali dell'utente insieme ai dati archiviati nelle cartelle dell'account dell'utente. Se non hai ancora aggiornato la versione di Windows 10 dopo l'aggiornamento delle funzionalità di ottobre 2018, i bug potrebbero essere uno dei motivi per cui il tuo profilo scompare.
Il secondo motivo potrebbe essere l'utente stesso. È possibile che gli utenti abbiano eliminato accidentalmente i propri profili di accesso durante il periodo di pulizia dei propri sistemi operativi.
Il terzo potrebbe essere l'intervento di qualsiasi tipo di virus o malware nel tuo sistema operativo che potrebbe danneggiare completamente il tuo profilo utente.
Quando gli utenti eliminano involontariamente i loro profili in Esplora file, questi profili alla fine vengono spostati nel Cestino dal tuo sistema operativo in quel momento. Quindi, puoi facilmente ripristinare il tuo profilo dal cestino e spostarlo nella sua posizione originale. Ma prima di farlo, è un prerequisito che tu abbia l'accesso amministrativo a quel sistema informatico o che tu abbia già abilitato la modalità provvisoria nel tuo sistema. Tuttavia, a volte gli utenti eliminano permanentemente i loro profili di accesso o svuotano anche i cestini. Se questa è la tua stessa situazione, qui ti forniremo alcuni metodi che puoi adottare per annullare l'eliminazione del tuo profilo utente.
Questo è il primo metodo che può essere utilizzato allo scopo di annullare l'eliminazione del tuo profilo utente. Ma questo metodo sarà vantaggioso solo se gli utenti avevano già creato un punto di ripristino sui propri sistemi informatici prima dell'eliminazione dei profili utente. Qui puoi seguire i passaggi indicati per utilizzare efficacemente questo metodo:
Infine, riavvia il computer e trova lì il tuo profilo mancante.
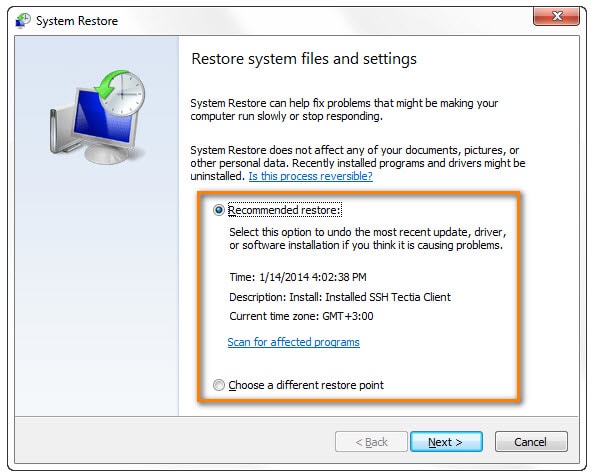
Questo è il secondo metodo che può essere utilizzato per annullare l'eliminazione del tuo profilo utente. Ma può essere adottato solo in quel caso se l'utente ha già abilitato la funzione di backup integrata in Windows. Ecco i passaggi che possono essere seguiti per utilizzare questo metodo:

Ripristinare i file progfile utente eliminati e creare un nuovo profilo è il modo più efficace e diretto per risolvere questo problema. Qui devi solo ripristinare i file, le cartelle del profilo utente eliminato e creare un nuovo account utente in Windows 10.
Tutta questa procedura può essere seguita con l'aiuto del software di ripristino per il quale consigliamo di utilizzare il software Wondershare Recovery.
Per utilizzare il software "Wondershare Recoverit", all'inizio ti verrà richiesto di avviarlo sul tuo sistema Windows. Basta toccare l'icona 'Download' qui sotto.
Qui, se non hai trovato l'icona "Wondershare Recoverit" sul desktop, puoi semplicemente digitarla nella barra di ricerca. Quindi apri l'app e segui le istruzioni visualizzate sullo schermo.
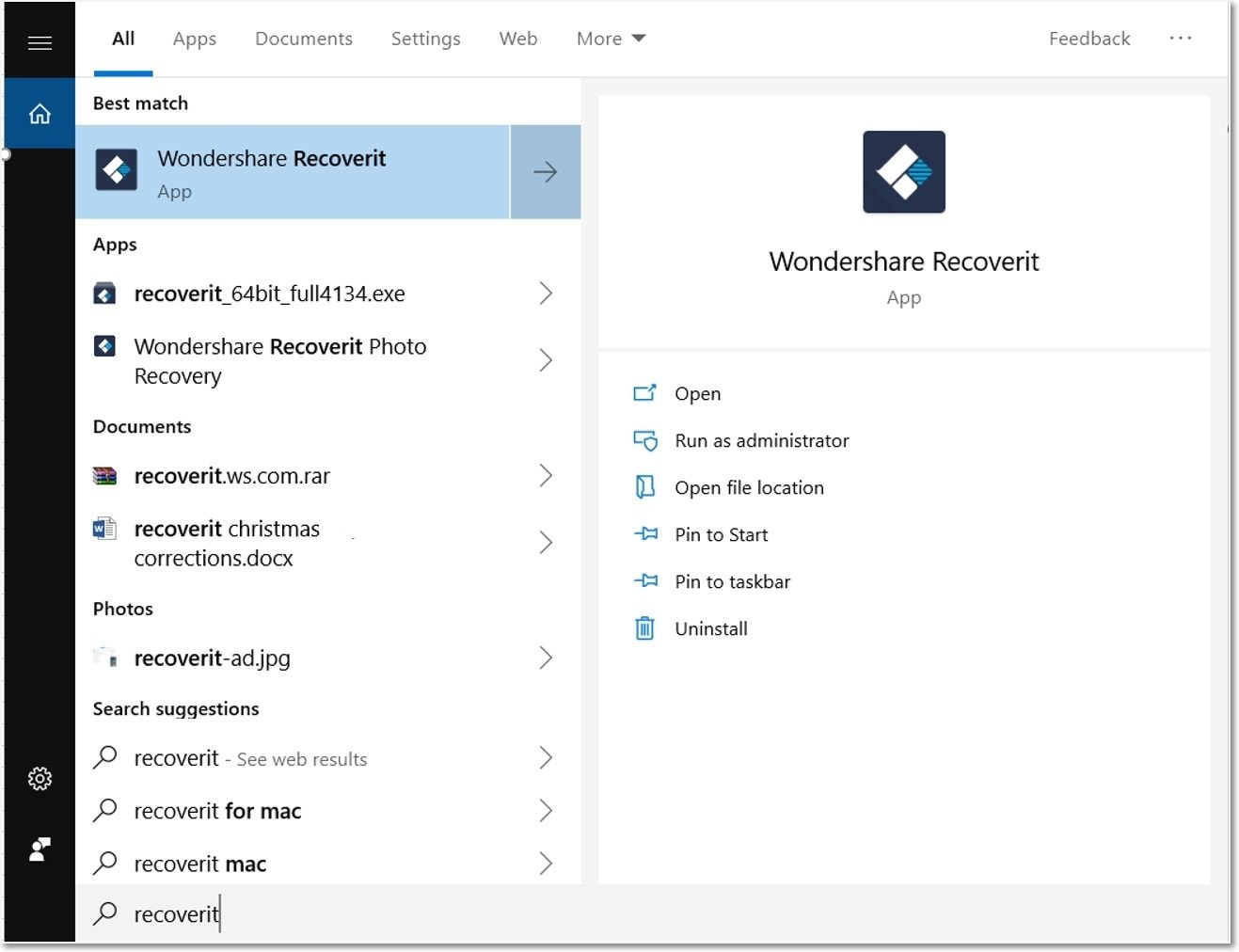
Se hai avviato 'Wondershare Recoverit' sul tuo dispositivo, puoi iniziare la procedura di ripristino per la quale è sufficiente seguire i tre rapidi passaggi. Quindi, eccoci qui:
In primo luogo, devi selezionare l'unità da cui desideri recuperare i dati del tuo profilo.
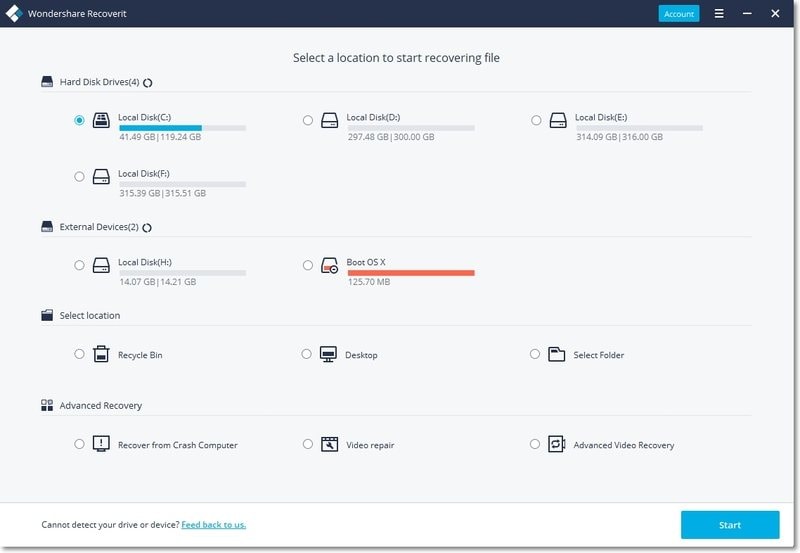
Qui, una volta selezionata l'unità, wondershare recoveryit avvierà automaticamente il processo di scansione.
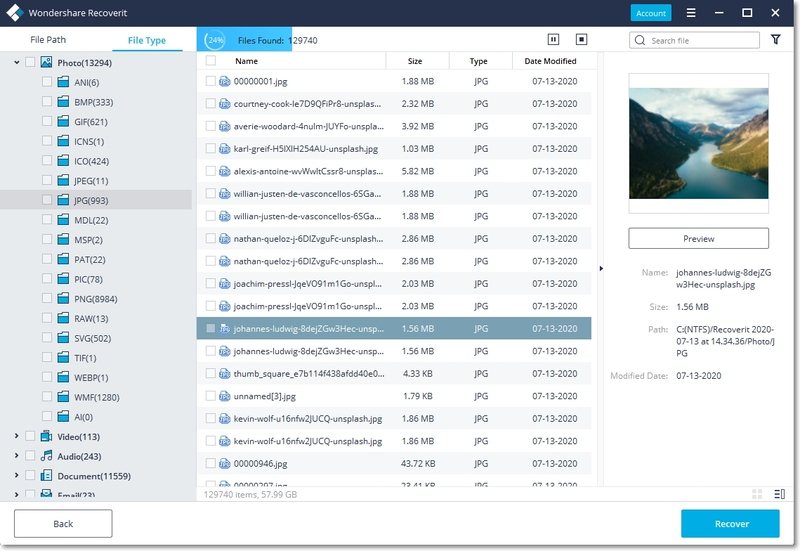 </p >
</p >
Dopo il completamento del processo di scansione, sarai in grado di vedere tutti i tuoi file sullo schermo. Qui puoi semplicemente visualizzare in anteprima i file che ti vengono richiesti e quindi premere il pulsante "Recupera" per recuperare i file persi.
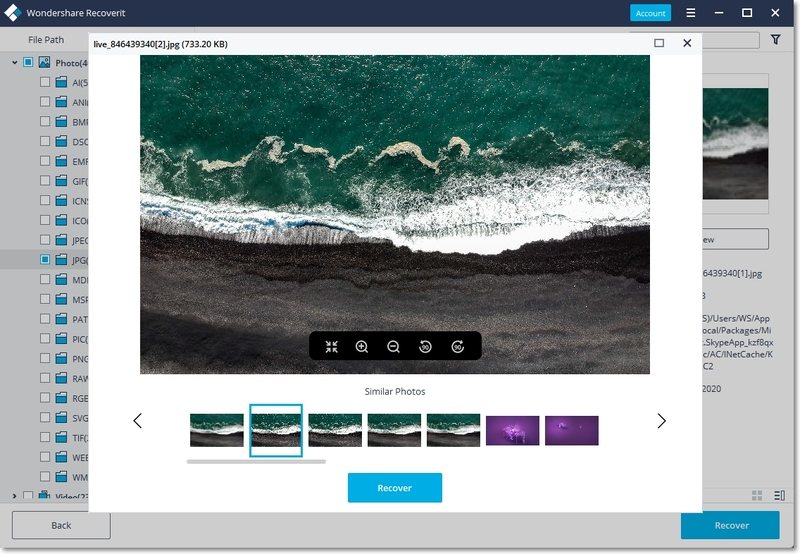 < /p>
< /p>
Ora che hai già recuperato i dati persi utilizzando il software Wondershare, la prossima cosa che devi fare è abilitare il tuo account di amministrazione.
Per farlo, digita semplicemente il "Prompt dei comandi" nella scheda di ricerca. Qui seleziona l'amministratore del prompt dei comandi. Quindi digita 'amministrazione utenti di rete / attivo: sì' e premi il pulsante 'invio'.
Con questo, il tuo account amministratore nascosto verrà abilitato. Dopodiché, riavvia semplicemente il computer e quindi crea un nuovo account utente.

Per creare un nuovo account utente, vai semplicemente alla scheda "impostazioni". Quindi "Account" e "Famiglia & altri utenti. Successivamente, premi l'opzione "Aggiungi qualcun altro a questo PC" e quindi segui le istruzioni fornite sullo schermo.

Dopo aver creato il nuovo profilo utente, ora puoi semplicemente copiare i file ripristinati e incollarli qui. Per farlo in modo efficace, riavvia semplicemente il computer e accedi con il tuo account amministratore. Quindi vai alla cartella "Unità C" e "Utenti". Qui copia e incolla semplicemente le singole cartelle dai dati ripristinati nel tuo profilo utente appena creato. Dopodiché, riavvia il sistema mantenendo tutte le modifiche. Con questo, sarai in grado di utilizzare il tuo nuovo profilo con i vecchi dati.
Il prossimo metodo che può essere utilizzato per recuperare i dati del tuo profilo è il ripristino manuale dei profili utente eliminati in Windows 10. Per fare ciò, digita semplicemente "whoami /user" nel prompt dei comandi e quindi premi il pulsante Invio.< /p>
Quindi ti verrà richiesto di modificare il registro del tuo sistema che troverai la procedura più lunga per il recupero dei dati. Per fare ciò, digita prima 'Regedit' nella barra di ricerca e scegli 'sì'.
Dopo questo, segui questa sequenza:
TASTO H > LOCALE > MACCHINA > SOFTWARE > Microsoft > Windows NT > Versione Corrente > Elenco profili.
Inoltre, ci sarà una doppia cartella SID che sarà con o senza estensione BAK.
Quindi, per prima cosa hai la possibilità di eliminare la cartella duplicata o puoi rinominare duplicata. Cartella BAK o forse anche regolare il percorso e lo stato della cartella.
Se hai perso il tuo profilo utente, questa guida definitiva è abbastanza buona per dimostrarti la soluzione migliore per il tuo problema. Qui abbiamo fornito quattro diversi metodi per annullare e recuperare i dati del tuo profilo. Da tutti questi metodi indicati, l'adozione di un software di ripristino sarà il migliore e il più sicuro per te.