Aggiornato il 11/09/2023 • Archiviato in: Recupera file di documenti • Soluzioni comprovate
La perdita di dati è un'esperienza terrificante. A volte è accidentale, altre volte è intenzionale. Ci sono anche casi in cui ciò avviene a causa di attacchi di malware, corruzione a livello di software o guasto del disco rigido.
Ma quando si tratta di Ubuntu, l'esecuzione del comando sbagliato si aggiunge. Supponiamo che abbiate fatto lo stesso utilizzando il comando rm e che ora stiate cercando una soluzione. Seguite questa guida completa su come recuperare i file cancellati con il comando rm su Ubuntu.
Imparerai tecniche semplici e testate per recuperare file rm su Ubuntu.
Rm sta per remove here ed è fondamentalmente usato per rimuovere oggetti. Oggetti come file, directory, collegamenti simbolici, ecc., dal file system come UNIX.
La funzione principale del comando rm è rimuovere i riferimenti agli oggetti dal file system. Questo comando funziona in modo silenzioso, quindi dovresti prestare la massima attenzione durante l'esecuzione di questo comando. Questo perché una volta eliminati i file, diventa difficile recuperare il contenuto di file e directory.
Sintassi: la sintassi per il comando "rm" è
rm [OPZIONI]... FILE...
Eliminazione di un singolo file: se vuoi eliminare un singolo file, devi utilizzare il comando "rm" seguito dal nome del file come argomento.
nomefile rm
Eliminazione di più file:devi solo passare i nomi dei file come argomenti separati da uno spazio se vuoi eliminare più file.
rm nomefile1 nomefile2 nomefile3 nomefile 4
Rimozione delle directory: se vuoi rimuovere 1 o più di 1 directory devi usare “-d”
rm -d dirname
Come ti senti quando elimini accidentalmente alcuni file importanti? Ovviamente, vedrai che i tuoi sforzi saranno vani.
Ma non lasciamo che succeda a te. Puoi facilmente recuperare file rm su Ubuntu usando TestDisk. Devi solo seguire alcuni semplici passaggi.
Step 1: installa lo strumento Testdisk sul tuo sistema se la tua distribuzione Linux non lo ha nel repository ufficiale. Se usi Ubuntu o un'altra distribuzione Linux basata su Ubuntu, devi solo digitare la riga di comando.
sudo apt install testdisk
Una volta terminato il comando, devi eseguire TestDisk nel terminale. Per questo, segui il comando.
disco di prova
Step 2: all'apertura, vedrai una schermata come mostrato. Ora usa i tasti freccia per navigare, seguiti da "invio" per selezionare.
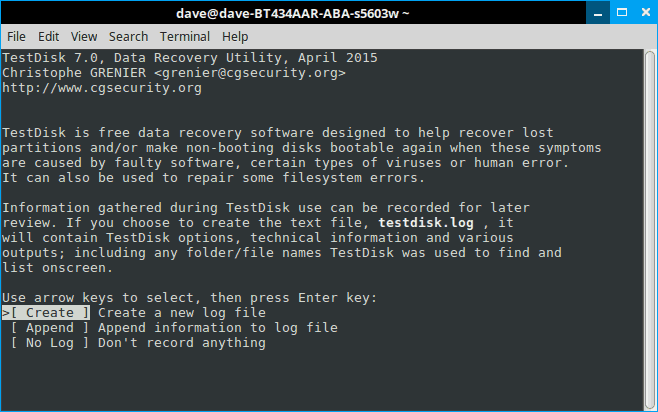
Nota: potrebbero esserci alcune schermate che ti presentano comandi aggiuntivi. Se si utilizza TestDisk 7.0, verrà evidenziato il passaggio ragionevole successivo. Questo ti fornirà le linee guida giuste, ma ti consigliamo di leggere tu stesso e poi procedere.
Step 3: qui è dove vedrai il tuo disco. Se non riesci a vederlo, il proprietario può risultare sfocato. In questo caso, TestDisk richiederà la tua autorizzazione per aprirli.
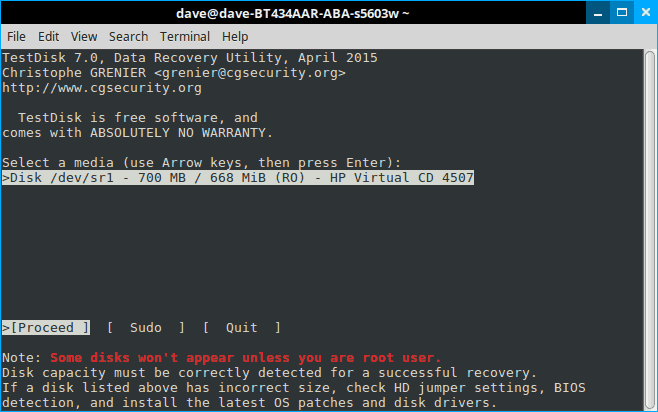
Tutto quello che devi fare è selezionare "Sudo" e inserire la tua password. Una volta inserito correttamente, premi semplicemente "invio" seguito da un altro "invio" nella schermata successiva. Ciò ti consentirà di creare un altro file di registro.
Step 4: ora potrai vedere tutte le tue unità. Basta premere il tasto freccia sull'unità e premere "invio" per procedere.
Anche questa volta TestDisk selezionerà le impostazioni corrette. Premi di nuovo "invio".
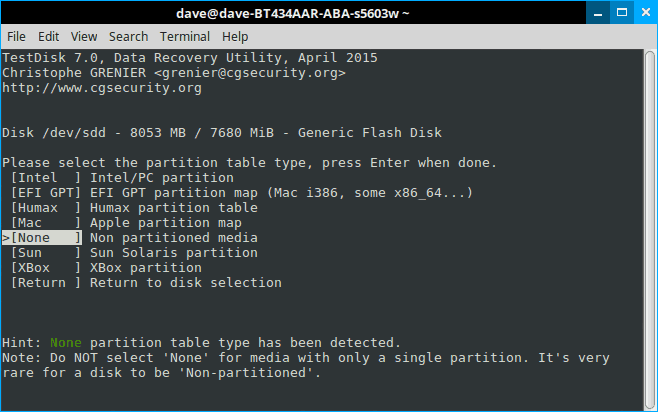
Step 5:se hai esaminato attentamente la prima schermata, stai bene. In caso contrario, è necessario sapere che l'utilità del disco non serve solo per recuperare i file eliminati. Ha molto di più da offrire. Devi anche considerare che non stiamo riparando il disco, ma stiamo recuperando un file. Quindi seleziona l'opzione "avanzate" e premi "invio" per continuare.
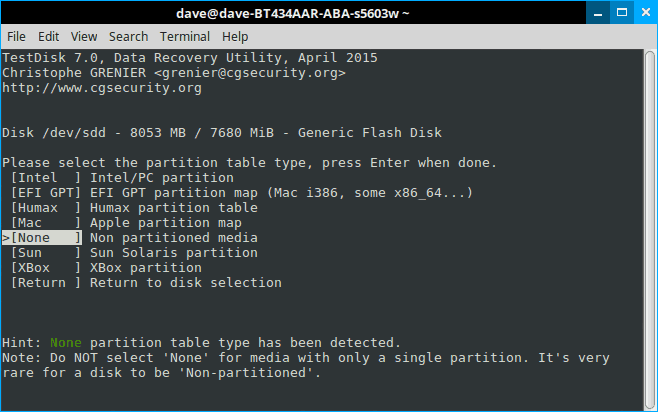
Step 6: ora vedrai "Annulla eliminazione" nella parte inferiore della pagina. Selezionalo.
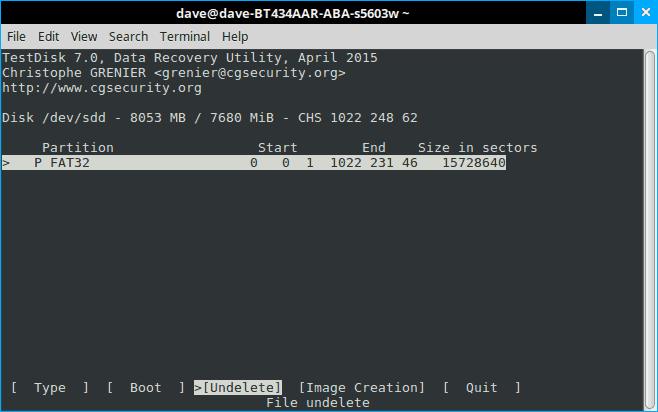
Step 7: tutti i file eliminati verranno evidenziati in rosso. Tutto quello che devi fare è leggere le scelte in fondo dopo aver spostato la freccia verso il basso fino al file richiesto.
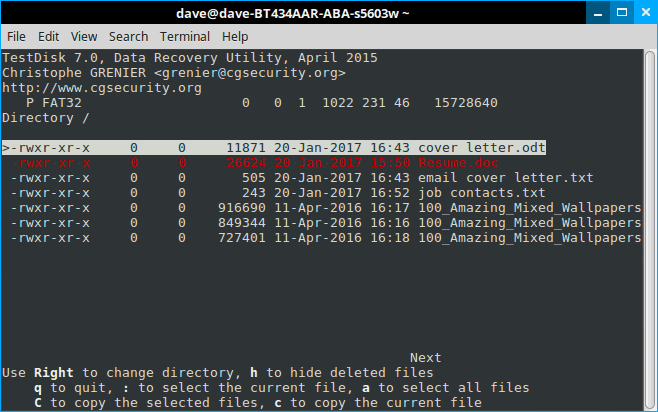
Step 8: ora devi sapere che la maggior parte delle opzioni in TestDisk riguardano gruppi di file. Quello che vogliamo è il nostro file cancellato indietro. Quindi ora premi "c". Ciò ti consentirà di copiare e recuperare il file eliminato.
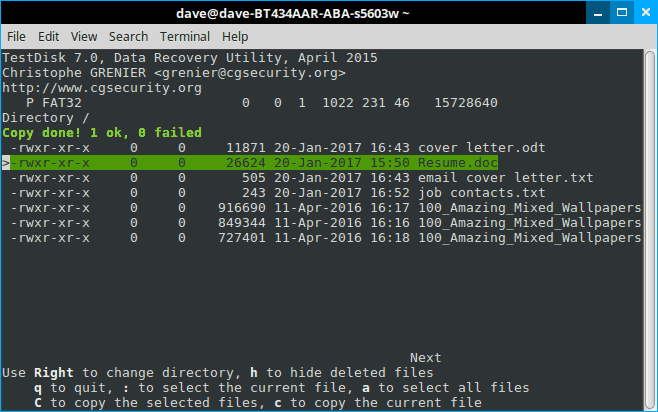
Facendo clic su "c" ti verranno fornite le opzioni su dove desideri archiviare il file recuperato. Per impostazione predefinita, le impostazioni saranno impostate sulla cartella home. Una volta terminata la selezione della posizione, il file verrà ripristinato nella posizione selezionata.
Ora seleziona "Esci" e premi "Invio". Ora di nuovo, premi "Esci" e "Invio". Infine, ripeti "quit" e "enter" per uscire completamente da TestDisk.
Ext3grep ti offre una delle migliori soluzioni per recuperare i file cancellati. Tutto quello che devi fare è seguire alcuni semplici passaggi.
Step 1: usa "apt-get update" e "apt-get upgrade". Ciò ti consentirà di aggiornare e aggiornare le nuove versioni dei pacchetti.
Step 2: ora crea una posizione di estensione ext3 mantenendo una dimensione di 400 MB.
$ sudo dd if=/dev/zero of=/tempfs bs=1M count=400
Puoi usare K, G, T, P, E, Z e Y invece di M.
$ ls /
$ sudo mkfs.ext3 /tempfs
mke2fs 1.41.3 (17-maggio-2015)
Discarding device block: done
Creazione del filesystem, con 409600 blocchi da 1k e 102400 inode
UUID del filesystem: de4f963a-12c4-4bcf- 6586-1bf3366ff94d
Backup Superblock archiviati nei blocchi:
8193, 24777,45766, 73727, 204771, 40109
Allocazione di tabelle di gruppo: completata
Scrittura di tabelle inode: completata
Creazione del journal (8192 blocchi): completata
Scrittura dei superblocchi e delle informazioni di contabilità del filesystem: completata
Step 3: crea un punto di montaggio come mostrato.
$ sudo mkdir /mnt/data
$ sudo mount –t ext3 /tempfs /mnt/data/
$ df –hT
Step 4: ora devi creare i dati per il test. Una volta montato il file system, è necessario rimuovere il file immediatamente durante la copia.
$ sudo cp –r /etc/services /mnt/data/
$ ls –la /mnt/data/
$ cd /mnt/dati/
$ sudo rm –f servizi
$ cd /
Ora devi smontare la partizione. Ciò eviterà che i tuoi file vengano sovrascritti.
Nota: non utilizzare mai ext3grep per il ripristino da un filesystem montato.
Step 5: Smonta/mnt/dati. Ciò impedirà la sovrascrittura. Ciò impedirà anche la creazione di inode per il ripristino dei file nella posizione.
$ sudo smonta /mnt/dati
Step 6: installa ext3grep. Per questo, devi solo seguire un semplice comando sul terminale.
$ sudo apt-get install ext3grep
Ora trova /tempfs usando l'opzione est3grep. Una volta rimosso il file, è necessario utilizzare l'opzione "-dump-name" delle utility ext3grep. Verrà visualizzato un elenco di nomi di file.
$ sudo ext3grep –-nome-dump /tempfs
Step 7: ora ripristina / individua i dati in /RESTORED_FILES. Per recuperare i file eliminati, ti verrà fornita un'unica opzione di ripristino dei file e l'opzione di ripristino di tutti i file.
Se vuoi recuperare un singolo file, puoi andare con "-restore-file". D'altra parte, se vuoi ripristinare tutti i file eliminati, puoi andare con "-restore-all".
$ sudo ext3grep –-restore-all /tempfs
$ cs RESTORED_FILES/
$ ls –la
Quando si tratta di recuperare file cancellati, ci sono molti modi. Ma il problema sorge quando vengono cancellati anche dalla spazzatura o dal cestino. In un altro caso, c'è un sacco di software in grado di ripristinare i file eliminati. Ma non riescono a recuperare alcuni tipi di file.
In questa situazione, puoi utilizzare Wondershare Recoverit. È un software di recupero dati in grado di recuperare tutti i tipi di file.
Devi solo scollegare l'unità su Ubuntu e quindi collegare l'unità a un computer Windows. Una volta connesso, segui 3 semplici passaggi.
Step 1: seleziona una posizione
Installa Wondershare Recoverit sul tuo computer Windows. Accedi a Wondershare e seleziona l'unità dal menu principale. Sarà sotto dispositivi esterni.

Step 2: scansiona la posizione
Facendo clic su "Avvia", Recoverit avvierà una scansione completa del dispositivo di archiviazione selezionato. Ci vorrà del tempo.

Puoi individuare i file durante questo processo di scansione. Puoi anche avviare o interrompere la scansione durante il processo.
Step 3: Anteprima e recupero dei file
Puoi semplicemente fare clic su "Recupera" per continuare, oppure puoi visualizzare in anteprima il tuo file.

Quando sei soddisfatto, fai clic su "Recupera" per continuare. Ti verrà chiesta la posizione. Seleziona quello in cui desideri archiviarlo e il gioco è fatto.

Ci sono molte tecniche disponibili online per lo stesso quando si tratta di recuperare file cancellati sia da Windows che da Ubuntu. Ma ciò che conta di più è l'affidabilità. Le tecniche che ti vengono presentate qui sono tecniche affidabili e affidabili. Se vuoi una tecnica facile, puoi usare Recoverit. Ti permetterà di recuperare file cancellati di tutti i tipi.