MS Excel è una delle applicazioni preminenti che usi ogni giorno, sia in ufficio che a casa, frequentemente o occasionalmente. Questo software ti aiuta a organizzare i dati in modo efficiente in modo da potervi accedere quando vuoi. Tuttavia, come tutte le altre applicazioni, è anche soggetto a errori.
Uno di questi problemi comuni è l'errore di runtime 13. Colpisce principalmente si verifica al momento dell'esecuzione del codice in MS Excel, creando una situazione fastidiosa e indesiderata. Ti stai chiedendo come sbarazzartene? Qui, abbiamo delineato le possibili ragioni dell'errore e le soluzioni pratiche a risolvere l'errore di runtime di Excel 13.
Parte 1: Come si risolve l'errore di runtime di Excel 13 e perché si verifica?
Hai mai ricevuto un messaggio - Errore di runtime 13: Digita Mismatched e ti chiedi di cosa tratta questo errore? Questo errore di runtime è un problema comune che gli utenti devono generalmente affrontare mentre lavorano sull'applicazione MS Excel. Appare durante l'esecuzione del codice e può portare alla chiusura imprevista di tutte le attività in corso in Excel.
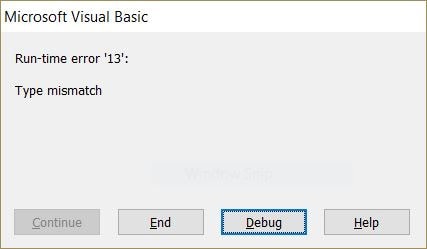
Significa che l'errore si genera quando gli utenti tentano di eseguire un codice VBA contenente tipi di dati che non corrispondono in modo appropriato, creando quindi un conflitto.
Potrebbero esserci diversi motivi che potrebbero attivare l'errore. Parliamo di discuterne alcuni in modo che tu possa facilmente risolvere l'errore di runtime di Excel 13 e usare l'applicazione senza problemi.
1. Attacco malware
Un motivo molto diffuso che genera l'errore è malware o intrusione di virus. I codici dannosi danneggiano il programma e i file, creando quindi problemi.
2. MS Excel difettoso
A volte, l'errore appare quando MS Excel viene danneggiato o configurato in modo inappropriato.
3. Cartella di lavoro danneggiata
Errore di runtime 13: Il tipo Mistached appare anche quando il file la cartella di lavoro o il file excel viene danneggiato. Esistono molte ragioni per la corruzione dei file, inclusi attacchi di virus, improvvisa perdita di alimentazione e altro ancora.
4. Problema col Sistema Operativo
Ancora un altro motivo che potrebbe generare l'errore è il conflitto tra il sistema operativo e l'applicazione Excel. A volte, il tuo sistema operativo non è compatibile con la versione corrente di MS Excel, che a sua volta crea problemi.
Parte 2: Soluzioni per risolvere l'errore di runtime di Excel 13
Alla ricerca dei metodi per risolvere l'errore di runtime di Excel 13? Continua a leggere la guida per trovare le migliori soluzioni per sradicare il problema con facilità.
Soluzione 1: Ottieni il programma che causa errori disinstallato
Esistono alcune applicazioni che causano l'errore di runtime. In tal caso, dovresti disinstallarli immediatamente per risolvere il problema. Ecco come puoi farlo.
-
Apri il "Task Manager" e interrompi tutti i "Programmi che causano errori" uno per uno.
-
Fare clic sul menu "Start" e andare al pulsante "Pannello di controllo".
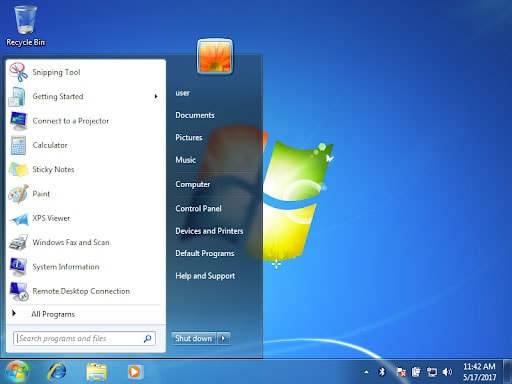
-
Scegli "Aggiungi o rimuovi programma" oppure puoi fare clic sull'opzione "disinstalla un programma" nel Pannello di controllo.
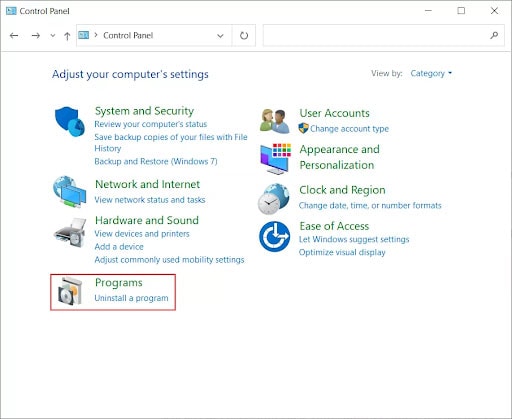
-
Aprirà tutti i programmi installati sullo schermo del display.
-
Seleziona "MS Office" e fai clic sull'opzione "disinstalla" per rimuoverlo dal sistema.
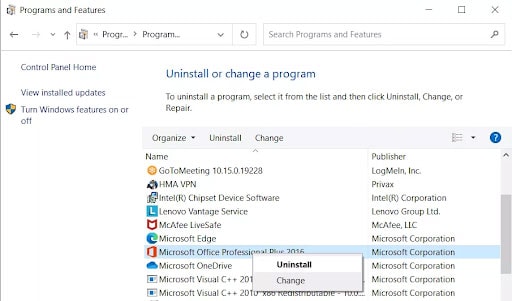
Soluzione 2: Utilizzare l'opzione "Apri e ripara".
L'utilità Apri e ripara è l'opzione migliore e più affidabile per risolvere l'errore di runtime di Excel 13. Questa funzionalità integrata risolve istantaneamente diversi problemi di Excel in modo da poter utilizzare l'applicazione senza problemi. I passaggi per utilizzare questa utility sono i seguenti:
-
Avvia l'applicazione Excel.
-
Sposta il cursore sulla scheda File e fai clic su "Apri".
-
Scegli il file Excel e tocca il menu a discesa "Apri".
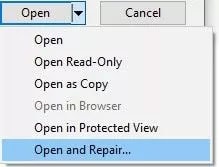
-
Premi il pulsante "Apri e ripara" e scegli il pulsante "Ripara" per recuperare il più possibile. Gli utenti possono anche fare clic sull'opzione "Estrai dati" per recuperare valori e formule.
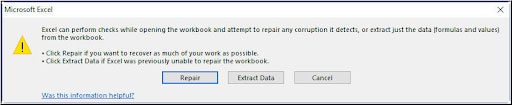
Soluzione 3: Ottieni le macro mancanti
L'errore di runtime 13 potrebbe verificarsi anche a causa di macro difettose o mancanti. In tali casi, è necessario ripristinare tali macro e verificare se risolve l'errore. Seguire le istruzioni menzionate qui.
-
Apri il nuovo file Excel e imposta la modalità di calcolo su "Manuale".
-
Vai al menu "Strumenti" e scegli Macro > Seleziona sicurezza > Opzione alta. Se utilizzi MS Excel 2007, vai al pannello di sinistra e tocca il pulsante Office > Opzioni di Excel > Centro protezione.
-
Successivamente, fai clic sul pulsante "Impostazioni del Centro protezione" e vai all'opzione Impostazioni macro.
-
Lì, scegli "Disabilita tutte le macro senza notifica" nella sezione Impostazioni macro e fai clic su OK due volte per salvare le modifiche.
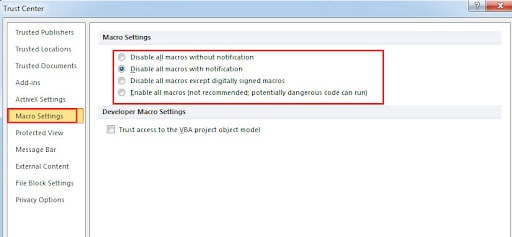
-
Contemporaneamente, apri Visual Basic Editor utilizzando insieme i tasti Alt + F11.
-
Ora vai su Esplora progetti e fai clic con il pulsante destro del mouse sul modulo per scegliere l'opzione "Esporta file".
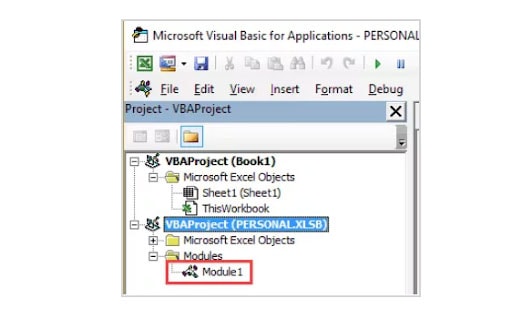
-
Immettere il nome e la cartella per il modulo e ripetere i passaggi per esportare l'intero modulo.
-
Chiudere il VBE ed uscire. Apri la nuova cartella di lavoro che contiene i dati recuperati e importa i moduli per correggere l'errore.
Soluzione 4: Wondershare Repairit - File Repair
Il problema persiste e non sai come risolverlo? Non cercare oltre e usa Wondershare Repairit per risolvere l'errore di runtime di Excel 13. La corruzione dei file è uno dei motivi principali che attivano l'errore di runtime nell'applicazione Excel; quindi, è necessario utilizzare un software professionale in grado di riparare la cartella di lavoro correggendo tutti i tipi di danneggiamento.
Caratteristiche:
-
Wondershare Repairit supporta quattro formati di file principali: XLSX, PPTX, DOCX e PDF.
-
Offre l'elaborazione in batch e, quindi, ripara più file contemporaneamente.
-
Lo strumento ti consente di visualizzare in anteprima il file riparato per verificarne la qualità prima di salvarlo.
Qui è menzionata la guida passo-passo per riparare i file excel corrotti utilizzando Wondershare Repairit.
Passo 1: Aggiungi i file corrotti
-
Installa e lancia l'app sul tuo PC Windows. Sposta il cursore sulla dashboard di sinistra e seleziona l'opzione Ripara file.
-
Fare clic sul pulsante Aggiungi per aprire una finestra del browser e visitare la posizione in cui sono archiviati i file danneggiati.

-
Puoi selezionare più documenti contemporaneamente per risparmiare tempo. Lo strumento visualizza l'avanzamento sullo schermo e ti consente di sapere quando verranno caricati tutti i documenti.
Passo 2: Avvia riparazione file
-
Fare clic sul pulsante Ripara dopo che i file sono stati caricati correttamente sullo strumento Repairit. Eseguirà la scansione delle cartelle di lavoro Excel caricate e risolverà tutti i problemi minori e maggiori.

-
Gli utenti possono controllare il programma sullo schermo e possono persino annullarlo.

-
Lo strumento genererà un prompt pertinente quando tutti i file verranno riparati correttamente.

Passo 3: Anteprima e Salva
-
Non appena il processo è completato, puoi facilmente individuare il pulsante "Anteprima" adiacente al file. Fare clic su di esso per visualizzare in anteprima i risultati prima di salvarli.
-
Oltre a ciò, puoi fare clic sul pulsante "Salva" per esportare il documento.

Soluzione 5: Esegui il comando Regedit
Ancora un'altra soluzione per correggere l'errore di runtime 13: L'errore di tipo non corrispondente consiste nell'eseguire un comando "Regedit" nel prompt di CMD. Seguire le istruzioni indicate di seguito per eseguire il processo.
-
Vai al menu di ricerca e digita cmd per avviare il prompt dei comandi.
-
Qui, devi digitare il comando "Regedit" e fare clic su OK.
-
Quindi aprirà l '"Editor del Registro di sistema". Sposta il cursore sul lato destro e individua l'opzione "LoadAppInit_DLLs value". Tocca due volte per aprirlo.
-
Modificare il valore da 1 a 0 e fare clic su OK per salvare le modifiche.
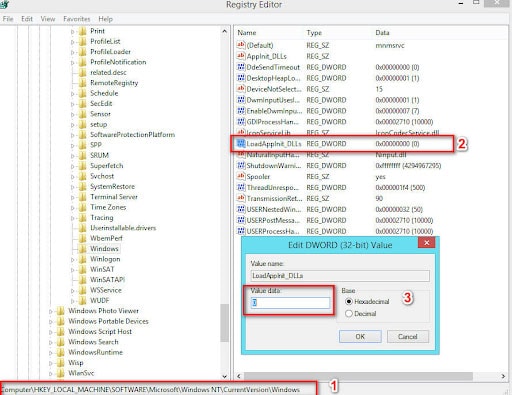
-
Esci dall'Editor del Registro di sistema e riavvia il PC per verificare se risolve l'errore.
Per riassumere
Questo è tutto sulla guida a risolvere l'errore di runtime di Excel 13. Speriamo che le soluzioni sopra elencate ti aiutino sicuramente a correggere rapidamente l'errore. Sperimentare problemi tecnici mentre si lavora sulla cartella di lavoro Excel è assolutamente fastidioso, ma la cosa migliore è che possono essere sradicati facilmente senza troppi sforzi.
Puoi scegliere uno qualsiasi dei metodi per risolvere l'errore, ma se stai cercando la soluzione migliore che produca un risultato garantito, aggiungi semplicemente il Wondershare Repairit strumento nel tuo cassetto delle app e correggi facilmente tutti i tuoi file danneggiati. Questo strumento è in grado di gestire qualsiasi livello di danneggiamento e può riparare il file in tre semplici passaggi.
 100% sicuro e download gratuito
100% sicuro e download gratuito
