La tabella pivot è una delle migliori funzionalità di Excel che aiuta gli utenti a estrarre i dati da righe e colonne, risparmiando così tempo e fatica. Tuttavia, come tutte le altre funzionalità di Excel, è anche soggetto a errori. A volte, la tabella pivot viene danneggiata e impedisce agli utenti di riaprire le cartelle di lavoro salvate in precedenza, rendendo i dati inaccessibili.
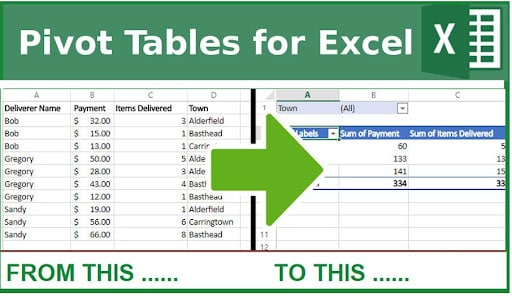
Ma non c'è nulla di cui preoccuparsi perché ti abbiamo coperto. Ecco la guida completa che ti guiderà attraverso l'esperienza utente in tempo reale, i possibili motivi dell'errore e le soluzioni pratiche per riparare la tabella pivot corrotta del file excel.
L'esperienza utente
Una tabella pivot viene generalmente utilizzata per riassumere una grande quantità di dati. Analizza i numeri in dettaglio mentre risponde a domande casuali sullo stesso. Tuttavia, questa funzione è anche soggetta a problemi tecnici, lasciando gli utenti fastidiosi e frustrati. Cerchiamo di capire il problema attraverso un'esperienza utente in tempo reale.
"Generalmente salvo le informazioni del mio cliente, come la fattura, la quantità di lavoro svolto, ecc., nel foglio di calcolo MS Excel. Ho utilizzato diverse tabelle pivot e le ho riassunte in schede separate dalla tabella dei dati principale con affettatrici per ottenere i dati all'istante.
Ieri, quando ho provato ad aprire la cartella di lavoro per aggiornare le informazioni, il mio foglio di calcolo non aveva più una funzionalità di tabella pivot e tutte le affettatrici erano morte. Non riesco nemmeno più ad aggiornare la tabella pivot."
Come riparare la tabella pivot danneggiata del file Excel?
Stai anche affrontando problemi nel caricare la tabella pivot o apportarvi modifiche? Continua a leggere la pagina per conoscere approcci efficaci su come riparare la tabella pivot corrotta dei file excel.
Approccio 1: Assicurati che l'origine dati sia impostata correttamente
A volte, la funzionalità della tabella pivot smette di funzionare a causa di problemi relativi ai dati. Ogni volta che i dati vengono manipolati manualmente, c'è una possibilità di errore umano, che porta alla corruzione della tabella pivot.
In tali casi, gli utenti devono controllare e impostare l'origine dati in modo appropriato. Ecco come puoi farlo.
-
Visita il rapporto di tabella pivot.
-
Sotto i"Dati" sezione, fare clic su "Analyze" e poi vai a "Change Data Source" scheda.
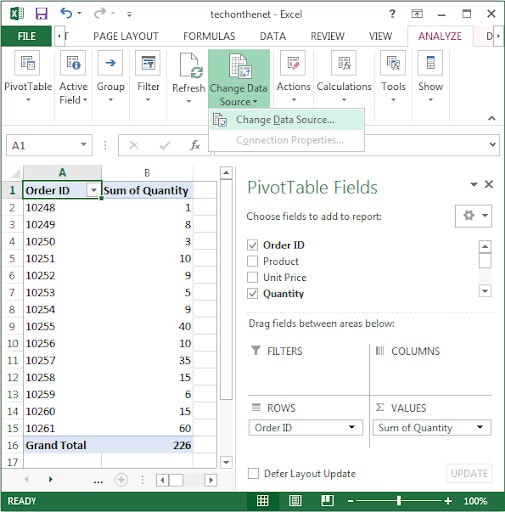
-
L'origine dati "Change PivotTable" finestra di dialogo verrà visualizzata sullo schermo.
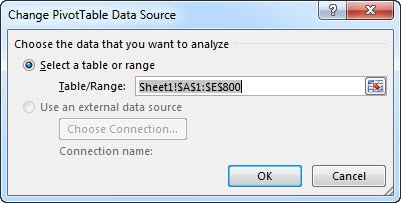
-
Lì, è necessario verificare se l'origine dati è impostata in modo appropriato.
-
In caso di problemi, prova a riselezionare l'origine dati per verificare se l'opzione di aggiornamento funziona correttamente o meno.
Approccio 2: Utilizzare la modalità provvisoria per aprire MS Excel
Ancora un altro approccio di base per riparare la tabella pivot corrotta del file excel è aprire l'applicazione in modalità provvisoria. Questa modalità avvia Windows in uno stato primario, utilizzando un set specifico di file e driver.
Prova a caricare nuovamente il file e controlla se risolve l'errore. Se un problema con la tabella pivot non si verifica in modalità provvisoria, significa che i driver di dispositivo di base e le impostazioni predefinite non stanno causando il problema.
Approccio 3: Prova ad apportare modifiche alla tabella pivot
Stai ancora affrontando l'errore e stai cercando una via d'uscita? Apporta modifiche alla tabella pivot e controlla se risolve l'errore o meno. Segui le istruzioni menzionate di seguito per completare il processo.
-
Fai clic con il pulsante destro del mouse sulla tabella nel file excel per accedere alle opzioni della tabella pivot.
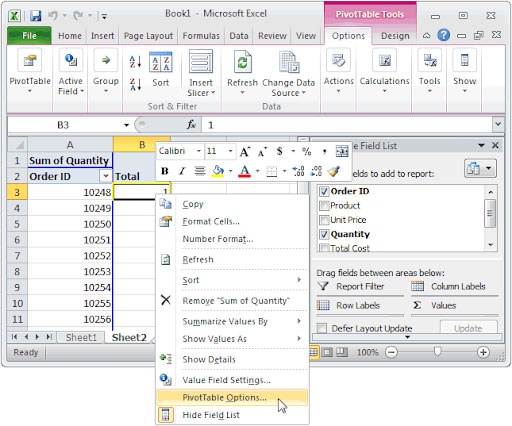
-
Sullo schermo verrà visualizzato un menu a comparsa che offre sei diverse schede, tra cui testo alternativo, layout e formattazione, totale e filtri, stampa, visualizzazione e dati. Scegli le opzioni richieste e apporta le modifiche necessarie.
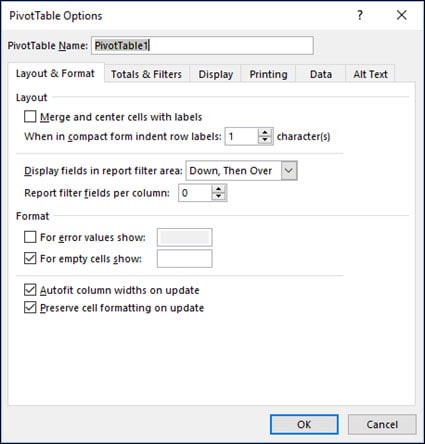
-
Apri di nuovo il file e controlla se risolve il problema.
Approccio 4: Usando Wondershare Repairit - File Repair
A volte l'errore appare a causa della corruzione della tabella pivot e per questo devi optare per l'app di terze parti che può farlo riparare la tabella pivot corrotta del file excel. Wondershare Repairit è un software leader per correggere tutti i tipi di danneggiamento dei dati in soli tre semplici passaggi.
Caratteristiche:
-
Questo potente strumento è compatibile sia con Mac che con Windows.
-
Supporta tutti i principali formati di file, inclusi: DOCX, XLSX, PPTX e PDF.
-
è dotato di un filtro dedicato che ti avvisa ogni volta che carichi un formato incompatibile.
Segui la guida passo-passo per utilizzare Wondershare Repairit per riparare la tabella pivot corrotta.
Passo 1: Carica il file corrotto
-
Per cominciare, scarica e installa lo strumento sul tuo PC. Segui le istruzioni sullo schermo per avviare l'applicazione e vai alla dashboard laterale per aprire "File Repair" opzione.
-
Qui troverai il file "Aggiungi" pulsante. Fare clic su di esso e l'interfaccia ti porterà nella posizione in cui è archiviato il file danneggiato. Seleziona i file e caricali nel software.

-
Lo strumento visualizzerà sullo schermo l'avanzamento del processo di caricamento dei file. Una volta aggiunti all'applicazione, puoi controllare i loro dettagli e scartarli se caricati per errore.
Passo 2: Ripara i file corrotti
-
Una volta terminato il controllo delle informazioni sul file, fare clic sul pulsante Ripara disponibile in basso per avviare il processo di riparazione.

-
Lo strumento potrebbe richiedere alcuni minuti per completare il processo di riparazione. Fino ad allora, puoi controllare l'avanzamento dall'indicatore sullo schermo.

-
L'applicazione ti avviserà non appena il processo sarà completato.

Passo 3: Anteprima e Salva
-
Un"Anteprima" pulsante sarà disponibile accanto al file riparato. Fare clic su di esso per verificare i risultati finali prima di salvare il file.
-
Una volta che sei soddisfatto del risultato, puoi esportare i file nella posizione dedicata toccando il pulsante "Salva" pulsante. Puoi anche fare clic su "Salva tutto" per esportare tutti i file riparati contemporaneamente.

Approccio 5: Deseleziona la casella di controllo Visualizzazione proprietà
Se l'errore persiste, puoi deselezionare la scheda Mostra proprietà e ricaricare il file per vedere se aiuta. Eccoti la guida passo passo.
-
Apri la cartella di lavoro di Excel contenente la tabella pivot.
-
Fai clic con il pulsante destro e scegli "Opzioni tabella pivot."
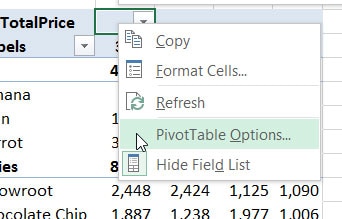
-
Vai alla scheda Visualizza e individua la casella di controllo che dice "Mostra proprietà in ToolTips."
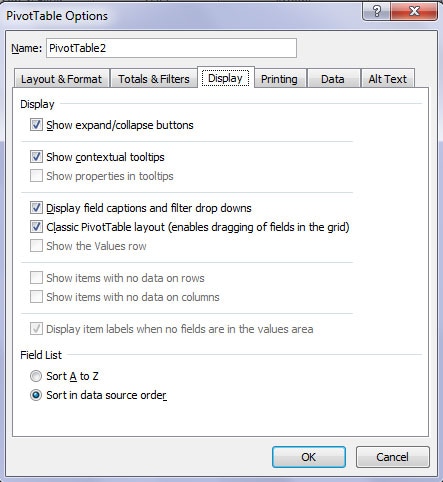
-
Deseleziona la casella e fai clic su OK per modificare le modifiche.
-
Apri di nuovo il file e verifica se la funzionalità della tabella pivot funziona o meno.
Motivi per cui la tabella pivot non funziona
Gli utenti in genere segnalano i messaggi di errore indicati di seguito mentre lavorano sulla tabella pivot.
-
Messaggio di errore 1: "Abbiamo riscontrato un problema con alcuni contenuti in abc.xls (nomefile). Ti verrà chiesto di scegliere Sì o No per procedere. Se fai clic su Sì, viene visualizzato un altro messaggio di errore.
-
Messaggio di errore 2: Parte rimossa: ?xl/pivotCache/pivotCacheDefinition1.xml parte con errore XML. Questo messaggio indica che i dati esistono ancora all'interno della tabella pivot, ma la tabella non funziona correttamente.
Ci sono due motivi principali che portano all'errore.
-
La tabella pivot viene danneggiata a causa di attacchi di malware, interruzione improvvisa dell'alimentazione o trasferimento di file inappropriato.
-
L'errore si verifica anche se hai creato la tabella pivot in una versione obsoleta di Excel ma provi ad aprire, salvare o aggiornare il file in una versione nuova e aggiornata.
Riassumendo
Questo è tutto, gente!! Ci auguriamo che questa guida ti abbia fornito una panoramica dettagliata su come riparare la tabella pivot corrotta del file excel. Aggiungi subito la pagina ai segnalibri per correggere facilmente la corruzione della tabella pivot. La tabella pivot è una funzionalità integrata che consente agli utenti di accedere ai dettagli esatti da un gran numero di righe e colonne.
Tuttavia, se riscontri problemi durante l'utilizzo della tabella pivot, utilizza una delle soluzioni sopra elencate ed elimina l'errore. Gli utenti possono optare per Wondershare Repairit se l'errore appare a causa della corruzione della tabella pivot.
FAQ
-
1. Come si cancella un errore della tabella pivot?
Esistono diversi metodi per riparare la tabella pivot corrotta del file excel. Alcuni sono elencati di seguito. Utilizzare le opzioni della tabella pivot per deselezionare la scheda Mostra proprietà. Modificare i valori nella tabella pivot. Prova ad aprire Excel in modalità provvisoria. Modificare i valori nella scheda Origine dati. -
2. Come si risolve una sovrapposizione della tabella pivot?
Hai ricevuto un messaggio di errore che dice: un rapporto di tabella pivot non può sovrapporsi a un altro rapporto di tabella pivot" e ti stai chiedendo come risolverlo? In tal caso, puoi aggiornare la tabella per verificare se risolve l'errore. Quando aggiorni la tabella, l'applicazione aggiorna automaticamente tutte le altre tabelle pivot utilizzando la stessa cache pivot.
 100% sicuro e download gratuito
100% sicuro e download gratuito
