A volte gli utenti di Linux hanno bisogno di trasferire file a computer con sistema operativo Windows o macOS. Tuttavia, la maggior parte delle unità USB Linux sono formattate con il file system Ext4. Pertanto, potrebbe essere necessario formattare la chiavetta USB Linux in FAT32 se si desidera utilizzarla sia per Windows che per macOS.

Fortunatamente sono disponibili diversi strumenti. A seconda della vostra familiarità con il sistema operativo Linux, potete usare l'applicazione di utilità Dischi, accedere al Terminale o utilizzare un software di terze parti come GParted. Ogni metodo ha i suoi pregi e i suoi difetti e questa guida ve li illustrerà in dettaglio.
Tipo di soluzione |
Soluzione |
Vitalità |
| Metodo GUI |
Metodo 1 Formattare l'unità USB utilizzando i dischi |
Adatto a tutti i livelli di utenza |
| Metodo 2 Formattare l'unità USB con GParted |
Adatto a utenti esperti | |
| Metodo della riga di comando | Metodo 3 Formattare l'unità USB con il terminale Linux |
Adatto a professionisti e amministratori IT |
Prima di tentare di formattare l'USB in FAT32 su Linux, è fondamentale capire che nessun software o metodo è infallibile. C'è sempre la possibilità che il dispositivo in questione si corrompa o venga infettato da malware, perdendo per sempre l'accesso a tutti i dati necessari. Per questo motivo gli esperti consigliano di utilizzare un backup di emergenza su disco rigido o un cloud storage per eseguire il backup di tutti i file essenziali.
Metodo 1: Formattare l'unità USB Linux in FAT32 usando i dischi
Se non si vuole trafficare troppo con i comandi, l'utilità disco di GNOME è la scelta ideale. Si tratta di un'interfaccia grafica, simile all'Utility Disco di Windows, che consente di gestire comodamente tutti i dispositivi di archiviazione interni ed esterni del computer Linux.
Questo metodo è il più semplice, ma spesso richiede più tempo per concludere la formattazione. Seguire i passi seguenti per formattare l'unità USB con il file system FAT32 attraverso l'utilità disco di Linux.
- Avviare il menu Applicazioni e digitare "dischi" nella barra di ricerca.
- Scegliete l'opzione Dischi dai risultati che appaiono sullo schermo.

- Selezionare l'unità USB appropriata dal riquadro di sinistra.
- Cliccare sull'icona dell'ingranaggio.
- Dal menu a discesa, scegliere l'opzione Formatta partizione.

- Nella seguente finestra di dialogo è possibile impostare varie impostazioni per la formattazione dell'unità USB. Quindi, selezionare il file system come FAT32. Inoltre, è possibile scegliere se conservare i dati e assegnare un nome appropriato all'unità. Una volta completate le preferenze, cliccare su Avanti.

- Sullo schermo apparirà un messaggio di conferma. Selezionare l'opzione Formato se si desidera continuare con la formattazione. In caso contrario, è possibile tornare alla schermata precedente per modificare le impostazioni del formato.
E questo è tutto! Una barra di avanzamento visualizzerà l'avanzamento della formattazione. È possibile ridurre a icona questa finestra e continuare a svolgere altre attività, poiché l'operazione potrebbe richiedere un po' di tempo, a seconda delle dimensioni dell'unità USB. Al termine, è possibile chiudere il programma Dischi.
Svantaggi e svantaggi dell'uso dei dischi Linux
Vantaggi
L'opzione migliore per chi è abituato a Windows e ai sistemi operativi basati sull'interfaccia grafica.
Passi semplici che permettono di selezionare rapidamente l'unità richiesta. Assicurarsi di verificare la configurazione supportata prima della formattazione.
L'utilità Dischi è integrata in tutti i kernel Linux. Non è necessario installare software aggiuntivo
Svantaggi
Uno dei metodi più lenti per formattare l'USB in FAT32 su Linux
Può provocare una perdita massiccia di dati
Una lieve possibilità di corrompere l'unità se non si sceglie di sovrascrivere i dati esistenti
Metodo 2: Formattare l'unità USB Linux in FAT32 con GParted
GParted è uno strumento ottimizzato per Linux che si Può installare dal Terminale. È possibile utilizzare il comando "sudo apt install gparted" per installarlo. Una volta installato, è possibile eseguirlo e seguire i passi indicati di seguito.
- Individuare l'unità USB pertinente dalla schermata iniziale di GParted. In questo caso, si tratta di /dev/sdb.
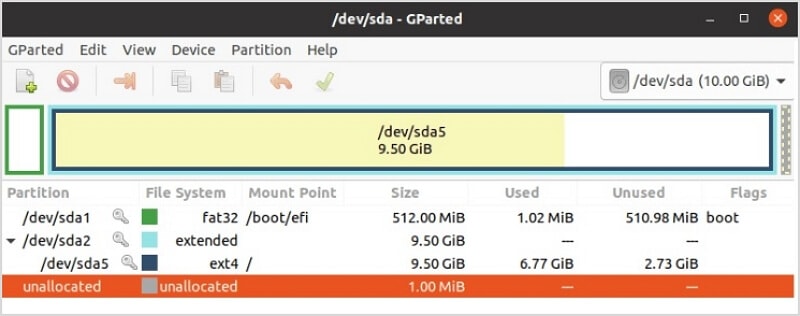
- Cliccate con il tasto destro del mouse sull'unità /dev/sdb1 nella schermata seguente.
- Dal menu a discesa, passate sopra l'opzione "Formato in" e selezionate fat32.

- Cliccate sul segno di spunta verde nel riquadro superiore per avviare il processo di formattazione. GParted visualizzerà una richiesta per assicurarsi che si voglia procedere con la formattazione.
A questo punto, sedetevi e lasciate che la configurazione venga completata. Al termine, è possibile cliccare sul pulsante Chiudi e l'unità USB è pronta per essere utilizzata.
Vantaggi e svantaggi dell'uso di GParted Linux da USB a FAT32 Formattatore
Vantaggi
Più veloce dell'utility nativa Dischi
Minori possibilità di corruzione dei dati
Il recupero dei file persi è più comodo
Gparted è compatibile con quasi tutti i kernel Linux open-source oggi disponibili.
Svantaggi
È molto probabile che si scelga l'unità sbagliata, poiché non legge il nome esatto.
L'uso di Gparted è il metodo più impegnativo dal punto di vista hardware per formattare un'unità USB su Linux.
Non adatto a dischi rigidi ad alta capacità
Metodo 3: Formattare l'unità USB in FAT32 utilizzando il terminale Linux
Se avete familiarità con il terminale Linux, potete utilizzarlo per formattare l'unità USB in FAT32 secondo le vostre esigenze. È sufficiente seguire la seguente procedura.
- Avviare il terminale e inserire il comando "df" per elencare tutte le unità collegate al sistema.

- Smontare l'unità che si desidera formattare. In questo caso, si tratta di sdb1. È quindi necessario inserire il comando seguente.
sudo umount /dev/sdb1
- Dopo lo smontaggio, è necessario formattare il file system FAT32. È possibile farlo utilizzando il comando riportato di seguito.
sudo mkfs.vfat /dev/sdb1

- Attendere qualche minuto. È possibile verificare l'unità con il comando "fsck" quando l'unità è stata formattata.
sudo fsck /dev/sdb1
Se non ci sono file sull'unità, la formattazione dell'unità USB in FAT32 è stata eseguita correttamente.
Svantaggi e svantaggi dell'utilizzo di CMD
Vantaggi
Il modo più veloce per formattare un'unità USB in FAT32 su Ubuntu Linux
Non è richiesto alcun hardware o applicazione esterna
Comodo per chi ha familiarità con l'interfaccia Linux e l'amministrazione IT
Lascia inalterate le directory dei file per un recupero più comodo dei file perduti
Svantaggi
Altamente dipendente dal codice, un singolo errore Può costringere a ripetere l'intero processo
Tedioso individuare l'unità USB corretta
Altamente ristretto con preferenze quali la dimensione dell'unità di allocazione e il numero di partizioni
È possibile recuperare i dati da un'unità USB FAT32 formattata?
Sì. Se si sono persi dei dati da un'unità USB formattata in FAT32, è possibile che i dati non siano più presenti. Tuttavia, la directory potrebbe ancora contenere voci relative ai file, per cui è possibile recuperarli utilizzando il programma giusto.
Wondershare Recoverit è un'applicazione robusta che Può aiutare a recuperare i dati dalle unità formattate in FAT32. Funziona con tutti i sistemi operativi e non consuma l'hardware del sistema.

Wondershare Recoverit - Il miglior software per il recupero dei dati
5.481.435 persone lo hanno scaricato.
Recoverit supporta il recupero dei dati da tutti i file system, compresi APFS, ExFAT, FAT16/32, HFS+, NTFS, ReFS, Raid, RAW, JFS nel sistema operativo Linux, ecc.
Recoverit supporta oltre 500 scenari di perdita di dati, come la formattazione del disco rigido, la cancellazione accidentale, la perdita di partizioni, gli arresti improvvisi, ecc.
Conclusione
Se siete utenti Linux e avete bisogno di formattare le vostre unità flash USB nel file system FAT32, potete scegliere uno dei metodi sopra descritti in base alle vostre competenze. Avete ancora domande scottanti sulla formattazione FAT32? Fatecelo sapere nei commenti qui sotto e vi risponderemo al più presto.
 100% sicuro e download gratuito
100% sicuro e download gratuito


