Siete utenti Mac che hanno perso file PSD a causa di un crash inaspettato di Photoshop? Avete cercato il file e avete trovato solo una versione danneggiata? Non preoccupatevi. Possiamo aiutarvi. Questo articolo mostra Come riparare i file PSD corrotti su Mac utilizzando diversi metodi efficaci. Immergiamoci!
Quindi, siete pronti? Allora, iniziamo
In questo articolo
Parte 1: Cosa causa il danneggiamento dei file PSD su Mac?
Prima di riparare i file PSD su Mac, è necessario considerare la causa principale. Non esiste un'unica causa o motivo per il danneggiamento dei file PSD, ma è possibile comprenderlo meglio ipotizzando alcune cause comuni.
Il danneggiamento dei file PSD può verificarsi per i seguenti motivi:
- Attacchi malware ai dispositivi di archiviazione in cui sono memorizzati i file PSD
- Improvvisa interruzione di corrente mentre si lavora in Photoshop
- Il problema del disco rigido
- Malfunzionamento di Adobe Photoshop
- Spegnimento improvviso del Mac durante l'editing. File PSD.
Parte 2: Come riparare i file PSD danneggiati su Mac?
Parte 2: Come riparare i file PSD danneggiati su Mac. Pertanto, è necessario sapere come recuperare i PSD sul Mac.
Volete sapere come? Continua a leggere!
#Metodo 1: correggere i file PSD danneggiati su Mac utilizzando un software professionale
Se i file PSD sono danneggiati, vari livelli di Photoshop possono andare persi. La ricerca o il ripristino di un file potrebbe non ripristinare tutti i livelli del file. Inoltre, non ripristina tutte le ultime modifiche apportate a un file. Potrebbe essere necessario del tempo per correggerlo di nuovo.
Pertanto, per riparare rapidamente i file PSD danneggiati su Mac, è necessario utilizzare un software professionale per la riparazione dei file di Photoshop. Ma quale software di recupero file è il migliore?
Ora, ci sono molti strumenti di recupero file disponibili su Internet, ma se volete recuperare i file Adobe danneggiati su Mac con tutti i dati intatti, scegliete Repairit - Adobe File Recovery.
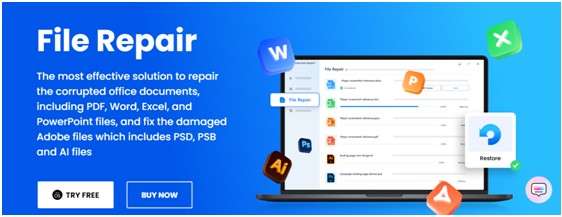
Adobe File Repair è la soluzione più affidabile per riparare i file Adobe danneggiati, compresi i file PSD, PSB e AI. Funzione aggiunta di recente: WonderShare Repairit riconosce i dettagli dei file PSD, PSB e AI e li corregge in modo semplice e veloce.
Procedura per riparare i file Adobe su Mac
Per modificare un file PSD in Photoshop su Mac, è necessario seguire tre passi molto semplici. Per accedere a questa funzione avanzata, scaricate e installate Wondershare Repairit sul vostro Mac.
A questo punto, seguire la procedura descritta di seguito:
Passo1 Aggiungete i file Adobe in Adobe File Recovery
Per iniziare, aprire Wondershare Repairit sul Mac. Andate quindi su Recupero file e selezionate Recupero file Adobe. Nella finestra del Finder, vi verrà richiesto di selezionare File Adobe corrotto.
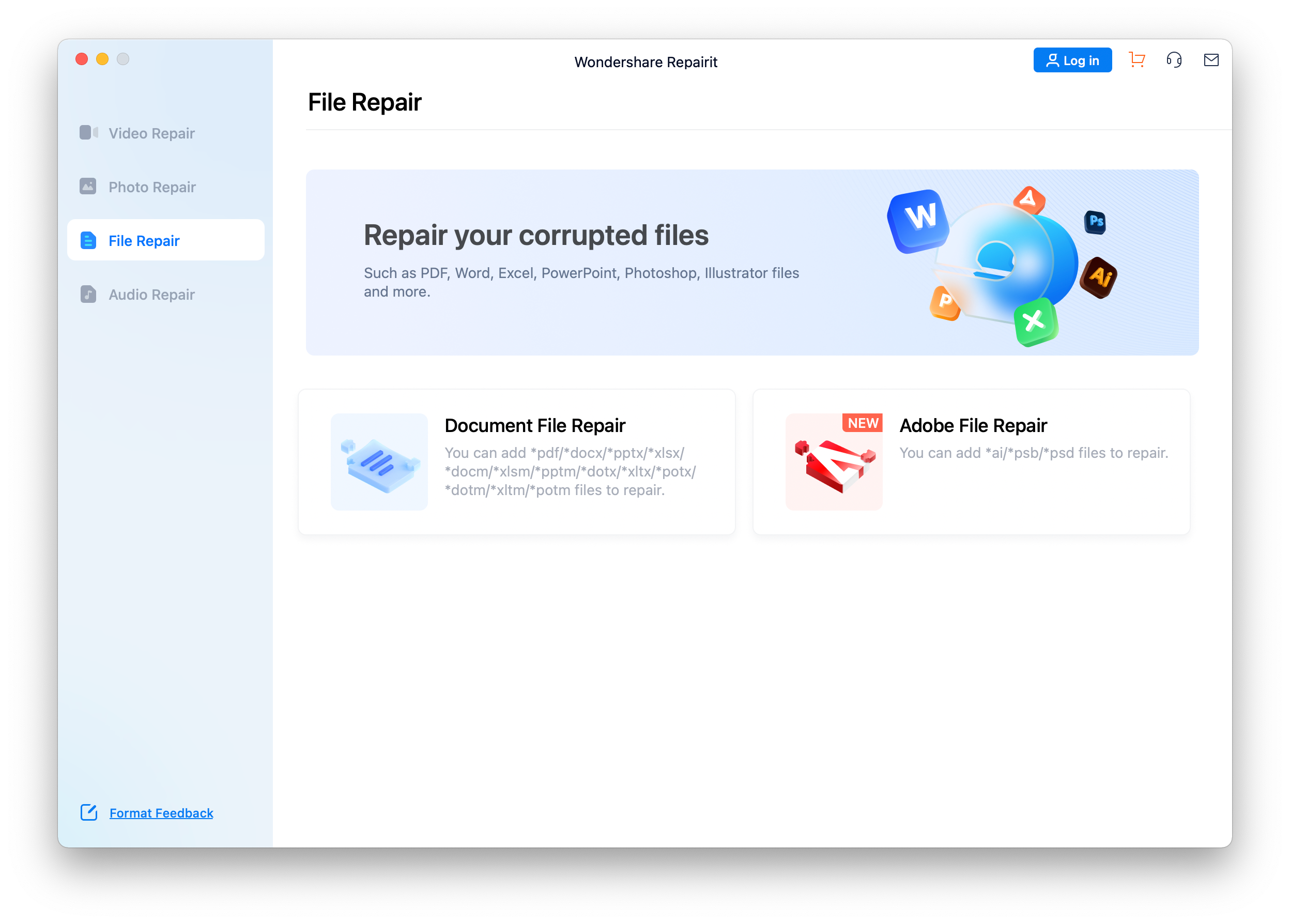
Quindi selezionare il file desiderato e caricarlo.
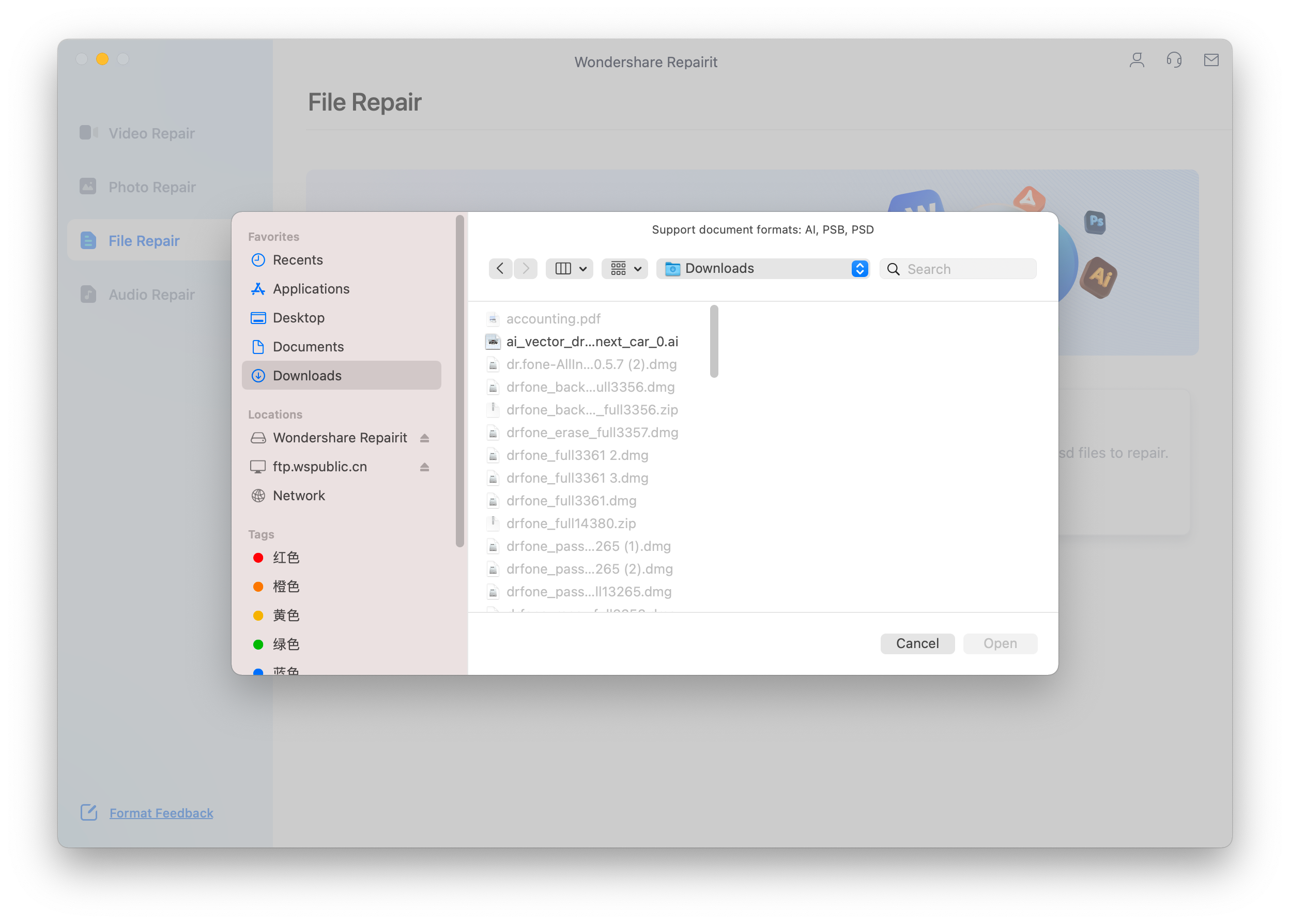
Passo2Avviare la riparazione dei file Adobe
Una volta caricati tutti i file Adobe corrotti, cliccate su "Ripara" per avviare il processo di riparazione.
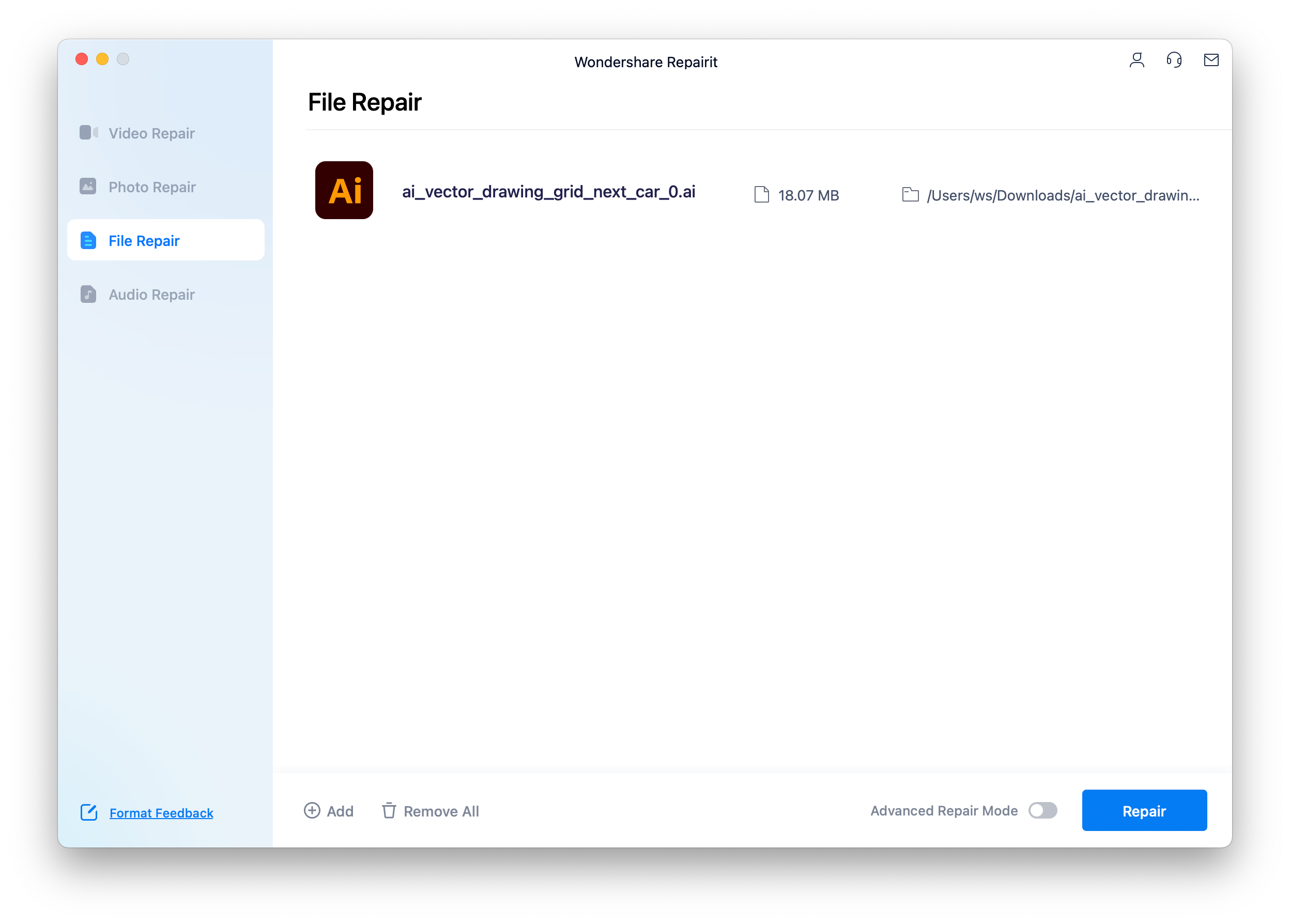
Passo3 Riparazione avanzata dei file
Se non è possibile riparare un file Adobe danneggiato con la modalità "Riparazione veloce", provare la modalità "Riparazione avanzata". Un pop-up chiede se si desidera aggiungere un file di esempio.
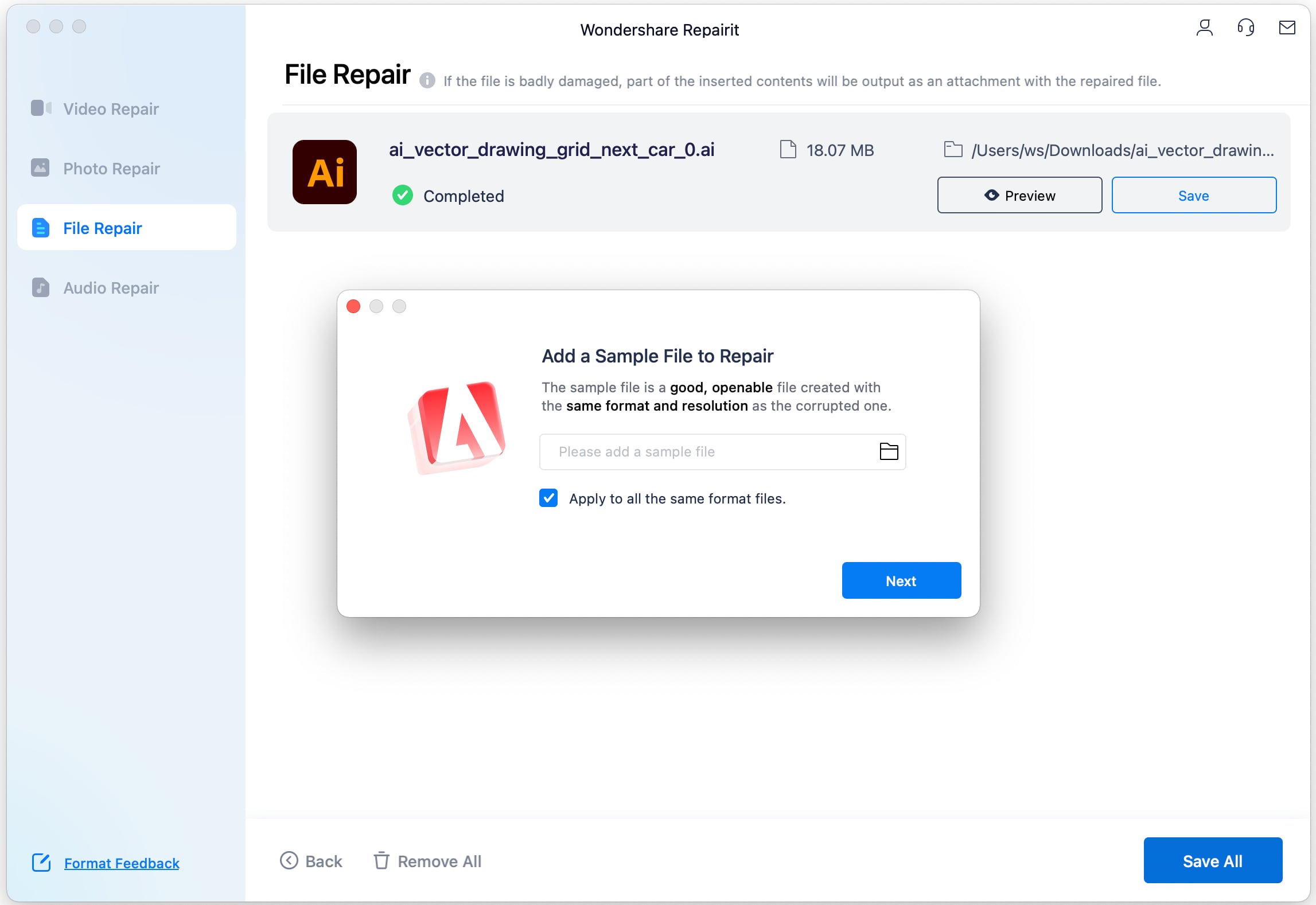
Passo 4: Anteprima e salvataggio del file Adobe recuperato
In questo modo si completa il processo di recupero. Toccare il pulsante "Anteprima" per verificare che i risultati siano soddisfacenti.
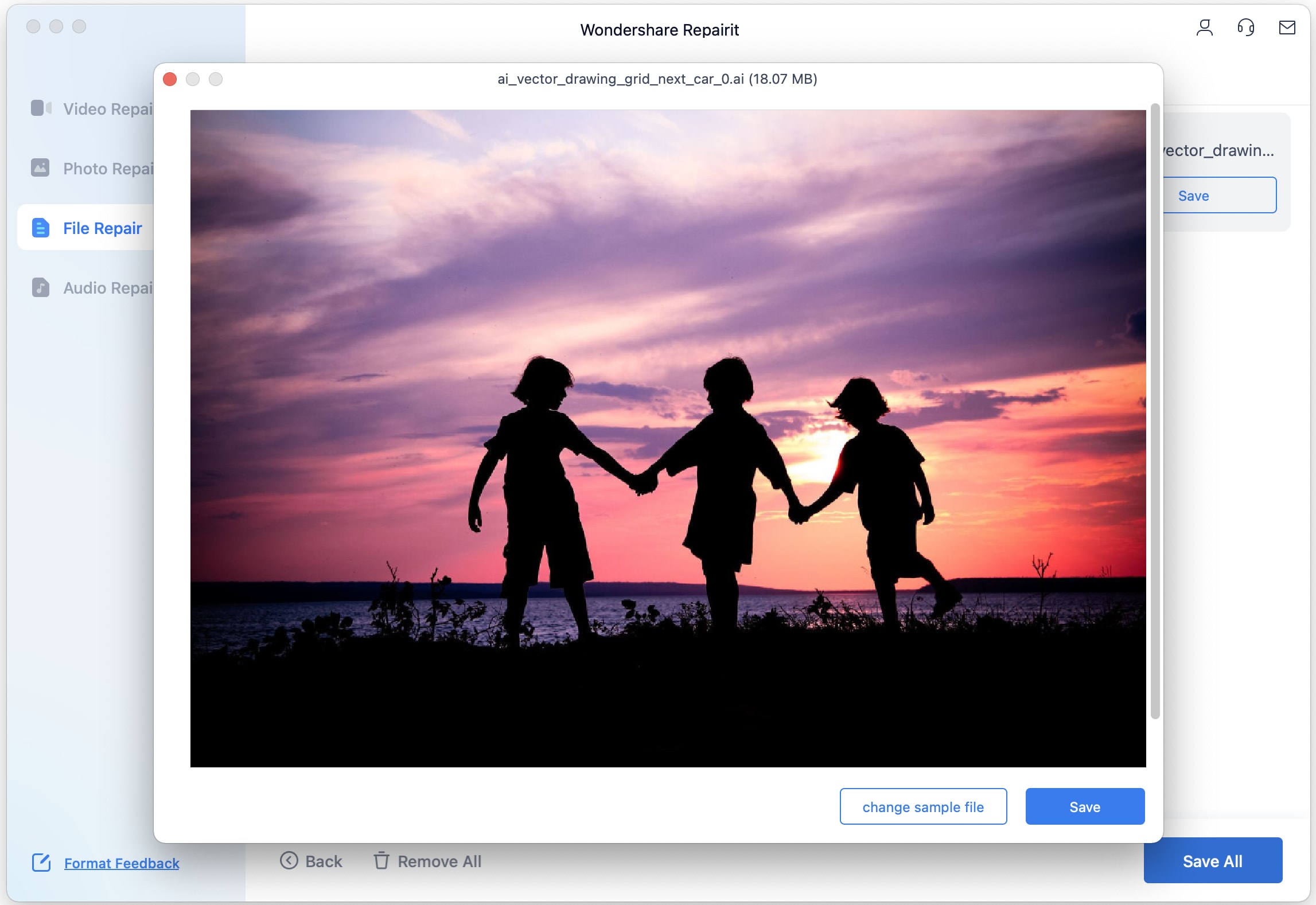
Quando si è soddisfatti dei risultati, premere il pulsante "Salva" e selezionare una posizione per scaricare il file sul Mac.
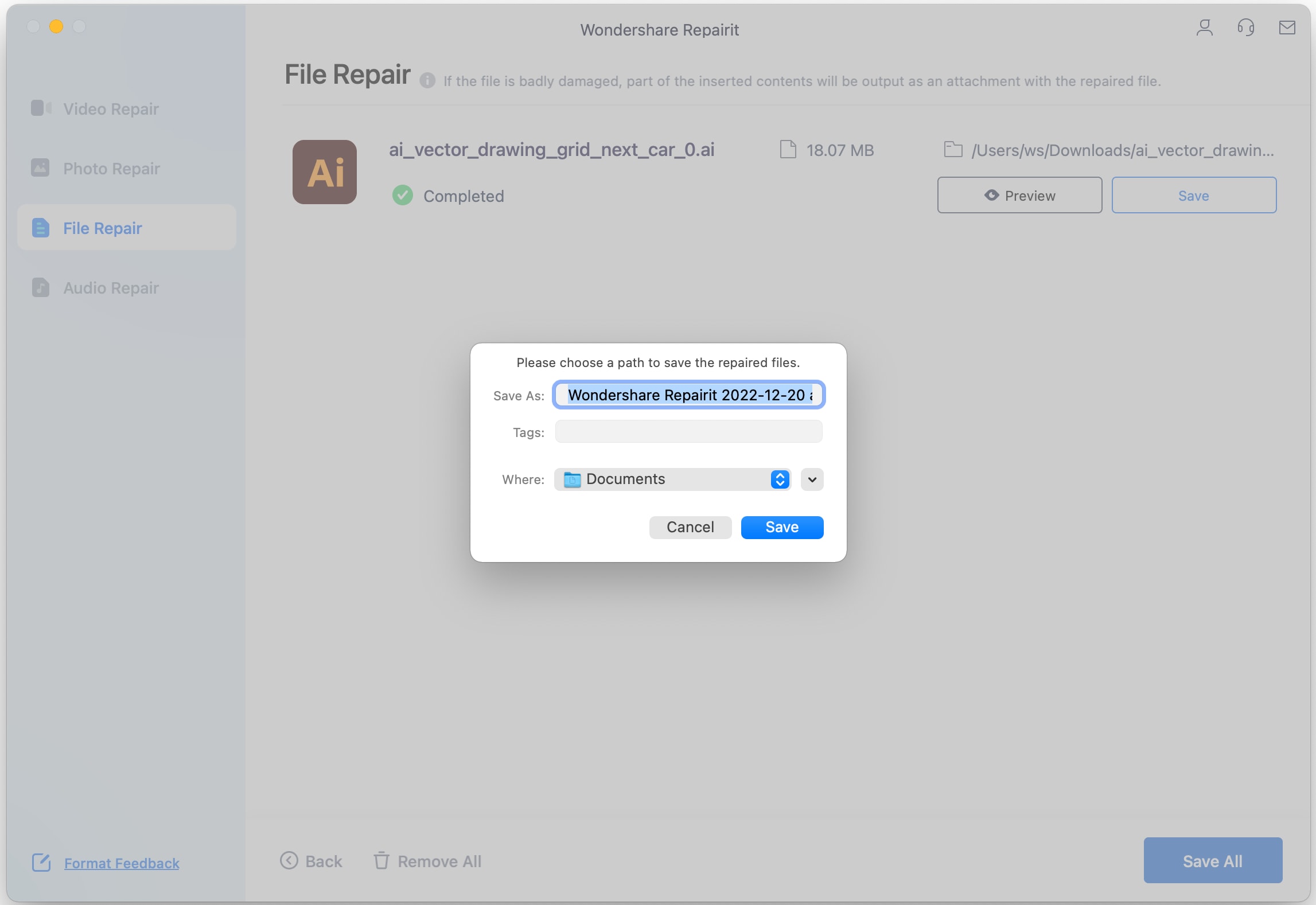
#Metodo 2: Come cercare le versioni precedenti dei file PSD
Le funzioni di backup di Windows in grado di ripristinare versioni precedenti dei file non sono comuni. Queste versioni precedenti sono copie di file e cartelle create dal sistema di backup di Windows. A seconda del tipo di file o di cartella, questi file possono essere memorizzati. È possibile salvarlo altrove o tornare indietro e modificarlo.
Tuttavia, in questo caso, questa importante funzione può essere utilizzata per riparare e sistemare i file PSD danneggiati.
Prima di utilizzare questo metodo, aprire Adobe Photoshop e verificare che il file non sia danneggiato. Se il file è danneggiato e Photoshop non riesce a leggerlo, procedere come segue:
Passo1 Selezionare 'Ripristina versione precedente' dal menu del tasto destro del mouse del file PSD danneggiato o corrotto.
Passo2 Cercare le versioni precedenti dei file PSD danneggiati. Quindi, scegliere "Ripristina."
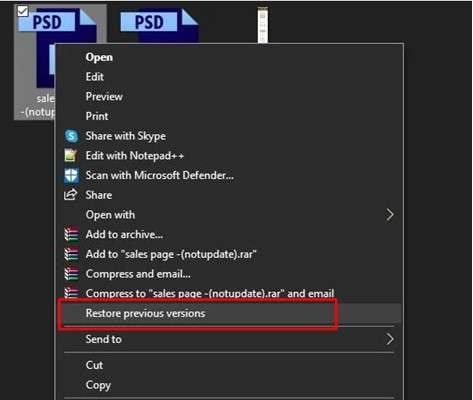
Passo3 Toccare "Ripristina" per confermare l'ordine.
Passo4 Riaprire Photoshop e il file OSD ripristinato. Quindi, quando appare un avviso che segnala la mancanza di alcuni livelli di testo con font, selezionare "OK".
Passo5 Controllare tutti i livelli, etichettare le aree mancanti come livelli e salvare le modifiche come nuovo file PSD.
#Metodo 3: Correggere i file PSF corrotti nel file .Temp.
La maggior parte delle persone non conosce l'uso automatico dei file .temp per memorizzare i progressi del progetto durante il lavoro in Photoshop. Questa operazione riduce il carico di RAM dell'applicazione Photoshop sul sistema.
La cosa migliore è che questi file continueranno a esistere nella cartella TEMP anche dopo la chiusura di Photoshop. Il file PSD rimane sul computer a meno che l'applicazione non venga interrotta o terminata correttamente.
Questi file PSD salvati automaticamente in formato .temp possono essere utilizzati anche per scopi di backup. Può anche essere utilizzato per recuperare file PSD danneggiati o corrotti.
Seguite questi passaggi per individuare i file PSD:
Passo1 Andare a "Questo PC." Quindi fare doppio clic sull'unità "C:" dove si trovano tutti i dati dell'applicazione.
Passo2 Cliccare due volte su Utente e selezionare il nome utente appropriato.
Passo3 Nella cartella Dati applicazione aperta, selezionare la cartella locale e individuare la cartella Temp.
Passo4 Nella cartella Temp, cercate un file con il nome "File temporanei di Photoshop" seguito da un numero casuale.
Passo5 Aprire ciascun file con Photoshop CC o CS6 e cercare il file PSD desiderato.
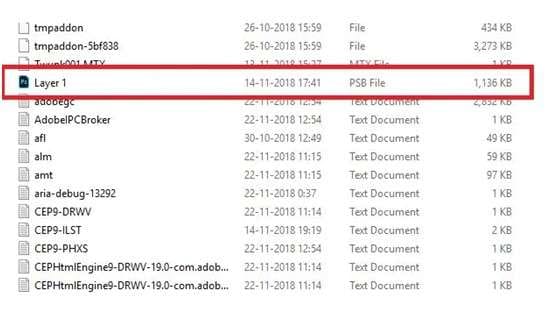
Passo6 Convertire le estensioni dei file da .temp a .psd/.psb/.pbb per riparare i file di Photoshop.
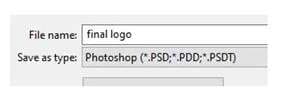
Conclusione
Questo articolo spera che possiate recuperare i file PSD sul vostro Mac provando i metodi sopra citati. Selezionate Repairit-Adobe File Repair per riparare i file danneggiati in Photoshop.

