Aggiornato il 20/11/2023 • Archiviato in: Ripara file di documenti • Soluzioni comprovate
Il registro di Windows è un grande database che contiene le impostazioni e le configurazioni per l'hardware, i programmi e le applicazioni in esecuzione sul computer. Se il registro non viene mantenuto correttamente, può subire errori che causano problemi al sistema e alle applicazioni. È possibile che dopo l'aggiornamento, non tutti i file dell'applicazione Foto di Windows o del Visualizzatore foto vengano aggiornati, causando di conseguenza l'errore di valore non valido del registro nei file JPEG/JPG.
Tuttavia, si consiglia vivamente di eseguire un backup completo delle foto su un supporto di archiviazione esterno, prima di eseguire qualsiasi metodo manuale per ripristinare i file JPG/JPEG con un valore non valido per l'errore di registro. Ciò ti garantisce la sicurezza in caso di qualsiasi tipo di situazione di perdita di foto che si verifica a causa della risoluzione dei problemi.
Il visualizzatore di immagini di Windows ora sarà il visualizzatore di immagini predefinito per quella forma di file di foto. Dovrai copiare in questo modo per ogni tipo di documento fotografico con cui devi applicarlo. In altre parole, ogni volta che apri un'immagine che si apre all'interno dell'app delle fotografie, chiudi semplicemente l'app delle foto e usa il menu "Apri con" per un compagno che registra il tipo con il visualizzatore di foto di Windows. Dovresti farlo la prima volta che apri ogni nuovo tipo di documento immagine.
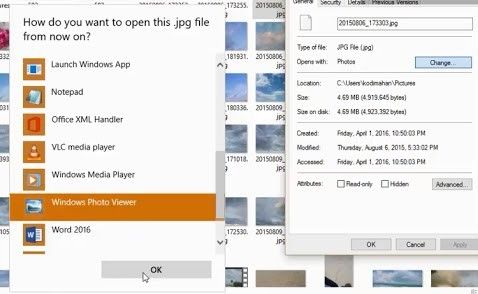
Se desideri ripristinare l'app per le foto, devi ripristinare l'app per le foto e cancellerà la cache dell'app e ripristinerà tutti i suoi dati alle impostazioni predefinite.
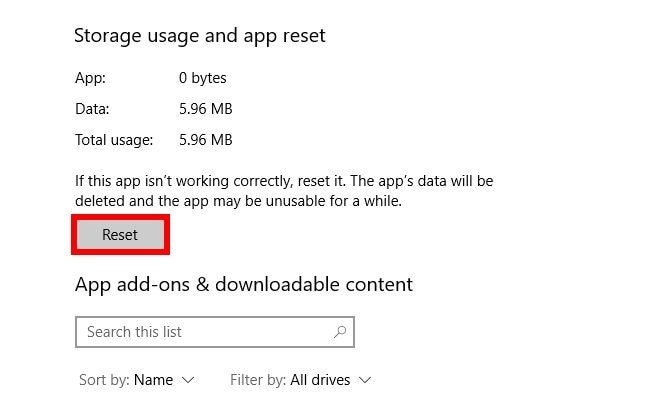
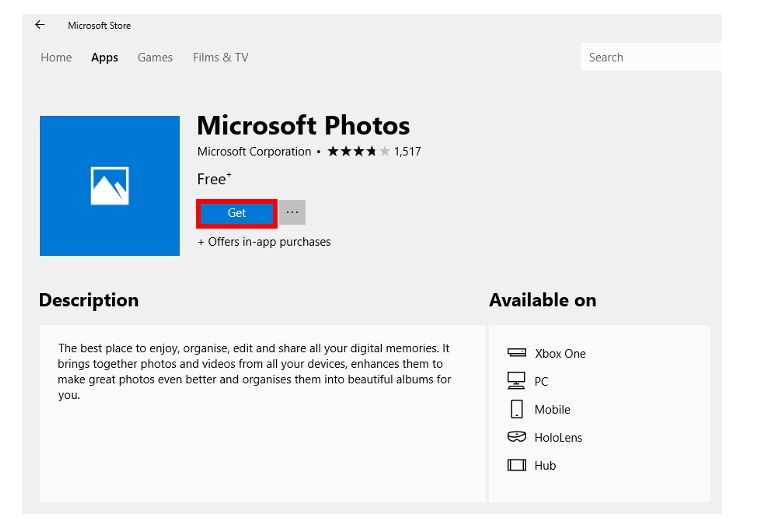
Un driver di dispositivo è un codice essenziale che consente a Windows 10 di rilevare e interagire con un componente hardware specifico (come scheda grafica, disco rigido o adattatore di rete), nonché periferiche, inclusi mouse, tastiere, stampanti, monitor e molti altri.
Di solito, Windows 10 è in grado di rilevare e installare i driver automaticamente utilizzando la serie di driver di prodotto integrati nel sistema e Windows Update. Tuttavia, a volte, potrebbe essere necessario aggiornare manualmente un dispositivo per diversi motivi. Ad esempio, quando un particolare componente hardware non viene riconosciuto automaticamente, smette di funzionare dopo un aggiornamento, Windows Update installa un pacchetto generico oppure è necessario accedere a una nuova funzionalità o correzione di bug.
Qualunque sia il motivo, Windows 10 include diverse opzioni per aggiornare un driver di dispositivo, incluso l'utilizzo di Windows Update, Gestione dispositivi e l'utilizzo degli assistenti di aggiornamento automatico dei produttori di dispositivi.
In questa guida di Windows 10, ti spiegheremo diversi modi per aggiornare correttamente i driver hardware sul tuo computer. Inoltre, delineiamo i passaggi per determinare se il driver è stato aggiornato correttamente.
Sebbene possa volerci del tempo prima che i produttori pubblichino gli ultimi aggiornamenti dei driver in Windows Update, è comunque il metodo consigliato per scaricare e installare i driver, poiché i pacchetti in questo canale sono stati testati, verificati e firmati da Microsoft.
Per aggiornare rapidamente i driver di dispositivo utilizzando Windows Update, segui questi passaggi:
Una volta completati i passaggi, se un driver manca dopo un aggiornamento o un'installazione pulita o se è stato pubblicato un nuovo driver per migliorare una versione precedente, verrà scaricato e installato automaticamente.
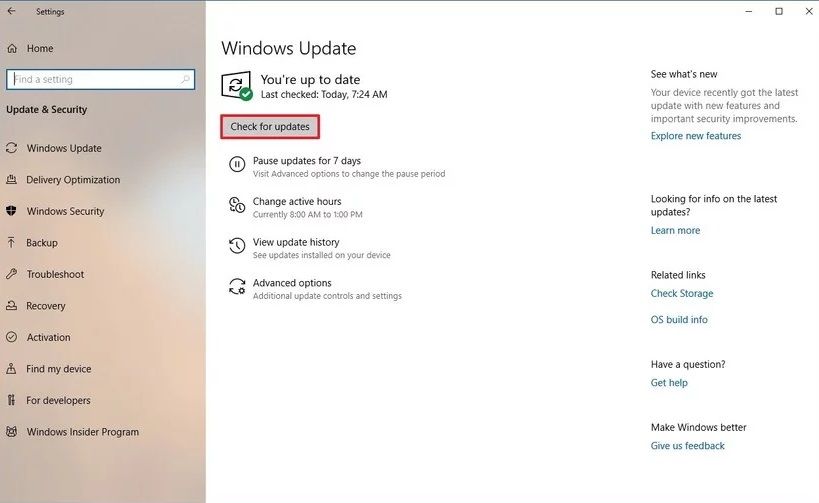
Photo Viewer è un programma Microsoft gratuito fornito con Microsoft Windows. Se utilizzi Windows 7, 8 o 8.1, è il programma predefinito per visualizzare le foto sul sistema operativo. Puoi cercare qualsiasi nuovo aggiornamento del Visualizzatore foto di Windows utilizzando lo strumento di aggiornamento di Windows. In Windows 10, hanno in gran parte sostituito Photo Viewer con uno strumento chiamato Microsoft Photos, anche se puoi comunque utilizzare Photo Viewer se lo desideri.
credito: Westend61/Westend61/GettyImages
Visualizzatore foto di Windows viene fornito con Microsoft Windows versioni 7 e successive, ma Microsoft potrebbe introdurre aggiornamenti del software nel tempo. Se vuoi vedere se è possibile installare un aggiornamento del Visualizzatore foto, puoi utilizzare lo strumento Windows Update per cercarne uno.
Puoi aggiornare il visualizzatore di foto di Windows tramite la funzionalità di aggiornamento di Windows. Segui i passaggi seguenti su come aggiornare il visualizzatore di foto di Windows:
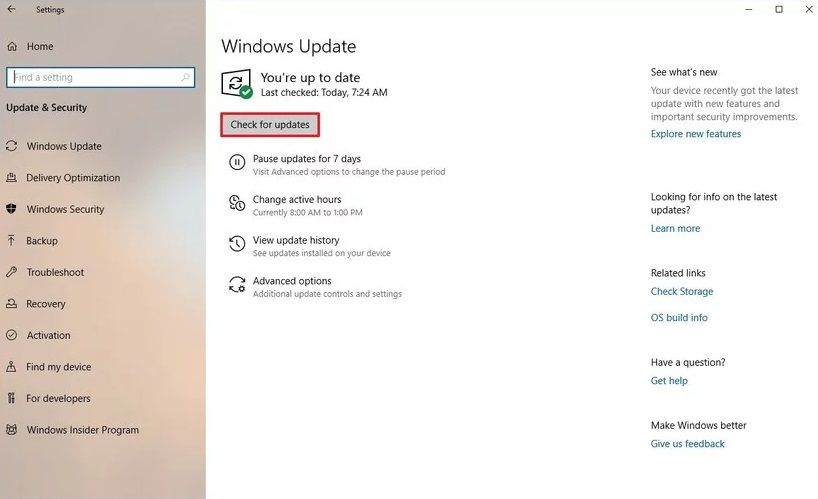
Qui troverai diverse voci ciascuna con un numero di versione, come Windows.Photos_15.1201.10020.0_etc. Se questa cartella contiene 8 voci dell'app Foto di Microsoft Windows, significa che metà (4) sono obsolete. Se ha 4 voci, 2 sono obsolete e così via. La voce obsoleta è il numero di versione inferiore. Elimina una per una tutte le voci obsolete.
Per eliminare voci obsolete:
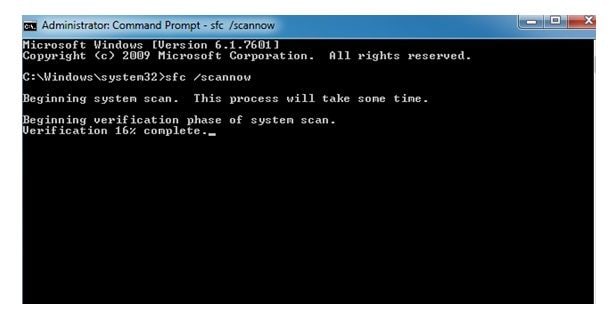
Nota per gli utenti di Windows 10, 8.1 e Windows 8: prima di eseguire la scansione SFC, esegui il servizio DISM (Deployment Image Servicing and Management) della posta in arrivo sul tuo sistema mentre altri possono eseguire direttamente la scansione SFC.
Per eseguire DISM, segui i passaggi seguenti:
Ora esegui la scansione SFC come di seguito:
(Nota: Nel processo di correzione dell'errore JPEG "Valore non valido per il registro" con uno qualsiasi dei metodi manuali, se ti capita di perdere delle foto, usa Wondershare Repairit Photo Recovery per recuperare le foto perse e foto/video eliminati, ecc., dal computer o da altri supporti di memorizzazione.)
A differenza delle tecniche manuali, l'approccio software è semplice e senza problemi. Ma usa sempre un'applicazione di riparazione JPEG sicura e protetta che sia esente da qualsiasi malware e ripari in modo efficiente tutti i tipi di danneggiamento nelle foto senza compromettere la qualità originale della foto. Se riesci a risolvere l'errore JPEG "Valore non valido per il registro" mediante una delle tecniche di cui sopra, condividi lo stesso con noi nella casella dei commenti qui sotto.
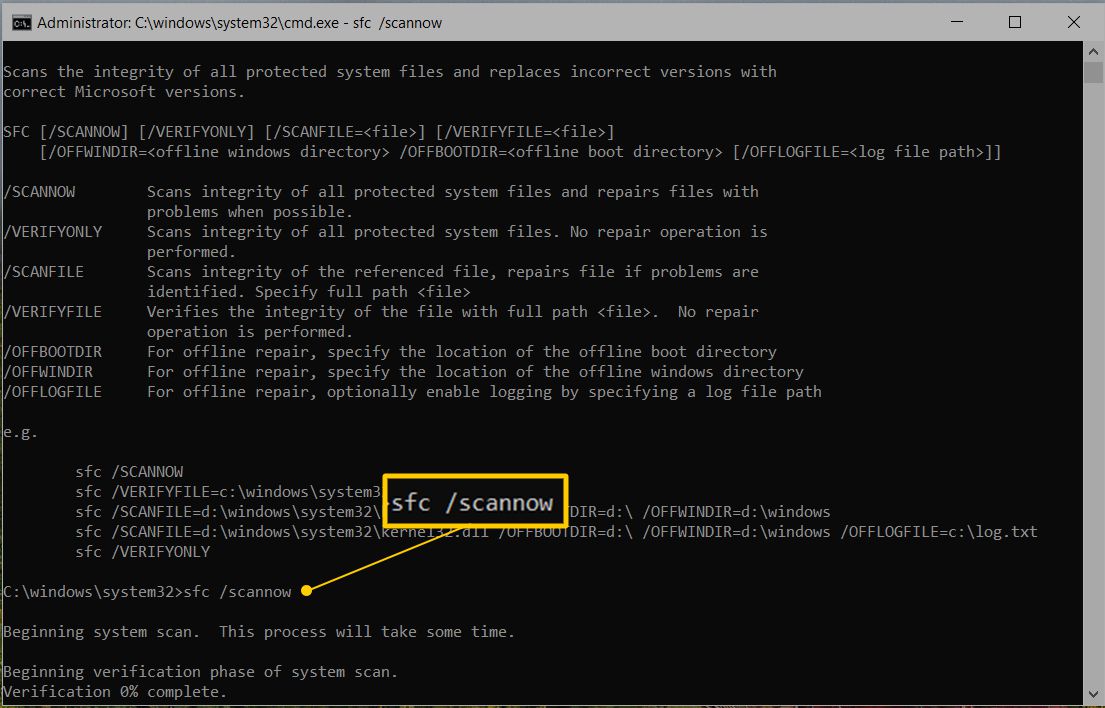
Il software Wondershare Repairit Photo Repair è il miglior software fai-da-te per recuperare file multimediali persi a causa di cancellazione, danneggiamento o formattazione accidentale. Funziona con tutte le principali fotocamere, droni, PC, schede di memoria, unità flash USB e altro ancora.
L'opzione "Riparazione avanzata" è per immagini JPEG/JPG gravemente danneggiate. Nel caso in cui l'immagine JPEG/JPG non venga riparata attraverso il normale processo di riparazione, il software offre automaticamente l'opzione di riparazione anticipata. Fare clic su di esso, seguire le istruzioni sullo schermo e riparare le foto gravemente danneggiate.
Il software Wondershare Repairit Repair for Photo non modifica o modifica i file di immagine della fotocamera RAW perché è di sola lettura. Wondershare Repairit Repair for Photo può riparare quasi tutti i tipi di immagini corrotte. Puoi riparare in modo efficiente byte rotti, danneggiati, in grigio, sfocati, pixellati, granulosi, mancanti nelle immagini, perdita di colori, immagini vuote, foto illeggibili e inaccessibili che danno vari errori come errore n. 50, errore n. 51, ecc.< /p>
Il software estrarrà le miniature dai file della fotocamera RAW gravemente danneggiati.
Per riparare i formati di immagine RAW delle fotocamere, procedi nel seguente modo:
Avvia semplicemente Wondershare Repairit sul tuo PC Windows e vai alla funzione "Riparazione foto" dalla barra laterale.
Ora, fai clic sul pulsante "Aggiungi" che caricherebbe una finestra del browser. Ora puoi andare nella posizione in cui sono state salvate le tue foto danneggiate e caricarle sull'applicazione.

Fai clic sul pulsante "Ripara" e attendi che l'applicazione implementi il suo algoritmo unico per correggere le foto caricate. Quando il processo di riparazione sarà completato, l'applicazione ti avviserà del risultato.

Puoi anche fare clic sulla miniatura dell'immagine per aprire la sua finestra di anteprima. Ciò ti consentirà di visualizzare i risultati e di verificare se il processo di riparazione standard è andato a buon fine o meno.

Infine, puoi semplicemente fare clic sul pulsante "Salva" nel pannello di anteprima per esportare la tua foto. Puoi anche tornare indietro, selezionare più immagini e fare clic sul pulsante "Salva tutto".

Se le foto danneggiate non sono state riparate, devono essere gravemente danneggiate. Nel caso, devi scegliere "Riparazione avanzata". L'aggiunta di un modello di foto con la stessa struttura di dati, aiuterà a riparare le foto gravemente danneggiate.
Wondershare Repairit Photo Repair è anche in grado di recuperare diversi formati di file video e audio archiviati su dischi rigidi, schede di memoria e altri supporti di archiviazione. I formati di file video supportati sono MP4, 3GP, AVI, MPEG, Matroska Video File (MKV), File video AVCHD (MTS), File filmato codificato Divx (DIVX), File video MOI, File oggetto video (VOB), OGG, OGM, 3G2, ASX, MTS, AJP, F4V, VID, TOD, HD MOV, MOV, MQV, M4B, M4V, WMV, Film MXF e SVI. I formati di file audio supportati sono file RPS, MP3, AU, WAV, MIDI, OGG, AIFF, RM, WMA, RA, M4P, M4A, ACD, AMR, AT3, CAFF, DSS, IFF, M4R, NRA e SND.
Il software di riparazione dell'immagine consente di salvare la struttura ad albero di directory generata dopo una scansione di unità/volume in una posizione desiderata sul disco. Le informazioni vengono salvate come un file che può essere utilizzato per rigenerare la struttura ad albero dei file/cartelle trovati o per riprendere il ripristino in una fase successiva. Puoi scegliere di salvare il risultato della procedura completa o interrompere la scansione in qualsiasi momento e salvare le informazioni fino a quel momento.