Avete un NAS con più dischi rigidi? A titolo informativo, è possibile cambiare le configurazioni RAID dei pool di archiviazione senza cancellare le informazioni precedentemente memorizzate. Ad esempio, sul NAS Synology è possibile impostare un pool di archiviazione RAID 1 e passare in seguito a un pool RAID 5 se si aggiungono altre unità. In questa guida passo passo, vi mostrerò come eseguire la configurazione di Synology NAS RAID.
In questo articolo
Cosa significa configurazione RAID
RAID, noto anche come Redundant Array of Independent Disks, è una tecnologia che combina più dischi rigidi indipendenti per farli funzionare come un'unità. Questa tecnologia offre vantaggi quali una maggiore affidabilità dei dati, migliori prestazioni di input/output e una maggiore tolleranza ai guasti attraverso vari tipi di RAID.

Quando più dischi vengono collegati tra loro utilizzando la tecnologia RAID, il risultato è noto come array RAID o volume RAID. Si ricorda che un volume RAID non sostituisce il backup dei dati e non protegge da virus, utenti malintenzionati o perdite accidentali di dati.
Sapete già quale configurazione RAID desiderate? Continuate a leggere.
Diverse opzioni di configurazione RAID per Synology NAS
L'impostazione o la modifica di una configurazione RAID è semplice: basta capire come funziona. In questo articolo esamineremo tre diverse opzioni, illustrate di seguito.
Opzione 1. Creare una nuova configurazione RAID di Synology
Se non si è già configurato un RAID Synology, è possibile utilizzare qualsiasi configurazione RAID. Ricordate che ogni opzione di configurazione RAID richiede un numero specifico di unità. Vedi il contesto completo qui sotto:
| Da | A | Numero minimo di unità |
| Nessun RAID | Base o JBOD | 1 |
| Nessun RAID | Raid 0 o 1 | 2 |
| Nessun RAID | Synology SHR | 2 |
| Nessun RAID | Raid 5 | 3 |
| Nessun RAID | Raid 6 or 10 | 4 |
| Nessun RAID | Synology SHR-2 | 4 |
Attenersi ai seguenti passaggi se si desidera creare una nuova configurazione RAID di Synology.
Andare alla pagina HDD/SSD e verificare che lo stato di ciascuna unità sia Normale o Non inizializzato.
Passo 1. Per accedere e trovare il NAS, navigare su http://find.synology.com in un browser web. Quindi, fare clic su Connect.
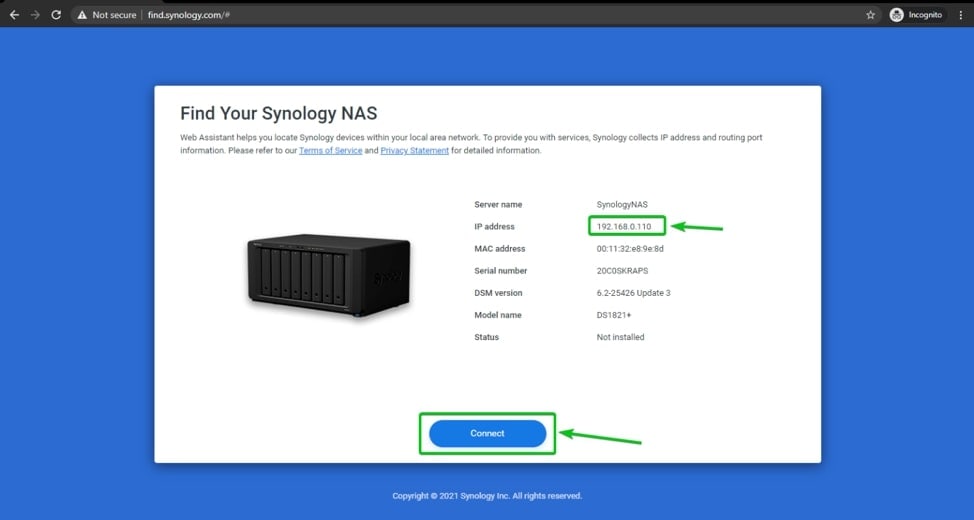
Passo 2. Selezionare Storage Manager dal menu principale in alto a sinistra.
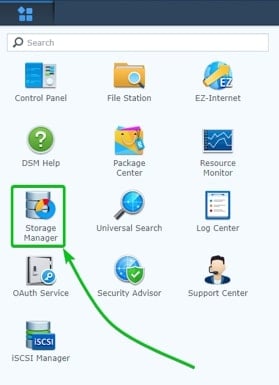
Passo 3. Selezionare Pool di archiviazione dal menu a sinistra della schermata, quindi fare clic su Crea.
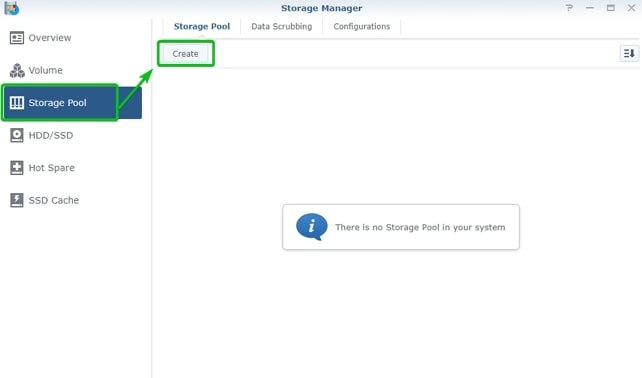
Passo 4. Se si desidera creare un solo volume con un trasferimento di file più veloce, selezionare Migliori prestazioni; altrimenti, selezionare Maggiore flessibilità se si desidera creare più volumi.
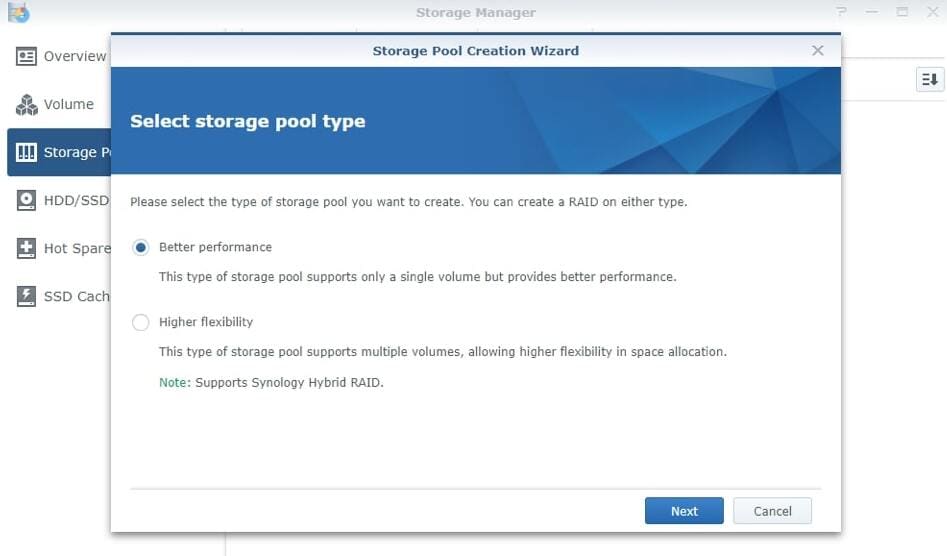
Passo 5. Selezionare il tipo di RAID desiderato e premere Avanti.
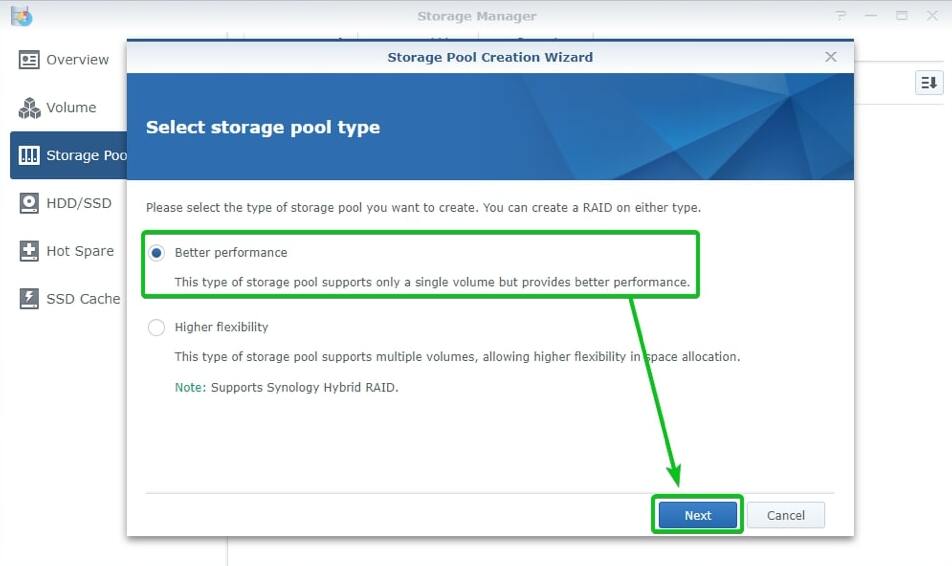
Passo 6. Scegliere i dischi rigidi da utilizzare in questa configurazione RAID. Quindi, controllare nuovamente le selezioni e fare clic su Applica per confermare le impostazioni.
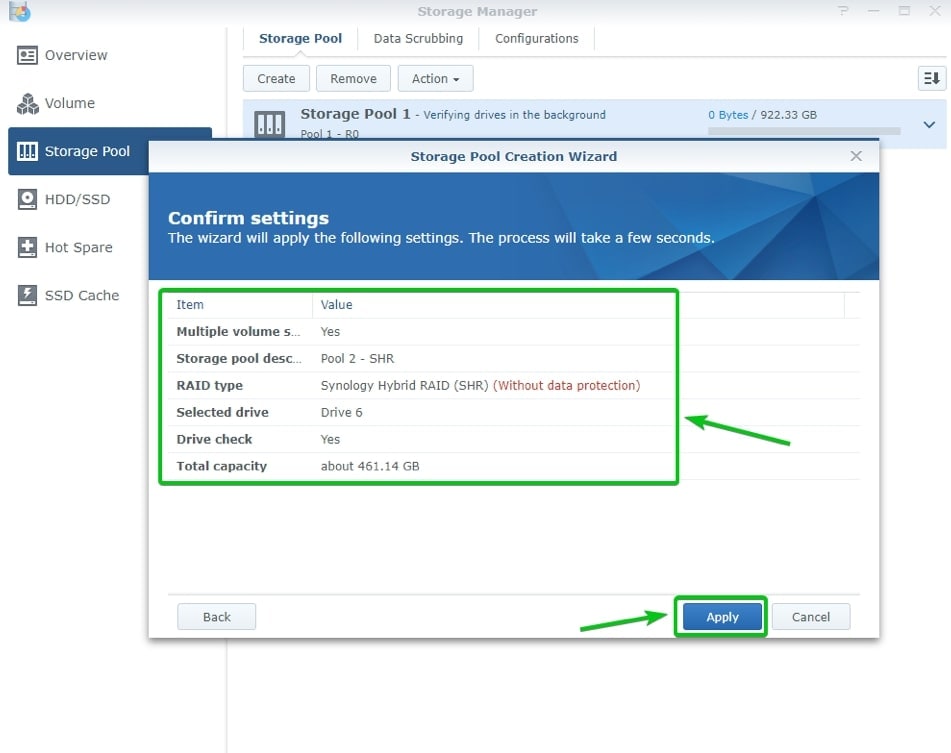
Passo 7. In Storage Manager, spostarsi su Volume e premere il pulsante Crea.
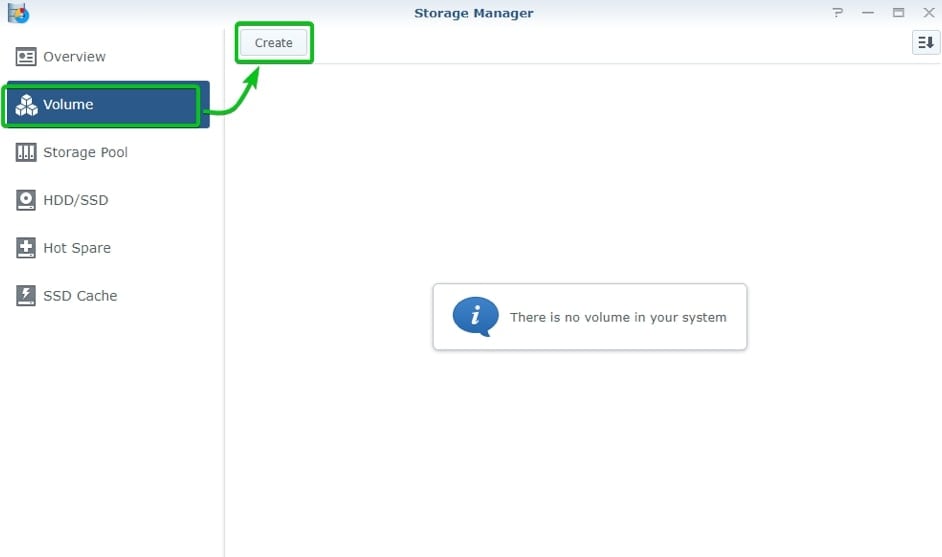
Passo 8. Continuare alla pagina successiva lasciando la voce Scegliere un pool di archiviazione esistente.
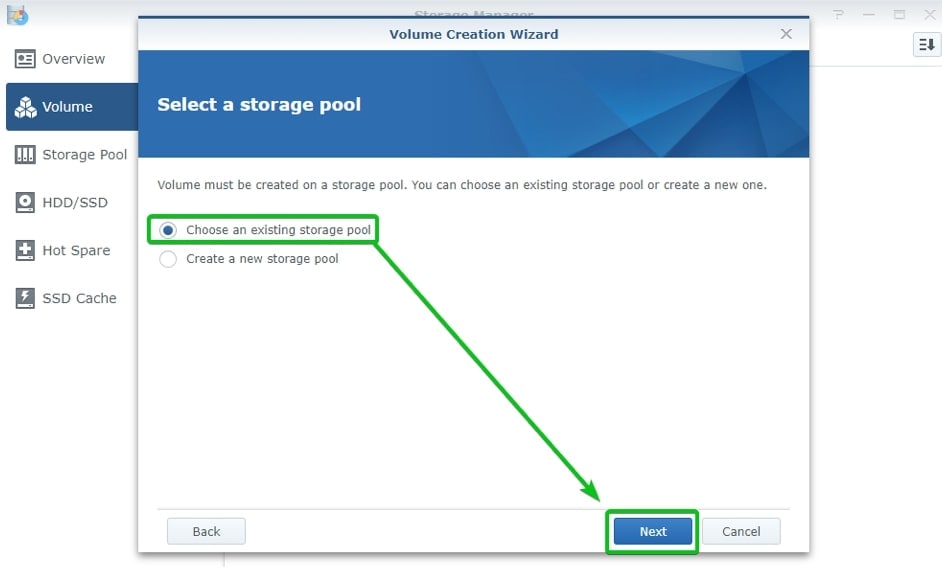
Passo 9. Scegliete le dimensioni del volume, quindi seguite i passaggi seguenti e fate clic su Apply.
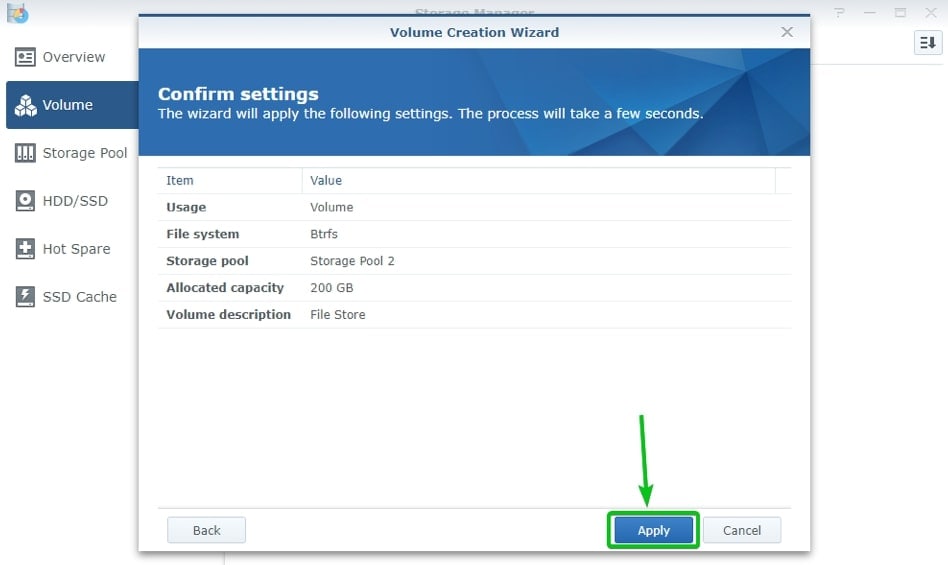
Passo 10. I dischi sono stati convertiti in una configurazione RAID.
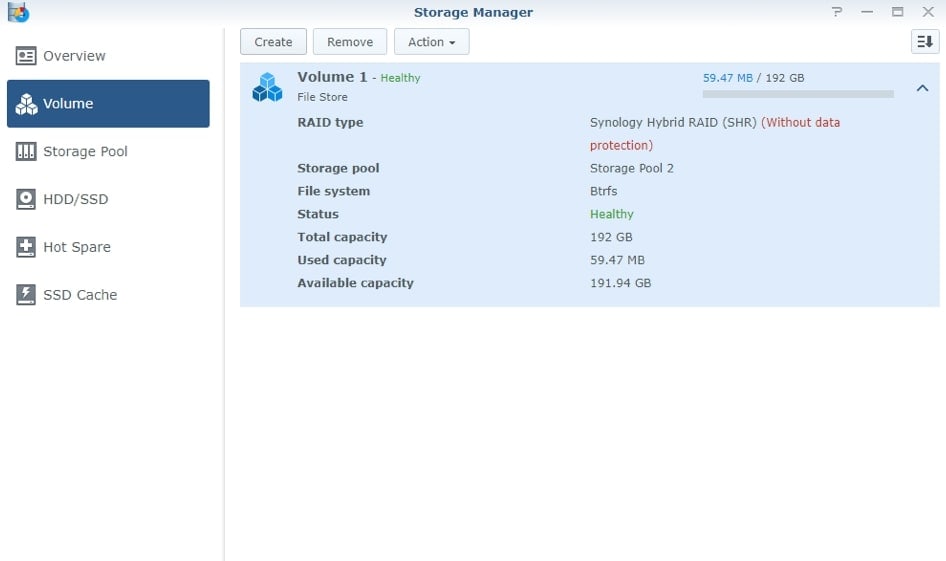
Opzione 2. Modificare l'impostazione RAID di Synology
Le unità disco sono già configurate in Synology RAID, ma si desidera sostituirle o cambiarle senza perdere i dati? La buona notizia è che è possibile! Tuttavia, le scelte sono limitate. Le modifiche possibili sono solo cinque e sono le seguenti:
| Da | A | Numero minimo di unità |
| Base o JBOD | RAID 1 | 2 (1 in più della base) |
| Base o JBOD | RAID 5 | 3 (2 in più rispetto alla base) |
| RAID 1 | RAID 5 | 3 (1 in più rispetto al RAID 1) |
| RAID 5 | RAID 6 | 4 (1 in più rispetto al RAID 5) |
| SHR | SHR-2 | 4/5 (2 in più di SHR) |
Ecco i passaggi per modificare la configurazione RAID di Synology. Seguire attentamente le istruzioni.
Verificare che lo stato del pool di archiviazione sia Normale.
Quando si introducono unità aggiuntive in un pool di archiviazione, le nuove unità devono essere più grandi dell'unità più piccola del pool di archiviazione.
Le nuove unità devono avere uno stato Inizializzato o Non inizializzato.
Passo 1. Per accedere all'interfaccia utente del NAS, navigare su http://find.synology.com in un browser web. Quindi, collegare il computer all'unità NAS. Selezionare Manager > Volume > Gestione.
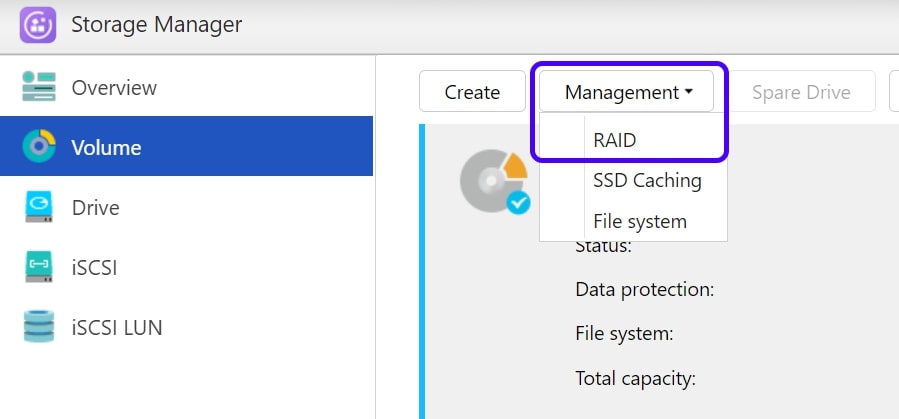
Passo 2. Selezionare Cambia tipo di RAID e fare clic su Avanti.
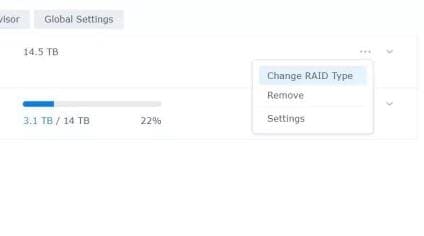
Passo 3. Selezionare la configurazione RAID desiderata e premere Avanti. La configurazione RAID è stata modificata.
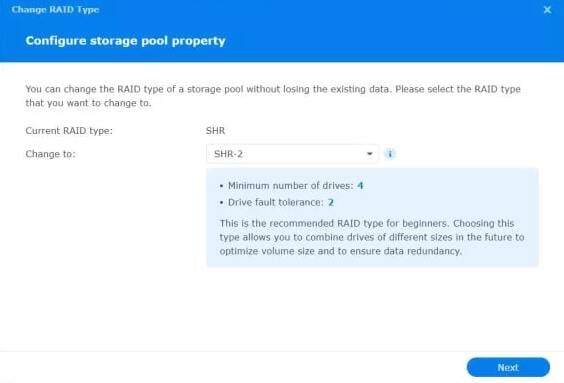
Opzione 3. Ripristino di una configurazione RAID di Synology
Si desidera ripristinare una precedente configurazione RAID di Synology? Procedete come segue:
Passo 1. Accedere alla pagina di configurazione del NAS. Collegare un computer alla stessa rete del NAS.
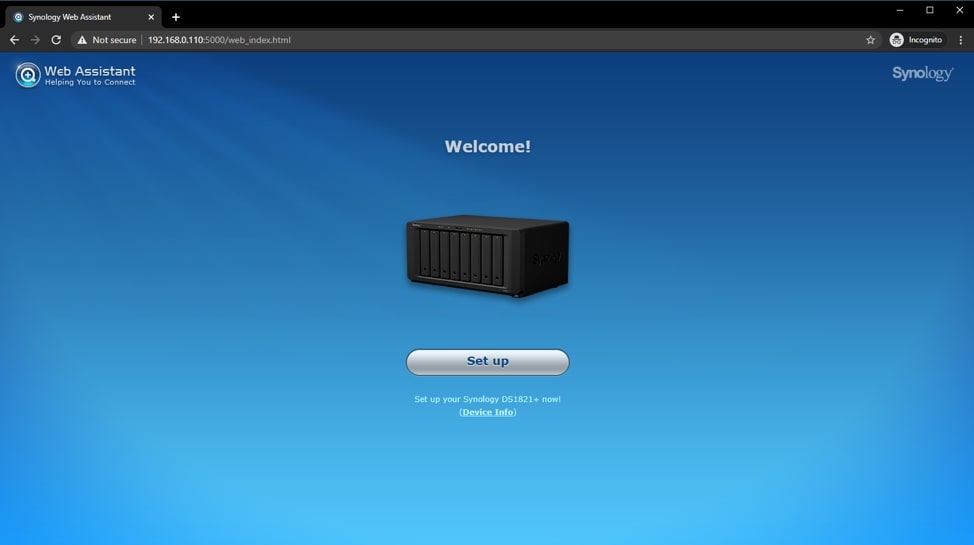
Passo 2. Selezionare Storage Manager > Volume > Delete. Dopo l'eliminazione, premere Crea dal menu superiore. Quindi, selezionare i dischi che si desidera utilizzare e premere Avanti. Scegliere la configurazione RAID desiderata e fare clic su Avanti.
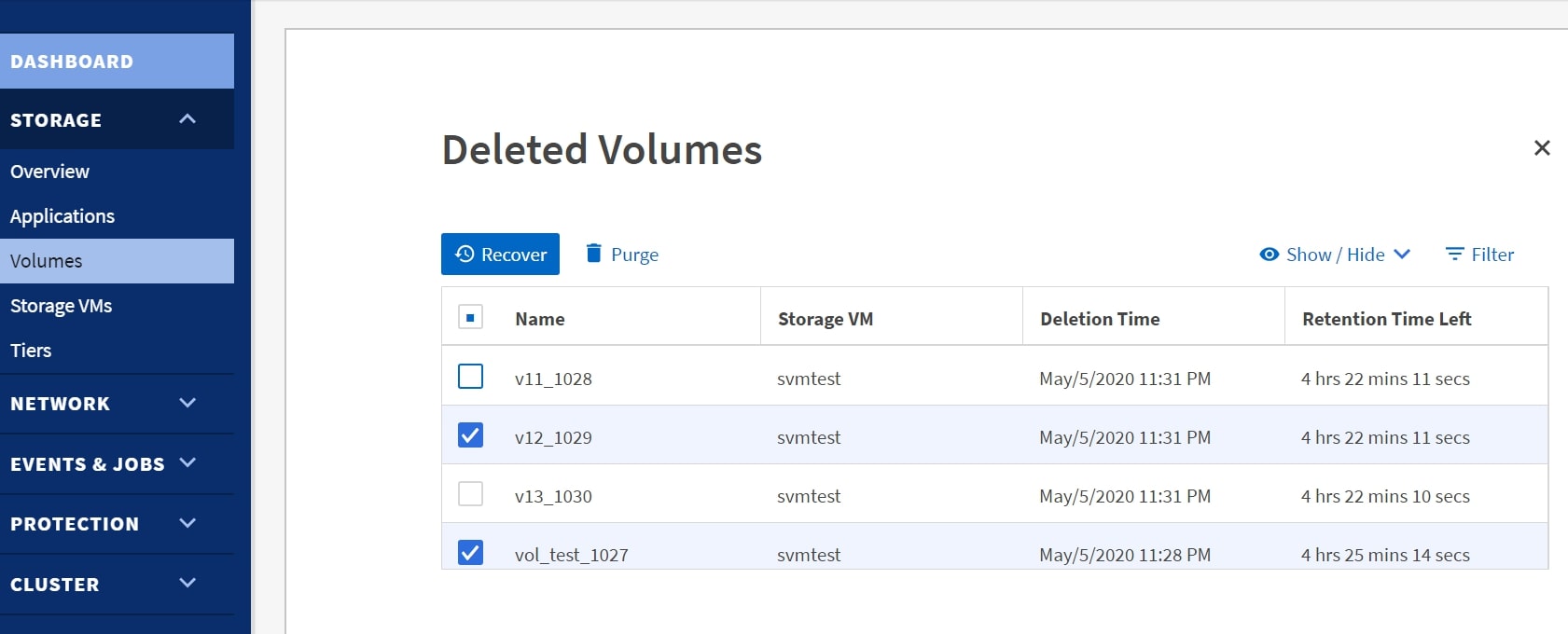
La configurazione RAID è stata completata. Potrebbero essere necessarie alcune ore perché il volume sia completamente operativo. Lo stato nella panoramica del volume indica quando è completamente pronto per l'uso.
Come recuperare i dati persi dopo l'impostazione di Synology RAID
Poiché si dice che la creazione di una nuova configurazione Synology RAID e il suo ripristino comporteranno una perdita di dati, è un problema che può intervenire nel tempo di lavoro o personale. Quando ciò accade, di solito c'è solo una linea d'azione disponibile: Il recupero dei dati Synology NAS RAID.
Il miglior recupero dati RAID gestisce molte situazioni di perdita di dati per recuperare i vostri dati importanti in modo semplice e sicuro. Questo è ciò che fa il software di recupero dati Wondershare Recoverit RAID. Milioni di utenti si affidano a questo software che gestisce rapidamente tutte le attività più complesse in background.
Passi per recuperare i dati persi dopo la configurazione di Synology RAID con Recoverit RAID data recovery:
Passo 1. Aprire la NAS Recvoery Mode
Avviare il Recoverit RAID data recover dopo l'installazione e andare su NAS and Linux nel menu di sinistra. Ora, scegliete il NAS Recovery. Consentirà a Recoverit di cercare i dispositivi di archiviazione NAS da cui sono stati persi i dati.

Passo 2. Collegare il dispositivo NAS
Una volta che Recoverit ha terminato la ricerca, si vedranno i dispositivi NAS rilevabili sotto la voce Server NAS. Individuare il dispositivo in cui sono stati persi i dati e fare clic su di esso.
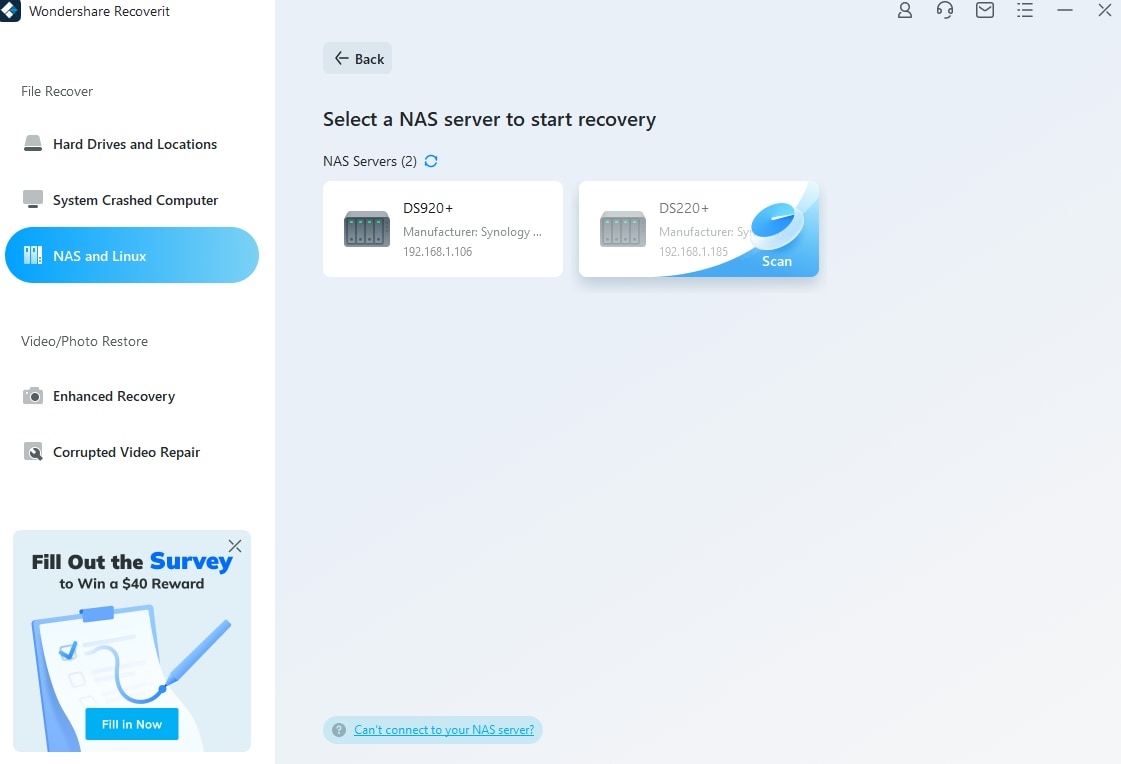
Compilare le informazioni richieste. Dopodiché, Recoverit creerà una connessione remota non appena si farà clic su Connetti.

Passo 3. Scansione e recupero dei file
Una volta stabilita la connessione, il software inizierà la scansione automatica per cercare i dati persi o cancellati sul dispositivo NAS selezionato.

È possibile visualizzare l'anteprima dei file scansionati durante o dopo la scansione. Infine, selezionare i file desiderati e fare clic su Recupera per avviare il processo di ripristino.

Specificare dove si desidera salvare i file recuperati. È necessario scegliere un percorso diverso da quello in cui i dati sono stati cancellati o persi.
Domande frequenti
-
Quale RAID dovrei utilizzare per Synology?
Il livello RAID più frequentemente consigliato per l'implementazione di NAS è RAID 5, che bilancia con successo prestazioni e ridondanza. Una singola unità viene bloccata per conservare tutti i dati necessari a ricostruire un dispositivo di archiviazione in caso di guasto. -
È possibile cambiare il RAID senza perdere i dati Synology?
Sì. È possibile cambiare le configurazioni RAID dei pool di archiviazione senza cancellare le informazioni precedentemente memorizzate. Ad esempio, se si aggiungono altre unità, si può configurare un pool di archiviazione RAID 1 e passare successivamente a un pool RAID 5. -
Devo usare RAID 5 o SHR per il mio NAS Synology?
Dal punto di vista dell'utente, il principale vantaggio dell'SHR è la flessibilità. È possibile utilizzare RAID 5 dal punto di vista dello spazio utilizzabile, ma utilizzare SHR se si prevede di utilizzare dischi rigidi di dimensioni identiche e, in nessun caso, di mescolare le unità. -
Devo lasciare il mio Synology NAS sempre acceso?
I file vengono salvati sul server NAS e possono essere sincronizzati, ovvero aggiornati automaticamente, su tutti i dispositivi. Questo servizio deve essere sempre disponibile, quindi è necessario accendere sempre il NAS.
Conclusione
Questa guida aiuta a comprendere le 3 diverse opzioni di configurazione RAID per i NAS Synology: creazione di una nuova configurazione RAID Synology, modifica e ripristino. Tuttavia, questi metodi comportano un'enorme possibilità di perdita di dati, con conseguenti problemi. Pertanto, consiglio di utilizzare il software di recupero dati RAID di Recoverit per un recupero sicuro e semplice dei dati RAID.



