Aggiornato il 11/09/2023 • Archiviato in: Recupera file di documenti • Soluzioni comprovate
Spesso si assiste all'eliminazione accidentale di file tra i dipendenti aziendali. Ci sono anche diversi casi in cui anche voi cancellate un documento di Google accidentalmente o intenzionalmente. In seguito, ci si rende conto di volere quel file per qualche scopo. Non è vero?
Dovete sapere che si tratta di uno scenario comune. Se vi state chiedendo che non è possibile recuperare i documenti di google cancellati, dovete ricredervi. Vi spiegheremo come recuperare i file cancellati di google docs?
Tutto quello che dovete fare è leggere questo articolo per intero.
Quando si tratta di ripristino di Google Drive, non è un processo così difficile come sembra. Esistono molti modi per ripristinare Google Drive. Tutto ciò di cui hai bisogno è una tecnica giusta e affidabile. Discutiamone in dettaglio.
Step 1: accedi al tuo account amministratore di G Suite e seleziona "Utenti" nella Console di amministrazione.
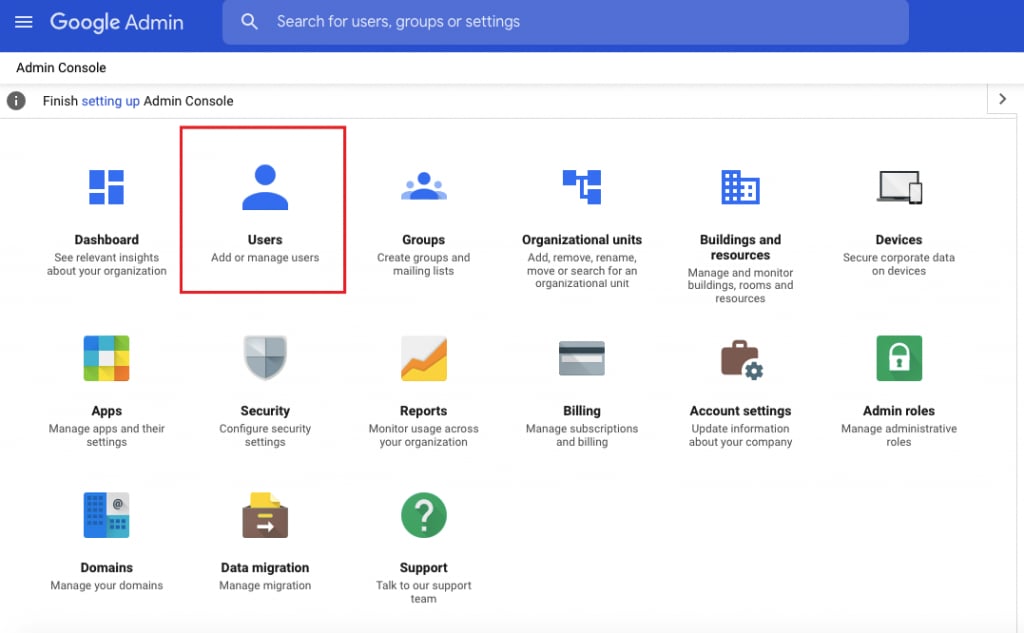
Step 2: ora trova quello di cui stai cercando i file. Una volta trovato, passa il mouse con il mouse e fai clic con il tasto destro. Ora fai clic sul pulsante "Altro". Questo aprirà il menu. Seleziona "Ripristina dati" dalle opzioni fornite.
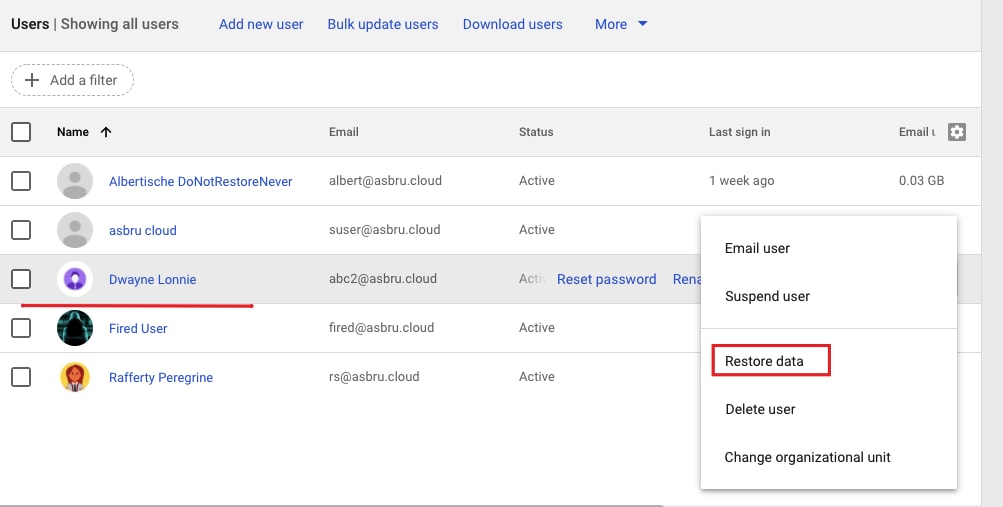
Step 3: selezionando "Ripristina dati", si aprirà una finestra. Devi solo fare clic su "Ripristina". Tutti i file eliminati degli ultimi 25 giorni verranno ripristinati. Nel caso in cui non desideri ripristinare tutti i file e desideri ripristinare solo i file eliminati dagli ultimi 2-3 giorni, puoi farlo facilmente. Puoi semplicemente selezionare le date dall'intervallo di dati e quindi fare clic su "Ripristina".
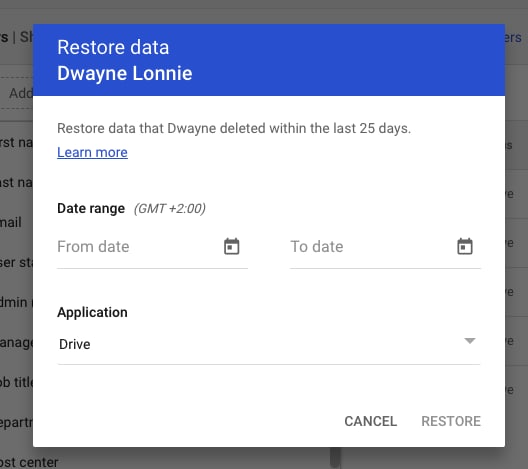
Quando devi recuperare documenti Google cancellati, non è necessario essere coinvolti nei criteri frenetici. È possibile recuperare facilmente i file eliminati eseguendo l'operazione di annullamento. Si, è semplice. Tutto quello che devi fare è premere "Ctrl + Z" dalla tastiera e otterrai i file di Google Docs eliminati.
Nota: non puoi eseguire l'operazione di annullamento se sei tornato più tardi per lo stesso. In questo caso, la soluzione migliore e semplice è quella di optare per l'opzione di recupero dei rifiuti. Ora ti starai chiedendo la difficoltà di andare con il recupero dei rifiuti. Non è vero?
Beh, se sì, lascia perdere tutte le tue preoccupazioni poiché ti spiegheremo la semplice procedura per farlo.
Tutto quello che devi fare è aprire il Cestino di Google e ripristinare i dati. Il fatto è che tutti i file eliminati rimangono nel cestino per 30 giorni. Quindi entro questi 30 giorni puoi facilmente ripristinare i file eliminati.
Ora come farlo è spiegato in dettaglio qui.
Tutto quello che devi fare è aprire il tuo Google Drive e passare all'opzione "Cestino". Sarà presente nel riquadro di sinistra. Ora devi fare clic con il pulsante destro del mouse sul file che desideri recuperare. Questo ti fornirà varie opzioni. Seleziona l'opzione "Ripristina" dal menu a discesa e il gioco è fatto.
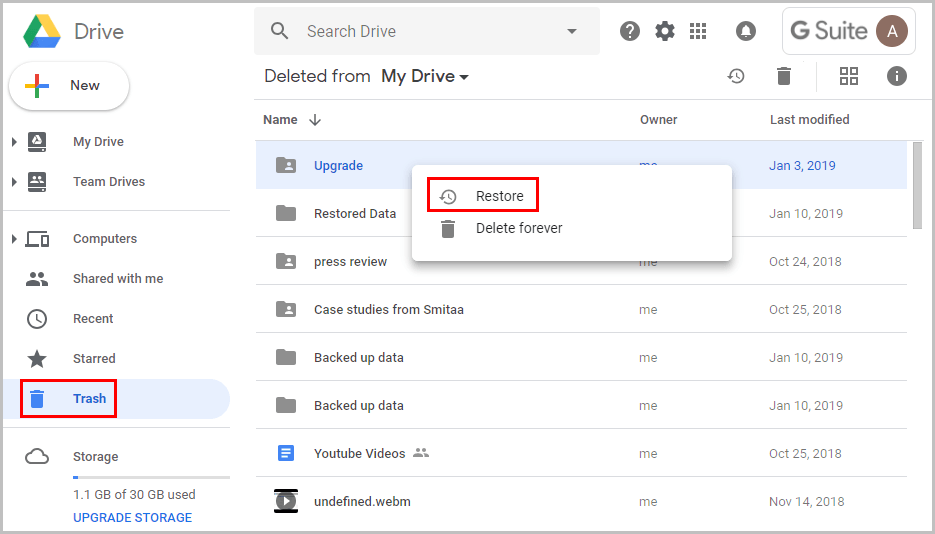
Google Drive ti offre molte opzioni per ripristinare i file dei documenti eliminati. Ci sono molte opzioni integrate per lo stesso. Il fatto è che la maggior parte delle volte lo scenario è creato in modo tale da sovrascrivere accidentalmente o intenzionalmente i dati. Le cose sono peggiorate quando esegui un'operazione di salvataggio oltre alla sovrascrittura.
Ora sembra essere un compito difficile ripristinare la versione precedente, ma Google ha fornito un'opzione per lo stesso. Puoi facilmente ripristinare la versione precedente.
Accedi al tuo Google Drive e fai clic con il pulsante destro del mouse sul file. Troverai l'opzione "Gestisci versioni" nel menu visualizzato. Facendo clic su di esso vedrai varie versioni del file. Anche la data e il timestamp del file verranno visualizzati per darti un'idea migliore. Ora seleziona la versione che non vedi l'ora di ripristinare. Una volta selezionato, fare clic sui tre punti. Saranno presenti accanto al file che hai selezionato. Ti verrà fornita un'opzione "Download". Fare clic sullo stesso.
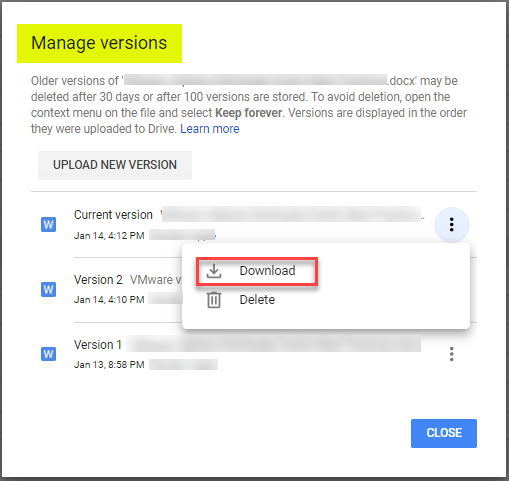
Nota: puoi anche ripristinare la versione precedente utilizzando un'altra tecnica. Per questo, apri il file richiesto e fai clic su "Ultime modifiche". Riceverai tutte le versioni del file selezionato insieme a informazioni generali su chi è stato modificato e quando è stato modificato. Puoi fare clic su uno per ripristinare la versione precedente.
Ci sono numerose opzioni per recuperare i file di Google persi o cancellati. Il backup è uno di questi. Se hai già eseguito un backup dei tuoi file Google, puoi utilizzare Google Takeout, Google Vault, uno strumento di terze parti o altre piattaforme di archiviazione cloud.
Questo ti consentirà di ripristinare o scaricare facilmente la versione richiesta del file di Google Drive. Se stai utilizzando il tuo computer, puoi farlo facilmente avviando il backup e la sincronizzazione. Arriverai al percorso di C:\Utenti\Nome\Google Drive. Troverai tutte le copie. Puoi selezionare il file che desideri recuperare navigando o cercando nella casella di ricerca. Una volta trovato, ripristinalo.

Nota: funzionerà solo se in precedenza hai attivato "Backup e sincronizzazione" automatico.
Probabilmente ti starai chiedendo "se non sono riuscito a recuperare file da altre tecniche, allora cosa"
Beh, non devi preoccuparti. Abbiamo una tecnica testata e collaudata per lo stesso. Tutto quello che devi fare è installare Wondershare Recoverit sul tuo PC.
Wondershare Recoverit ti offre l'opportunità di recuperare facilmente i file eliminati. Non importa quale tipo di file desideri recuperare, Recoverit ti offre la possibilità di recuperare file di qualsiasi tipo. Tutto quello che devi fare è seguire tre semplici passaggi.
Step 1: seleziona una posizione
Installa il software di recupero dati Wondershare Recoverit e accedi. Ora apri Recoverit e scansiona la posizione da cui desideri ripristinare i tuoi file. Ti verranno forniti tutti i dispositivi di archiviazione disponibili. Seleziona quello da cui desideri ripristinare i file.

Step 2: scansiona la posizione
Una volta selezionato il file, fare clic sull'opzione di scansione. Questo avvierà una scansione generale del dispositivo di archiviazione e ti presenterà i risultati della ricerca.

Il processo di scansione richiederà del tempo e dipende esclusivamente dalle dimensioni del disco di archiviazione scansionato. Durante questo processo di scansione, puoi individuare i file e anche avviare o interrompere la scansione a tuo piacimento.
Step 3: Anteprima e recupero dei file
Una volta trovato il file che desideri ripristinare, puoi visualizzarlo in anteprima. Recoverit ti consente di visualizzare in anteprima il file recuperabile.

Una volta che sei soddisfatto della qualità, puoi scegliere l'opzione Recupera. Si aprirà una finestra che ti chiederà la posizione in cui desideri ripristinare il file eliminato.
Nota: si consiglia di non andare nella stessa posizione da cui il file è stato eliminato in precedenza.
 < /p>
< /p>
Una volta selezionata la posizione, fai clic su "Recupera". Questo ripristinerà il file eliminato nella posizione scelta. Ora sei libero di accedere al tuo file nel modo che preferisci.
Quando si tratta di recuperare file cancellati su Google Docs, ci sono molti modi per farlo. Ma ciò che conta di più è la tecnica che stai usando. Il fatto è che a volte vai avanti con una tecnica che fa più danni che riparazioni.
Questo è il motivo per cui ti abbiamo presentato varie tecniche affidabili e testate che puoi utilizzare per recuperare i file di Google Documenti. Se una qualsiasi delle tecniche smette di funzionare, Wondershare Recoverit è quella con cui dovresti andare. Non solo ti aiuta a recuperare documenti, ma ti consente anche di recuperare video, immagini, pdf e altri file. in soli tre passaggi.