Il salvataggio dei file PDF dopo la modifica non è possibile
.Verifica perché non riesci a salvare i file PDF dopo averli modificati e le soluzioni per risolvere questo problema, oltre a come riparare e ripristinare i file PDF danneggiati con Repairit -File Repair in pochi clic.
I documenti PDF sono ampiamente utilizzati nel lavoro e nella vita quotidiana. Ma le persone impazziscono quando un PDF non può essere aperto o si corrompe. L'impossibilità di salvare il file PDF dopo la modifica su Windows o Mac può essere dovuta a diversi motivi. Vediamo in questo articolo di trovare una soluzione adeguata per risolvere il problema dell'impossibilità di salvare i PDF.
In questo articolo
Parte 1: Perché non riesco a salvare i miei file PDF dopo la modifica?
Se non riesci a salvare un file PDF dopo averlo modificato su Mac o Windows 10, può accadere per uno dei seguenti motivi:
Il lettore o l'editor PDF che stai utilizzando potrebbe non essere compatibile con il documento o con qualsiasi altro processo del sistema.
Impostazioni modificateA volte, qualsiasi impostazione esistente o modificata nell'applicazione PDF può causare problemi con operazioni chiave come la modifica o il salvataggio.
Problemi legati al sistemaÈ probabile che qualsiasi altra applicazione o processo in esecuzione sul tuo Mac/Windows possa aver bloccato l'operazione di salvataggio del file PDF. Il problema può verificarsi anche se il tuo sistema utilizza una versione del firmware vecchia o non aggiornata.
Problema dell'account AdobeOltre a questo, potrebbe esserci un problema con l'account Adobe collegato ad Acrobat reader. Ad esempio, l'account collegato potrebbe non essere attivo o non avere spazio sufficiente per ospitare il tuo file.
Altri motiviOltre a questo, se non riesci a salvare un file PDF, il problema può essere dovuto a un documento danneggiato o corrotto. Anche qualsiasi altra applicazione o preferenza preimpostata nello strumento può causare questi problemi di incompatibilità.
Parte 2: Impossibile salvare i file PDF in Windows 10? 4 possibili soluzioni
Se non riesci a salvare i pdf dopo la modifica in Windows 10, ti consiglio di seguire questi intelligenti suggerimenti.
Rimedio 1: installa un lettore PDF compatibile
Prima di tutto, devi assicurarti di utilizzare un lettore PDF o uno strumento di editing compatibile per aprire i tuoi documenti. A tal fine, è sufficiente installare un'applicazione PDF affidabile sul tuo sistema Windows 10.
Questi sono alcuni degli editor e dei lettori PDF affidabili che puoi prendere in considerazione da installare sul tuo PC:
- Adobe Acrobat Pro DC
- PDFelement
- PDFescape
- Sejda PDF Editor
- Foxit Phantom PDF
Immaginiamo che tu voglia aprire e modificare i tuoi documenti PDF con Adobe Acrobat Pro DC. In questo caso, puoi semplicemente andare sul sito ufficiale per acquistare un abbonamento attivo.
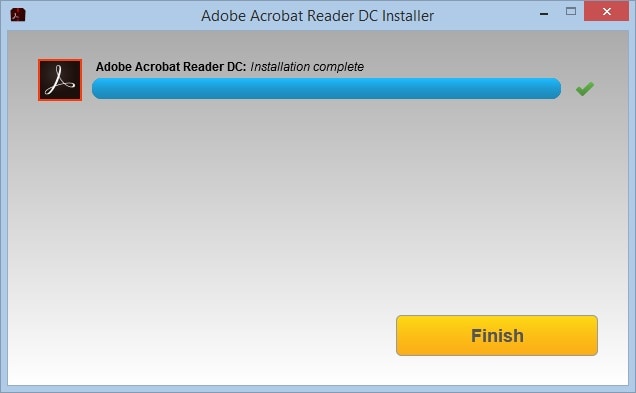
In seguito, potrai semplicemente scaricare e installare Adobe Acrobat Pro DC sul tuo sistema Windows per modificare e gestire i tuoi documenti PDF.
Rimedio 2: Usa uno strumento PDF supportato per modificare i tuoi file
Installare un editor PDF compatibile non è sufficiente: devi assicurarti di aprire i tuoi file PDF con l'applicazione corrispondente. Se vuoi imparare a salvare un PDF che non può essere salvato, devi aprire il documento in modo corretto. Ad esempio, puoi fare clic con il tasto destro del mouse sul file PDF, accedere alla funzione "Apri con" e selezionare l'applicazione PDF installata.
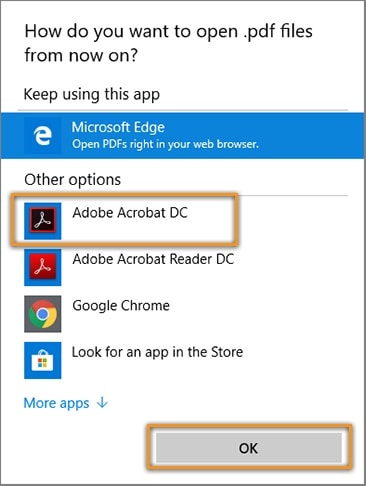
Inoltre, devi assicurarti di accedere correttamente alle funzioni dell'editor PDF. Supponiamo che tu stia utilizzando PDFelement, uno dei migliori strumenti di modifica dei PDF per Windows. Una volta apportate le modifiche necessarie al tuo documento, puoi accedere alla funzione File > Salva con nome per salvare i tuoi file PDF nella posizione che preferisci.
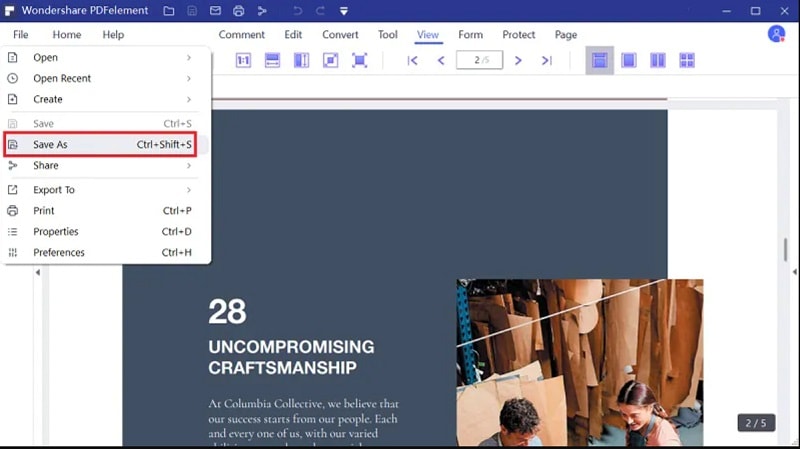
Rimedio 3: Modifica delle impostazioni di visualizzazione nello strumento PDF
A volte, un'impostazione modificata o esistente in Adobe Acrobat Reader può causare problemi indesiderati durante la gestione o il salvataggio dei documenti. Se non riesci a salvare un documento PDF, allora devi controllare le impostazioni di visualizzazione di Adobe Acrobat Reader.
Per farlo, puoi semplicemente lanciare l'applicazione e andare nel Menu > Modifica > Preferenze per aprire una nuova finestra pop-up. Ora, vai all'opzione Internet e disattiva la funzione di visualizzazione dei documenti PDF in un browser.
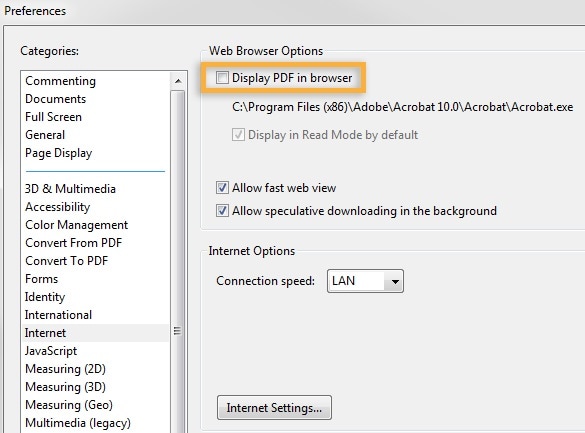
In questo modo potrai accedere ai tuoi documenti PDF solo sull'applicazione desktop di Adobe Acrobat e potrai salvare i tuoi file senza alcuna complicazione.
Rimedio 4: Controlla le preferenze dell'account Adobe
Nel caso in cui il tuo account Adobe non sia più funzionante o accessibile, potresti riscontrare dei problemi (come l'impossibilità di salvare i file PDF dopo la modifica). Per questo motivo, puoi semplicemente lanciare Adobe Acrobat Reader e andare nel suo Menu > Modifica > Preferenze per controllare le impostazioni del tuo account.
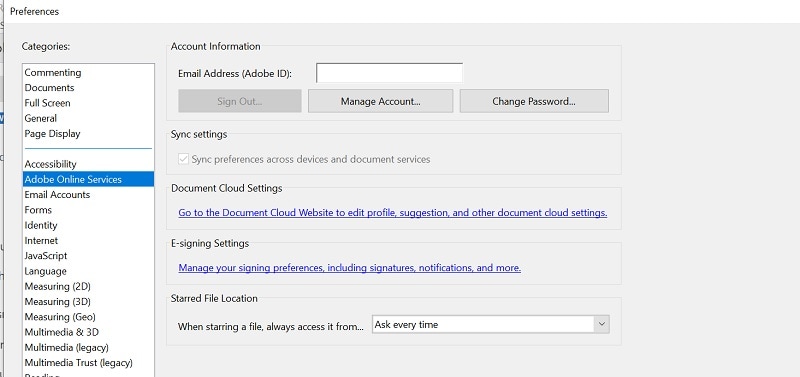
Qui puoi accedere alla funzione Servizi Adobe Online dalla barra laterale per controllare l'account aggiunto. Puoi uscire e rientrare nel tuo account per ripristinarlo, rimuoverlo o cliccare sul pulsante "Gestisci account" per risolvere qualsiasi problema.
Parte 3: 4 soluzioni efficaci per risolvere "Impossibile salvare un file PDF dopo la modifica" su Mac
Proprio come per Windows, è probabile che anche su Mac non si riesca a salvare un file PDF dopo averlo modificato. Fortunatamente, questi problemi legati ai PDF possono essere risolti su Mac mettendo in pratica i seguenti suggerimenti:
Rimedio 1: salvare il documento in formato PDF tramite Anteprima
La maggior parte degli utenti Mac ricorre all'aiuto dell'applicazione Anteprima per modificare o gestire i propri file PDF. Tuttavia, una volta modificati i file PDF, assicurati di salvarli nel formato supportato.
Quindi, se non riesci a salvare un file PDF dopo averlo modificato, assicurati di selezionare il tipo di formato corretto. Dopo aver apportato le opportune modifiche al documento, vai all'opzione File e scegli di esportarlo come file PDF sul tuo Mac.
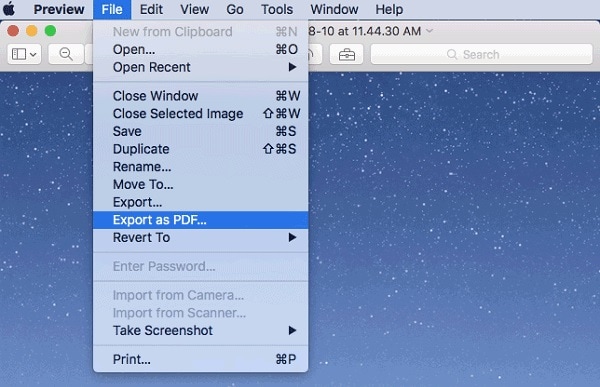
Rimedio 2: Aggiorna il PDF Reader e il firmware del Mac
Se non riesci a salvare un file PDF su un Mac, allora il problema può essere legato a una versione vecchia o non aggiornata dell'applicazione o del suo firmware.
Prima di tutto, devi assicurarti che l'applicazione Adobe Acrobat DC Pro sul tuo sistema sia aggiornata. A questo scopo, puoi semplicemente lanciare Adobe Acrobat e andare nel suo menu > Aiuto > Controlla aggiornamenti per aggiornare l'applicazione.
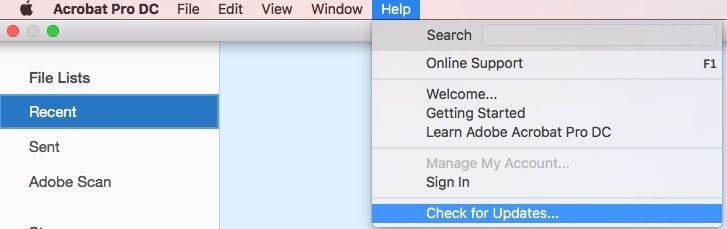
Oltre a questo, puoi anche pensare di aggiornare la versione del firmware del tuo Mac. Questo può essere fatto visitando Finder > Informazioni su questo Mac > Aggiornamento Software. Qui potrai scegliere di attivare gli aggiornamenti automatici, visualizzare la versione disponibile e cliccare sul pulsante "Aggiorna ora" per installarla.
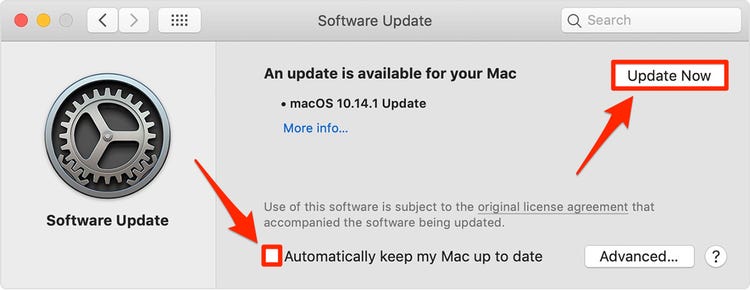
Rimedio 3: Controllare le impostazioni di archiviazione dei file PDF su Mac
Se non riesci a salvare un file PDF dopo averlo modificato su Mac, assicurati di controllare le impostazioni di archiviazione di Adobe Acrobat. Invece di salvare i tuoi documenti online, devi mantenere le copie nell'archivio locale.
Una volta avviata l'applicazione Adobe Acrobat DC Pro, puoi andare nel suo Menu > Modifica > Preferenze e visitare la sezione Generale dalla barra laterale. Da qui, puoi disattivare le opzioni di archiviazione online per l'apertura o il salvataggio dei tuoi documenti.
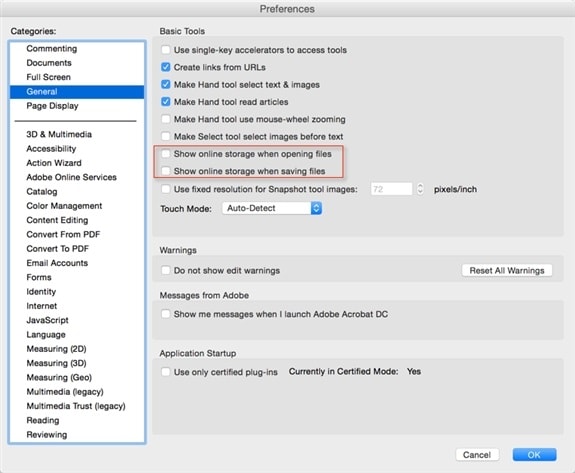
In seguito, puoi provare a salvare nuovamente il file PDF sull'archivio locale del Mac per risolvere il problema.
Rimedio 4: Chiudere forzatamente l'applicazione PDF e riavviare il Mac
Infine, potrebbe esserci un problema con l'applicazione PDF che causa questo problema sul tuo Mac. Se non riesci a salvare un file PDF dopo averlo modificato, puoi chiudere l'applicazione PDF in esecuzione in background e riavviare il sistema.
Tutto quello che devi fare è andare sul Finder, cliccare sul logo Apple > opzione Uscita Forzata Finder. Puoi anche premere contemporaneamente i tasti Comando + Opzione + Esc per avere lo stesso la funzione di uscita forzata dal Mac. In seguito, potrai semplicemente selezionare l'applicazione PDF e cliccare sul pulsante "Forza l'uscita" per interromperne l'esecuzione in background.
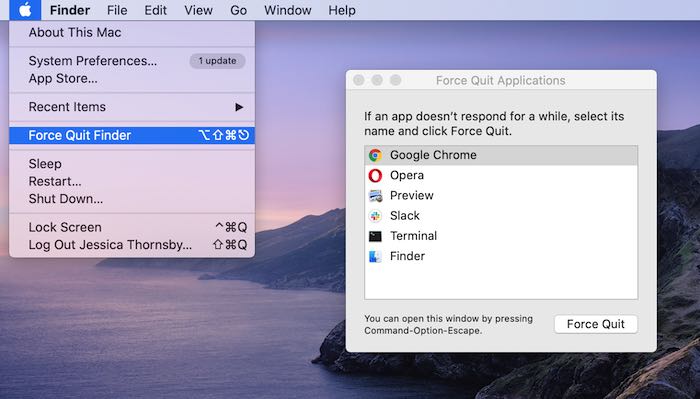
Ora dovrai semplicemente riavviare il Mac o cercare di caricare nuovamente il file PDF nell'applicazione in questione per modificarlo o salvarlo come preferisci.
Parte 4: Come risolvere il problema dei documenti PDF corrotti sia su Windows che su Mac? 
Wondershare Repairit - File Repair è un software di riparazione file efficace e sicuro. Questo software di terze parti è in grado di ripristinare rapidamente i file danneggiati e formattati su Windows e Mac, indipendentemente dal tipo e dal formato dei file.

-
Ripara i file danneggiati a tutti i livelli di corruzione, compresi i file vuoti, i file che non si aprono, il formato irriconoscibile, il contenuto illeggibile, i file in cui abbiamo fatto confuzione, i file con layout modificato, ecc.
-
Ripara i file PDF, Word, Excel e PowerPoint danneggiati o corrotti, supporta tutti i formati e le versioni di file.
-
Ripara i file danneggiati o corrotti per qualsiasi motivo, come ad esempio un crash di sistema, un cambio di formato dei file, un attacco di virus, ecc.
-
Ripara perfettamente i file danneggiati con una percentuale di successo del 100%, senza modificare il file originale.
-
Compatibile con PC Windows, Mac OS e supporta il trasferimento/condivisione da PC a cellulare.
Conclusione
Sono sicuro che dopo aver letto questa guida, saprai come salvare un PDF che non può essere salvato sul tuo Mac o PC Windows. Quando non riesco a salvare un PDF dopo averlo modificato, mi assicuro di utilizzare un'applicazione compatibile e che il mio sistema sia aggiornato. Puoi anche collegare il tuo account Adobe ad Acrobat reader e controllare le impostazioni avanzate per risolvere il problema. Tuttavia, se il tuo file PDF è rimasto danneggiato durante il processo, puoi utilizzare un'applicazione dedicata (come Wondershare Repairit for PDF) per risolvere il problema.
 100% sicuro e download gratuito
100% sicuro e download gratuito
