Qualche tempo fa, stavo lavorando sul mio account Outlook quando ho voluto convertire un messaggio di Outlook in PDF. Trattandosi di un'email dettagliata, non potevo semplicemente copiare e incollare il suo contenuto per convertirlo in un documento PDF. Questo mi ha spinto a cercare ogni tipo di soluzione per esportare un'email di Outlook in un file PDF. Fortunatamente, imparare a salvare un'email di Outlook in PDF è piuttosto semplice. Qui ti elencherò tutti i tipi di soluzioni che ti permetteranno di esportare un'email di Outlook direttamente in PDF.
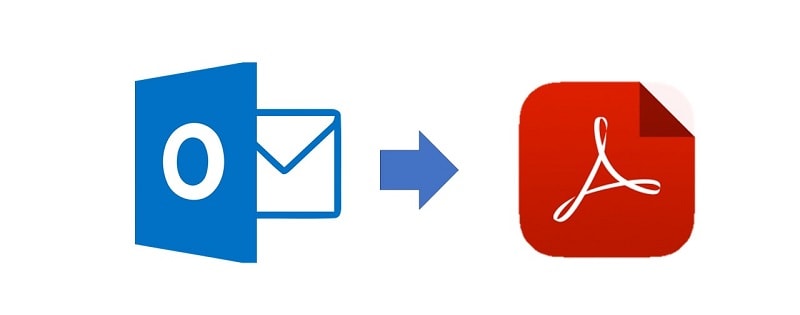
In questo articolo
Parte 1: Come convertire un'e-mail di Outlook 2010/2013/2016/2016 in PDF?
Potresti già sapere che in Outlook esistono diversi tipi di versioni. Anche se la l'interfaccia generale potrebbe cambiare, il processo per convertire un'e-mail di Outlook in PDF è abbastanza simile. Puoi stampare un messaggio di Outlook in PDF o salvare manualmente il file di Outlook in formato PDF nei seguenti modi:
Metodo 1: Come stampare un'email di Outlook in PDF
Dal momento che Outlook fa parte della Suite Office, è dotato di un'estensione integrata che ci permette di stampare i nostri documenti in formato PDF. Pertanto, puoi semplicemente salvare un'e-mail di Outlook in formato PDF utilizzando questa funzione integrata nel tuo PC Windows.
Passaggio 1: Scegli di stampare l'e-mail di Outlook
Per sapere come salvare un'email di Outlook in PDF, puoi semplicemente avviare Outlook e accedere al tuo account. A questo punto, puoi selezionare l'email che desideri convertire e accedere al menu > File > Stampa di Outlook.
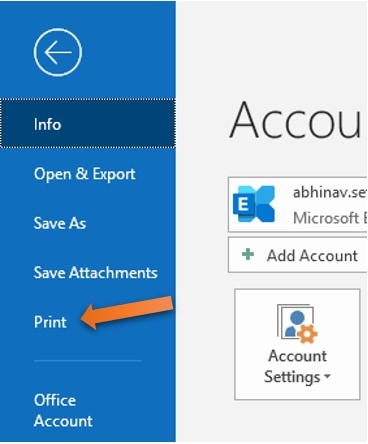
Passaggio 2: Converti l'e-mail di Outlook in PDF
Puoi accedere alla sezione "Stampante" per selezionare l'output per l'esportazione dei documenti. Invece della stampante collegata, puoi selezionare l'opzione "Microsoft Print to PDF" dal menu a tendina.
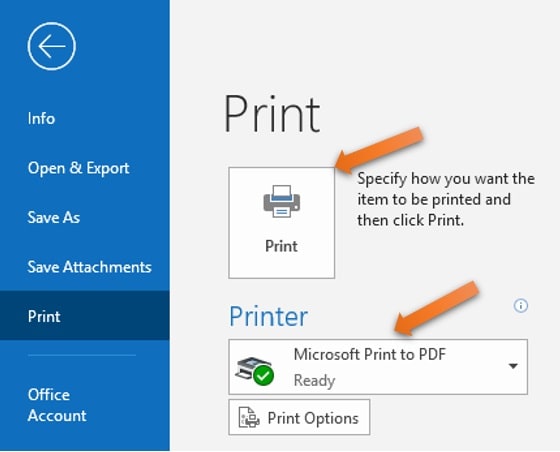
Dopo di che, basta cliccare sul pulsante "Stampa" e recarsi in una qualsiasi posizione in cui si desidera salvare il documento PDF sul proprio sistema.
Passaggio 3: Converti il file HTML in un documento PDF
In alcune versioni di Outlook, è possibile convertire l'email di Outlook solo in formato HTML (invece che in PDF). In questo caso, puoi semplicemente salvare il file HTML in una posizione qualsiasi e in seguito utilizzare un qualsiasi convertitore online da HTML a PDF per soddisfare le tue esigenze.
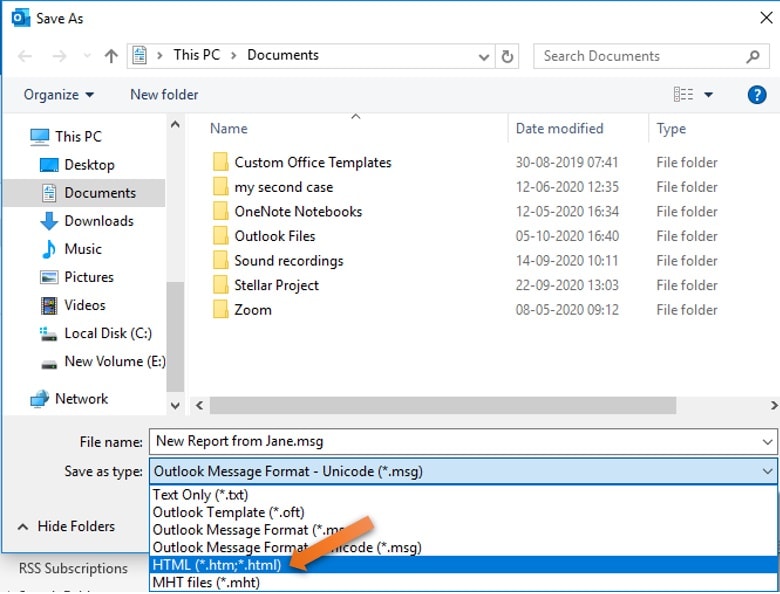
Se vuoi, puoi anche avvalerti dell'assistenza di MS Word per soddisfare le tue esigenze. Tutto quello che devi fare è selezionare il file HTML, fare clic con il tasto destro del mouse e scegliere di aprirlo con MS Word. Dopodiché, ti basterà andare su Menu > File > Salva con nome e scegliere il formato del file di destinazione PDF. A questo punto potrai andare in qualsiasi posizione del tuo sistema per salvare il file PDF convertito con MS Word.
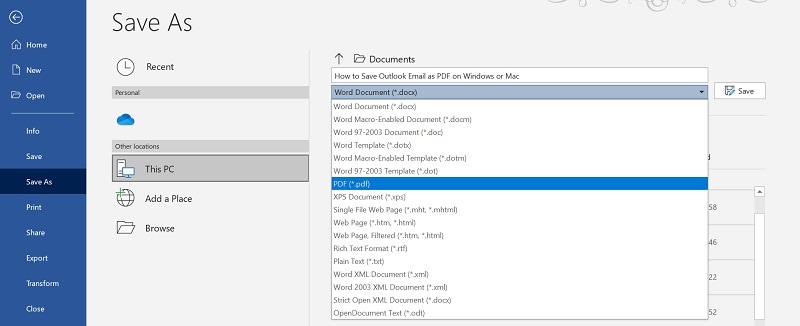
Metodo 2: Salva direttamente le e-mail di Outlook in PDF
Oltre all'approccio sopra elencato, puoi anche imparare a salvare le e-mail di Outlook in PDF. A tal fine, possiamo innanzitutto aprire un'email di Outlook e utilizzare la funzione integrata dello strumento per salvarla come file MSG (il formato di file nativo di Outlook). Successivamente, potrai utilizzare un convertitore dedicato per esportare il file MSG in un documento PDF.
Anche se questo processo per salvare le email di Outlook in PDF può sembrare un po' complicato, puoi intraprenderlo facilmente seguendo questo approccio graduale.
Passaggio 1: Salva l'email di Outlook come file MSG
Prima di tutto, puoi aprire MS Outlook sul tuo computer e selezionare l'email che desideri esportare come documento PDF. Una volta selezionata, puoi andare nel suo menu principale > File e cliccare sul pulsante "Salva con nome".
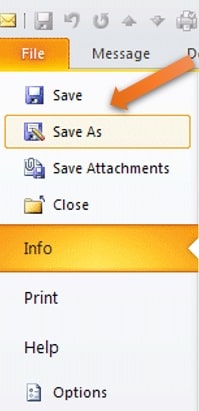
Successivamente, puoi scegliere di salvare l'email di Outlook nella memoria del tuo computer e puoi navigare in qualsiasi posizione. Da qui, puoi selezionare MSG come formato di destinazione in cui salvare le email di Outlook sul tuo sistema.
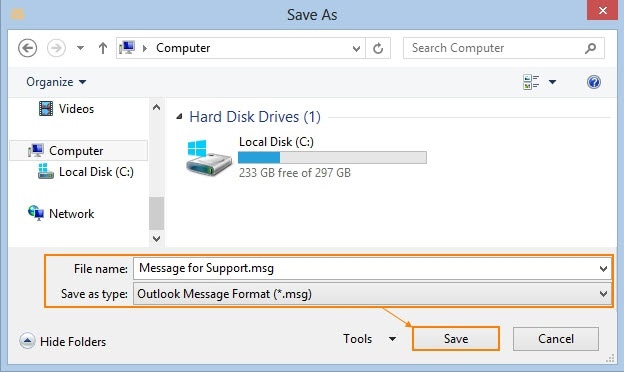
Passaggio 2: Converti l'e-mail di Outlook in PDF
Grande! Una volta ottenuto il file MSG, puoi convertire direttamente i messaggi di Outlook in PDF utilizzando un convertitore affidabile. Ci sono molti strumenti online disponibili gratuitamente come ZamZar, PDFen, AConvert, PDFDoctor, AssistMyTeam e molti altri.
Prendiamo in considerazione l'esempio di ZamZar File Converter che può esportare direttamente le e-mail di Outlook in PDF. Puoi semplicemente andare sul sito web e caricare il file MSG dal tuo sistema. In seguito, lo strumento online convertirà automaticamente il file dei messaggi di Outlook in PDF e ti permetterà di scaricarlo sulla memoria locale del tuo computer.
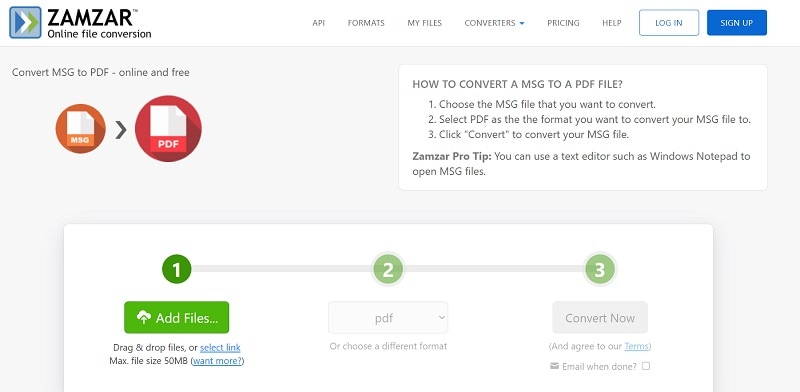
Seguendo questi passi intelligenti, chiunque può imparare a salvare un'e-mail in PDF su Outlook senza alcun problema.
Consigli bonus:
Tuttavia, se ti accorgi che le tue email di Outlook sono danneggiate quando le converti in PDF, Wondershare Repairit for Email può aiutarti a ripristinare le email corrotte di Outlook in buona qualità in pochi secondi.

-
Ripara i file PST & OST danneggiati su Outlook in tutti i tipi di scenario di corruzione delle e-mail, come ad esempio crash del disco rigido & settori danneggiati, attacchi di virus & tojan horse, corruzione di Outlook & malfunzionamenti, procedure di spegnimento improprie, ecc.
-
Ripristina le e-mail di Outlook cancellate da molto tempo ed estrai i messaggi e-mail, le cartelle, i calendari, ecc. in pochi secondi.
-
Ripara le e-mail danneggiate e ripristina quelle cancellate con una percentuale di successo del 100%.
-
Riparare le e-mail in batch senza limiti di dimensione e supporto per l'anteprima di tutte le e-mail prima del salvataggio.
-
Compatibile con Windows 7/8/8.1/10/11, Windows Server 2012/2016/2019 e MacOS X 10.11~ MacOS 12 (Monterey).
Parte 2: Come posso esportare un'e-mail di Outlook 2007 in PDF?
Se utilizzi Outlook 2007, allora non avrai a disposizione soluzioni così immediate per salvare un file di Outlook in PDF. In questo caso, puoi prendere in considerazione l'aggiornamento della versione di Outlook che stai utilizzando oppure puoi semplicemente seguire un approccio manuale. In questo caso, per imparare a salvare un'email di Outlook in PDF, dobbiamo copiare manualmente il contenuto dell'email in MS Word e poi salvarlo come file PDF.
Passaggio 1: Copia il contenuto dell'e-mail di Outlook
Per prima cosa puoi lanciare MS Outlook e raggiungere l'email che vuoi salvare. A questo punto, puoi selezionare manualmente il suo contenuto o premere i tasti Ctrl + A per selezionare tutto. Successivamente, puoi premere i tasti Ctrl + C per copiare il contenuto o cliccare con il tasto destro del mouse e scegliere di copiare il contenuto selezionato.
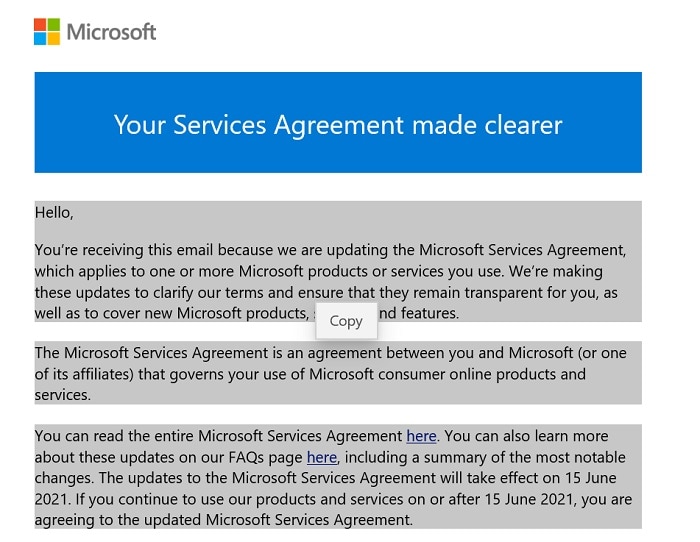
Passaggio 2: Incolla il contenuto copiato in un file Word
Ora puoi semplicemente lanciare MS Word sul tuo sistema e scegliere di lavorare su un nuovo documento. Puoi premere i tasti Ctrl + V per incollare il contenuto copiato oppure puoi cliccare con il tasto destro del mouse e selezionare l'opzione "Incolla".
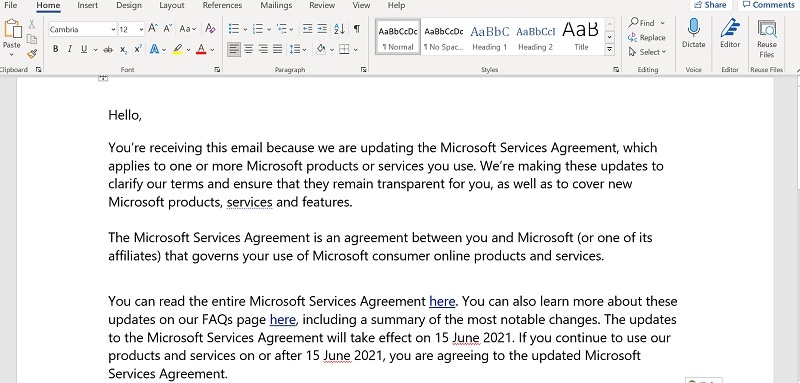
Una volta che il contenuto è stato incollato su un file MS Word, puoi apportarvi le modifiche necessarie e modificarlo come preferisci.
Passaggio 3: Esporta l'e-mail di Outlook in un file PDF
Alla fine, puoi semplicemente esportare l'email di Outlook in formato PDF. Per farlo, puoi accedere alla funzione Menu > File > Salva con nome di MS Word e navigare in una posizione in cui salvare il file PDF. Qui puoi inserire il nome del documento e cliccare sul menu a tendina per la categoria Tipo di file (Salva come tipo di file).
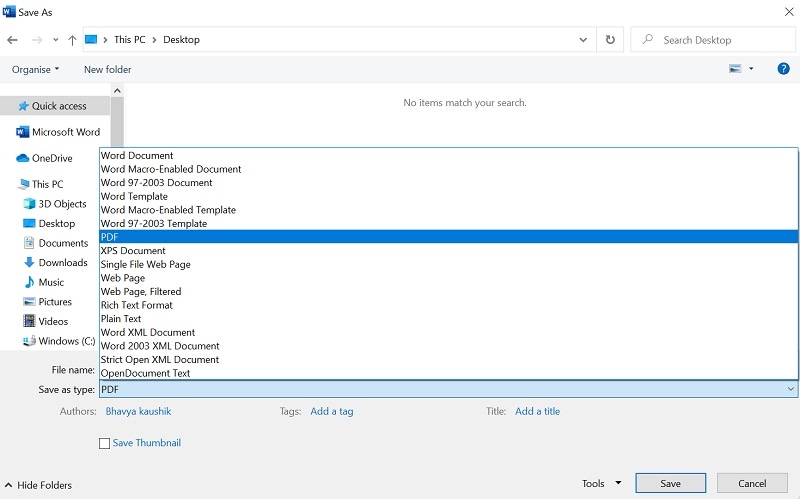
Da qui, puoi semplicemente selezionare PDF come formato di destinazione e cliccare sul pulsante "Salva" per esportare il documento.
Parte 3: Come salvare un'e-mail di Outlook in PDF su Mac?
Come salvare un'email in PDF su Mac? La procedura per esportare un'email di Outlook in PDF è molto simile anche su Mac. Proprio come in Outlook su Windows, per stampare un messaggio di Outlook in PDF ci avvarremo della funzione integrata "Stampa". Poiché si tratta di una funzione integrata in Outlook, non dovrai utilizzare alcuna applicazione di terze parti per soddisfare le tue esigenze.
Passaggio 1: Scegliere di stampare l'e-mail di Outlook
Inizia lanciando l'applicazione MS Outlook sul tuo Mac e seleziona l'email che vuoi convertire. Puoi cliccare sull'icona con i tre puntini o cliccare con il tasto destro del mouse sull'email per ottenere il menu contestuale e cliccare sull'opzione "Stampa".
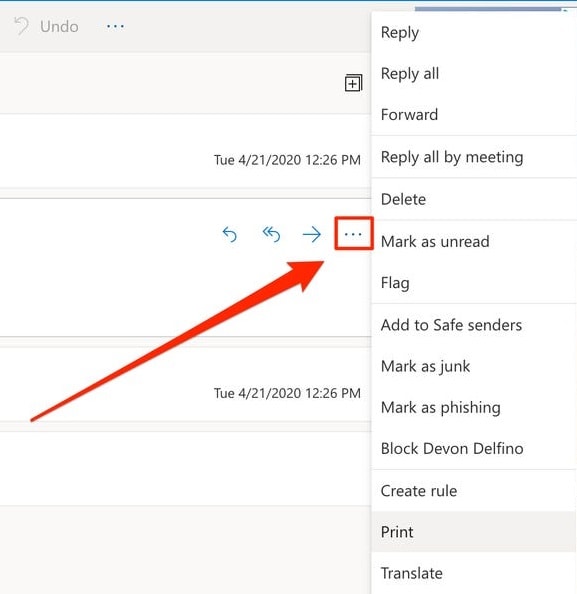
Passaggio 2: Salvare l'e-mail di Outlook come PDF
Si aprirà una nuova finestra che ti permetterà di vedere l'anteprima dell'e-mail di Outlook e di selezionare la modalità di stampa del documento. Vai nella barra laterale e clicca sulla funzione "Destinazione" per passare dalla stampante connessa all'opzione PDF.
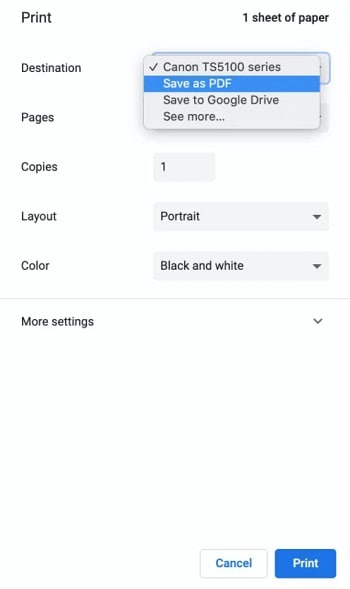
Dopo aver cambiato la destinazione in "Salva come PDF", puoi semplicemente cliccare sul pulsante "Stampa" in basso e salvare il file PDF in qualsiasi posizione preferita sul tuo Mac.
Conclusione
Sono sicuro che dopo aver letto questa guida, potrai imparare facilmente come salvare un'email di Outlook in PDF su Windows o Mac. Come puoi vedere, ho proposto diversi casi su come salvare un'email in PDF su Outlook e su come stampare un'email di Outlook in PDF. Tuttavia, se hai una versione precedente di Outlook, dovrai copiare manualmente tutto il contenuto e convertirlo in un file PDF. Non esitare a seguire questi suggerimenti e a condividere questa guida con i tuoi colleghi per insegnare anche a loro come convertire un'email di Outlook in PDF.
 100% sicuro e download gratuito
100% sicuro e download gratuito
