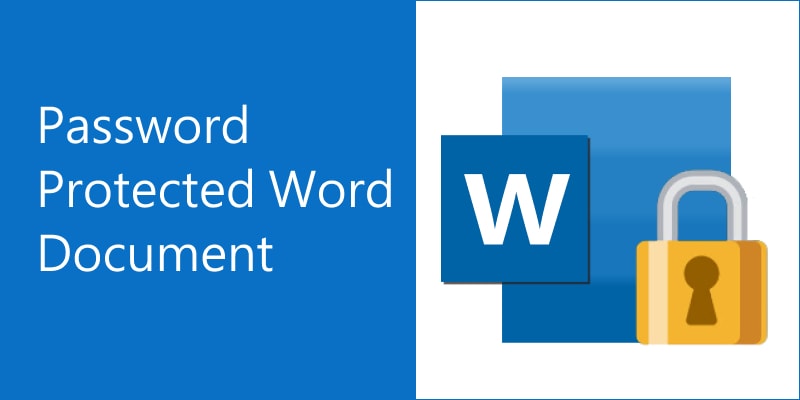
Le caratteristiche di Word ci permettono di creare documenti di alta qualità e di proteggere i nostri file con password. Sebbene le password siano utili e forniscano un ulteriore livello di sicurezza, l'inserimento di una password ogni volta che si apre un file potrebbe essere fastidioso, soprattutto quando i documenti Word non sono più classificati come riservati. Inoltre, si Può sempre perdere o dimenticare la password. Continuate a leggere per sapere come rimuovere la password da un documento Word.
Parte 1. Due modi principali per proteggere le password di Word
Prima di rimuovere la password da un documento Word, è necessario sapere come è bloccato. Microsoft offre due modi per proteggere Word con una password: Blocco completo del documento e Limitazione della modifica.
Blocco completo del documento
Microsoft Word consente di crittografare i documenti con una password per evitare che vengano aperti da persone non autorizzate. È possibile accedere a File > Info > Proteggi documento > Crittografa con password per attivare la protezione con password dell'intero documento di Word. In seguito, Word chiederà all'utente e ad altre persone di inserire la password per aprire il documento. Assicuratevi di scrivere una password elaborata ma indimenticabile, poiché Word non consente di recuperare o rimuovere la password se la si dimentica.
Limitare la modifica
È possibile assicurarsi che nessuno possa modificare il documento senza inserire la password attivando la funzione Limita modifica.
Passo 1:Passando da File > Info > Proteggi documento > Limita modifica, si vedrà il pannello Limita modifica sulla destra.
Passo 2:Selezionate Consenti solo questo tipo di modifica nel documento e scegliete Nessuna modifica (Solo lettura) nell'elenco a discesa. Cliccare sul pulsante Sì, inizia a implementare la protezione.
Passo 3:Verrà visualizzata la finestra Avvia l'applicazione della protezione. Scegliere Password in Metodo di protezione e inserire la password. Cliccare su OK.
Passo 4:Infine, salvare le modifiche e riaprire il documento Word. MS Word richiede l'immissione della password quando si cerca di modificare il documento.
Parte 2. Come rimuovere la protezione con password di un documento Word quando si conosce la password
È semplice rimuovere la password di protezione del documento Word se si conosce già la password.
Rimozione della password di un documento Word completamente bloccato
Passo 1:Aprite il documento Word e inserite la password.
Passo 2:Cliccate sull'opzione File > Info > Proteggi documento > Crittografa con password.
Passo 3:Cancellare la password nella casella Password, quindi cliccare su OK.

Rimozione della password di Word della restrizione di modifica
Passo 1:Aprite il file Word protetto da password.
Passo 2: Andare a Revisione > Proteggi > Limita modifica.

Passo 3: Se si disattiva la funzione di restrizione della modifica, Word chiederà la password all'utente e, dopo averla immessa, disattiverà la protezione del file.
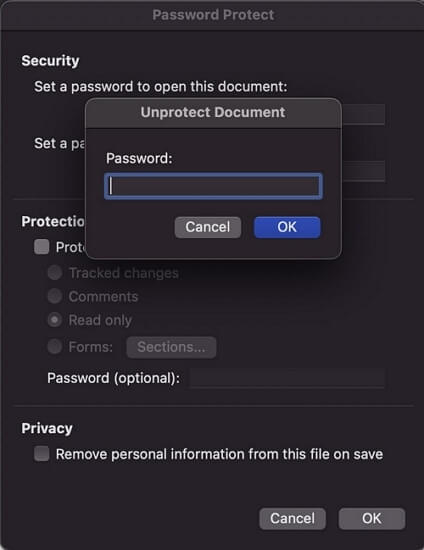
Parte 3. Rimuovere la protezione con password per la modifica dei documenti Word senza conoscere la password
A volte le persone hanno informazioni sensibili in un file ma dimenticano la password. Se siete alle prese con la stessa situazione, ecco alcuni metodi pratici.
Metodo 1: Salvataggio del file Word come RTF
Passo 1:Innanzitutto, è necessario convertire il file Word con un'applicazione che supporti i file in formato .rtf, come Notepad o TextEdit.
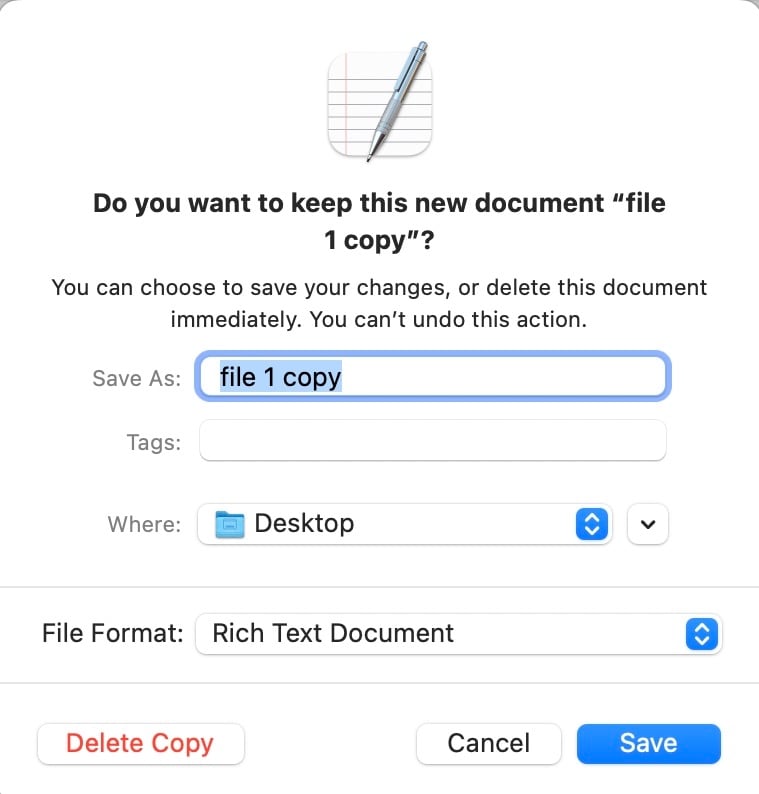
Passo 2:Aprite il file .rtf e utilizzate lo strumento "trova e sostituisci" per trovare "passwordhash" e sostituirlo con "nopassword".

Passo 3:Aprire il file con Microsoft Word, quindi cliccare sull'opzione Revisione > Interrompi protezione.
Passo 4: Nella finestra a comparsa, deselezionate tutte le caselle, cambiate il formato in .docx e il vostro documento di Word sarà libero.
Metodo 2: Utilizzo di WordPad per salvare il documento Word
Anche se l'applicazione WordPad non è così affascinante come Microsoft Word, Può comunque aiutare a risolvere il problema.
Passo 1:Cliccate con il tasto destro del mouse sul documento e selezionate "apri con". Cliccate sull'opzione "Scegli un'altra applicazione" e selezionate WordPad.
Passo 2: Apparirà una finestra identica all'immagine sottostante; cliccare su "salva una copia" e godersi la modifica del file word senza limitazioni.

Metodo 3: utilizzo di Google Docs per sproteggere il documento Word
Passo 1:Quando si utilizza google docs per rimuovere le password dei documenti Word da modificare, è necessario prima accedere al proprio account google nel browser e poi accedere a google docs all'indirizzo docs.google.com.

Passo 2:Cliccate sull'opzione "Apri file picker" e caricate il vostro file word nella finestra successiva.


Passo 3:Dopo aver caricato con successo il file, è possibile scaricarlo senza bisogno di password.
Metodo 4: Salvare il documento Word come nuovo file
Questo metodo è utile anche quando si dimentica la password e il file è accessibile solo in modalità di sola lettura. I documenti Word protetti da una password per la modifica del file mostreranno un pop-up identico all'immagine seguente.
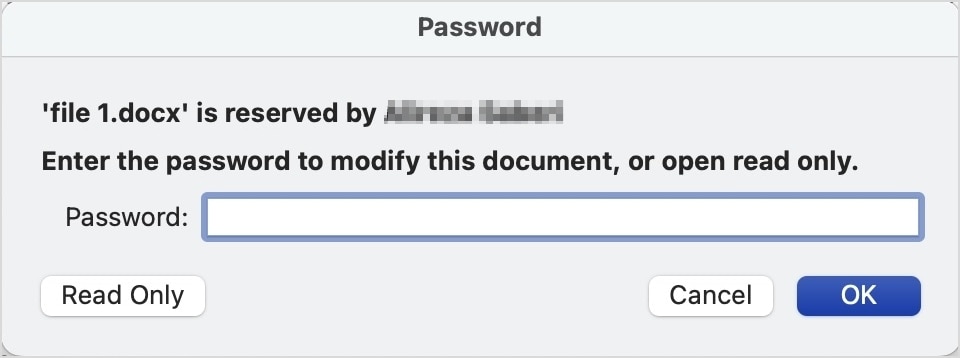
Passo 1:Cliccate sull'opzione "Sola lettura".
Passo 2:Successivamente, salvate il file come un altro documento con un nuovo nome; da quel momento in poi, il documento Word non sarà più protetto e potrà essere modificato.
Parte 4. Rimuovere la password da documenti Word completamente bloccati senza conoscere la password
Il più delle volte i documenti che utilizzate sono bloccati e non in sola lettura. È possibile utilizzare uno dei quattro metodi per gestire questi file.
Metodo 1: Utilizzare la rimozione delle password dei documenti Word
Esistono molti programmi di rimozione delle password dei file di Word che è possibile utilizzare. Le applicazioni elencate di seguito sono tra le più popolari per la rimozione delle password e funzionano in modo simile.
Passfab per Word
Questo software è facile da usare e molto efficace per rimuovere tutti i tipi di password dal documento Word. Utilizza tre diverse modalità di recupero delle password che mirano a password diverse se si ricorda il tipo di caratteri utilizzati nella password e un attacco di forza bruta che rimuove tutti i tipi di password ma richiede più tempo.
Recupero password di Passper Word
Questo software è identico a Passfab, ma è disponibile anche per gli utenti di macOS.
Questo articolo utilizza il software Passper e mostra come recuperare la password con questa applicazione.
Passo 1: Selezionate il documento Word di cui volete rimuovere la password.
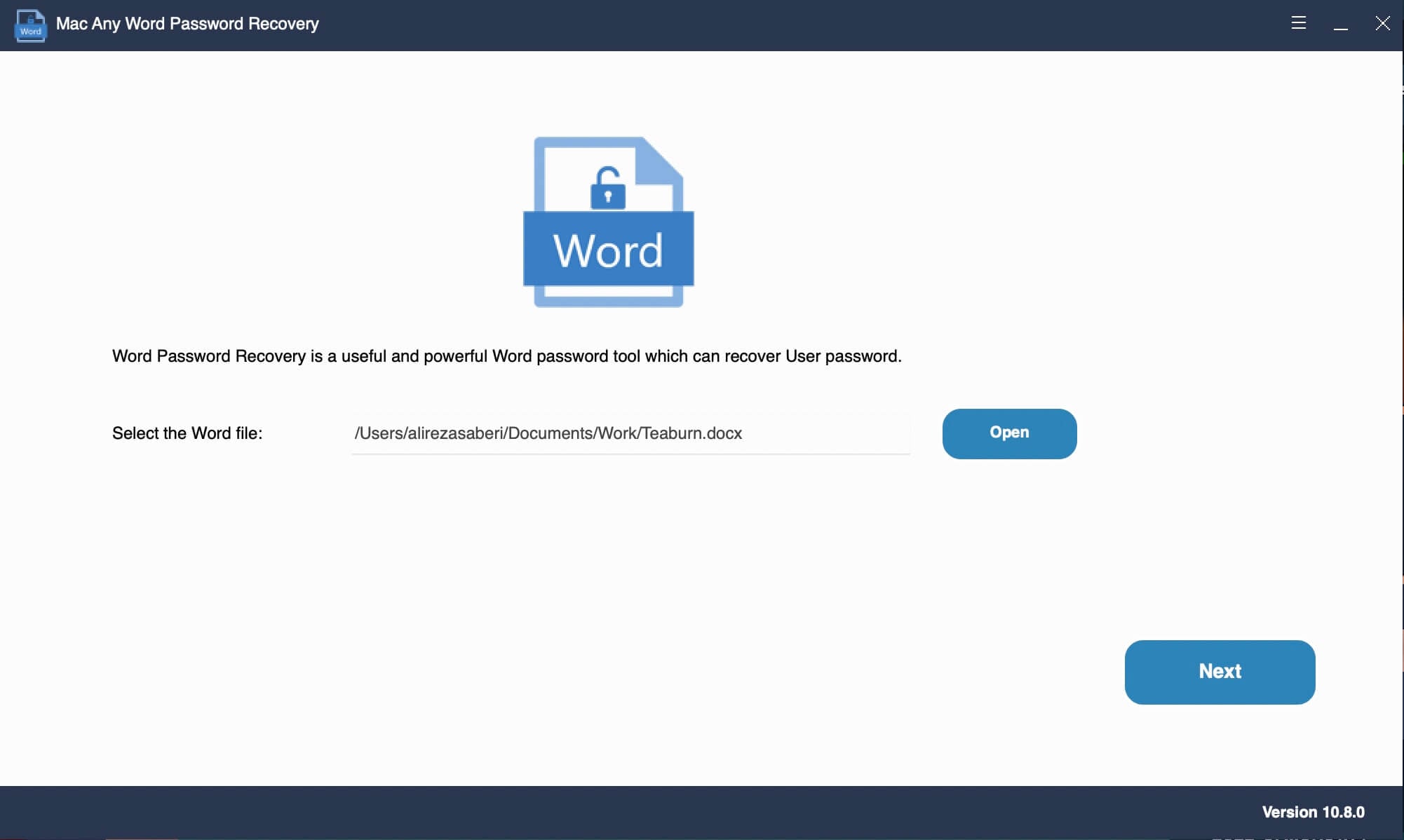
Passo 2:Dopo aver selezionato il file, l'applicazione offre tre opzioni, come mostrato di seguito.

Passo 3:Ecco le impostazioni per l'attacco brute-force con maschera e l'attacco a dizionario.


Si consiglia di scegliere un attacco Brute-force, poiché svolge il suo compito e non richiede la selezione di varie opzioni nell'impostazione.
Passo 4:In pochi minuti, il software rimuoverà la password del vostro documento Word e potrete modificare il file a vostro piacimento.
Metodo 2: Rinominare il documento Word protetto da password
Questo metodo è un po' lungo, ma funziona bene se non si Può o non si ha il tempo di eseguire le altre tecniche.
Passo 1:Selezionate il documento Word e rinominate l'estensione da .docx a .zip.

Passo 2: Aprite il nuovo file zip con il vostro strumento zip.
Passo 3:Selezionare il file "settings.xml" ed eliminarlo.
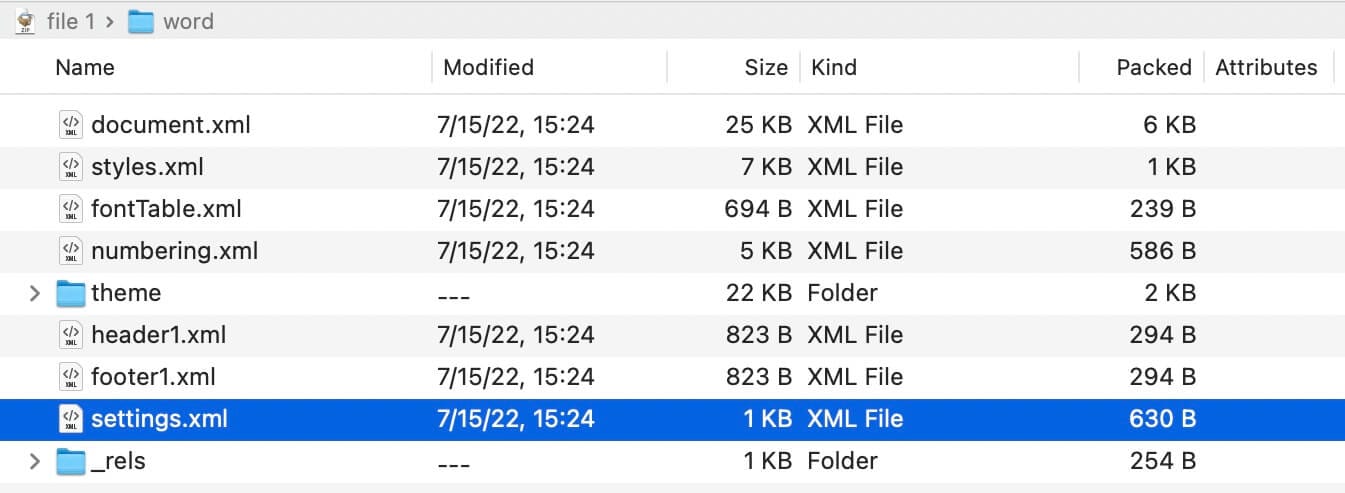
Passo 4:Rinominare l'estensione in .docx; il file non è più protetto da password. È possibile aprirlo e modificarlo a proprio piacimento.
Metodo 3: utilizzo del codice VBA per sproteggere il documento Word
Questo metodo funziona solo con i file .doc e non con i file .docx. Per cambiare il formato del file, si Può facilmente seguire la procedura spiegata nell'ultimo metodo per cambiare il formato del file. Vediamo ora come funziona questo metodo.
Passo 1:Aprite il documento Word da proteggere.
Passo 2:Premere ALT + F11 per aprire l'editor di Visual Basic.
Passo 3:Nella nuova finestra, cliccare con il tasto destro del mouse sul file e selezionare Inserisci > Modulo.

Passo 4: Copiate il seguente codice VBA nel vostro modulo.
Sub PasswordBreaker()
Dim i As Integer, j As Integer, k As Integer
Dim l As Integer, m As Integer, n As Integer
Dim i1 As Integer, i2 As Integer, i3 As Integer
Dim i4 As Integer, i5 As Integer, i6 As Integer
On Error Resume Next
For i = da 65 a 66: For j = da 65 a 66: For k = da 65 a 66
For l = da 65 a 66: For m = da 65 a 66: For i1 = da 65 a 66
For i2 = da 65 a 66: For i3 = da 65 a 66: For i4 = da 65 a 66
For i5 = da 65 a 66: For i6 = da 65 a 66: For n = da 32 a 126
ActiveSheet. Unprotect Chr(i) & Chr(j) & Chr(k) & _
Chr(l) & Chr(m) & Chr(i1) & Chr(i2) & Chr(i3) & _
Chr(i4) & Chr(i5) & Chr(i6) & Chr(n)
If ActiveSheet. ProtectContents = False Then
MsgBox "La password è " & Chr(i) & Chr(j) & _
Chr(k) & Chr(l) & Chr(m) & Chr(i1) & Chr(i2) & _
Chr(i3) & Chr(i4) & Chr(i5) & Chr(i6) & Chr(n)
Exit Sub
End If
Avanti: Avanti: Avanti: Avanti: Avanti: Avanti
Avanti: Avanti: Avanti: Avanti: Avanti: Avanti
Fine Sub
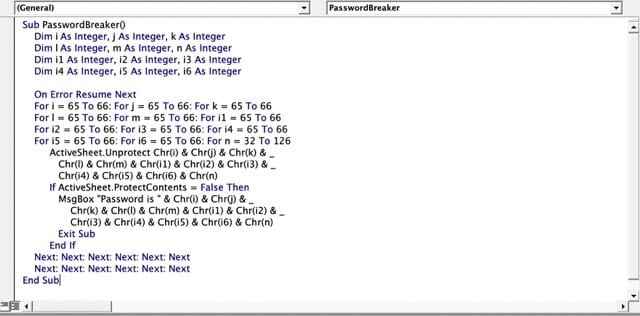
Passo 5:Cliccare su "Esegui" e "OK" nella nuova finestra.

Passo 6:Infine, è possibile interrompere la protezione dei file di Word.
Metodo 4: Utilizzo di un programma online per la rimozione della password dei documenti Word
È necessario utilizzare i rimuovi password online solo quando il documento richiede una password per l'apertura e non per la modifica.
Potete cercare su Google "online word password remover" e utilizzare uno dei centinaia di risultati. Strumenti di rimozione della password come password-online.com o lostmypass.com sono facili da usare e di solito riescono a decifrare la password. Tutti gli strumenti di recupero password hanno un processo generale che comprende la selezione del file, la scelta dell'approccio (alcuni strumenti online non hanno metodi diversi ed eseguono solo la forza bruta) e cliccare su "avvia".

In questo articolo utilizzeremo lostmypass.
Passo 1:Trascinare e rilasciare sulla home page di lostmypass e selezionare manualmente il file che si desidera decriptare.

Passo 2:Dopo aver caricato il file Word, lostmypass online password remover inizia automaticamente a decriptarlo.
Passo 3:Una volta completata la decrittazione, il sito web vi mostrerà la vostra password, che potrete utilizzare per rimuovere la protezione del vostro documento Word.

Conclusione
È possibile aprire documenti Word protetti da password in diversi modi, sia online che offline. I metodi online non funzionano sempre, ma vale la pena provarli. Le tecniche per rimuovere la protezione con password dai file word quando non si conosce la password si applicano solo ai documenti di cui si è dimenticata la password. Se avete un documento non vostro e protetto, è meglio non cercare di aprirlo perché è di qualcun altro e rischiate di avere problemi legali.
Per Windows XP/Vista/7/8/10/11
Per macOS X 10.10 - macOS 13
 100% sicuro e download gratuito
100% sicuro e download gratuito


