Tutti utilizzano i file PDF per condividere informazioni riservate. Inoltre, è considerato il formato migliore perché conserva tutto il contenuto di un documento senza modificarne il layout. Inoltre, il proprietario del PDF lo protegge con una password. Tuttavia, questa sicurezza può essere un problema in diverse situazioni, come l'accesso a un file Aadhar, a un estratto conto bancario, a un file relativo all'imposta sul reddito, a libri elettronici, a un estratto conto di una carta di credito e così via. Inoltre, a causa di problemi di sicurezza, gli utenti non possono stampare, modificare o copiare questi file. Di conseguenza, cercano una soluzione che permetta loro di rimuovere facilmente la password di autorizzazione da un PDF. Quando Adobe fill and sign non funziona, può essere necessario un po' di tempo per capire cosa c'è che non va, a meno che tu non sappia esattamente quali passi compiere per risolvere il problema.
Parte 1: Motivi per cui Adobe Fill and Sign non funziona
Fill and Sign è un'opzione di Adobe Reader DC e Pro DC che consente agli utenti di compilare informazioni e aggiungere una firma digitale a un file PDF. Quando gli utenti cercano di compilare o firmare un file/formato PDF, spesso si imbattono nel problema che Adobe Fill and Sign non funziona. Poiché i creatori non convertono i loro file PDF in moduli compilabili interattivi, non tutti i moduli PDF sono compilabili.
In altre parole, creano di proposito un PDF che non può essere compilato o firmato da nessun altro. Le piattaforme sono il nome di questi tipi di moduli. Gli utenti possono voler rendere questi moduli interattivi in modo da poter firmare o compilare le informazioni a causa di una serie di requisiti aziendali. Di conseguenza, in questo post mostreremo ai clienti come applicare una soluzione unica per risolvere il problema di Adobe Fill and Sign non funzionante in pochi clic.
Parte 2: Come risolvere il problema di Adobe Fill and Sign non funzionante
Ci sono diversi motivi per cui l'applicazione Adobe Fill and Sign di un utente non funziona o per cui l'opzione "Sign" è disattivata. I vincoli di sicurezza imposti ai file PDF sono la causa principale di questo problema. Una volta rimosse queste restrizioni, l'utente può firmare il modulo PDF utilizzando una firma elettronica.
Metodo 1: Soluzione software Adobe Acrobat
Oltre cinque milioni di organizzazioni in tutto il mondo si affidano ad Acrobat DC per creare e modificare i PDF più intelligenti, convertire i PDF in formati Microsoft Office e molto altro ancora. Quando hai bisogno di collaborare con persone in luoghi remoti, di compilare e firmare un modulo o di farne firmare uno, affidati ad Acrobat DC che ti aiuterà a farlo da qualsiasi luogo.
Passaggio 1: Scaricare l'ultima versione del software Adobe Acrobat.
Passaggio 2: Per risolvere i problemi di compatibilità con Windows 10, avvia Acrobat Reader DC in modalità compatibilità. Inizia selezionando Proprietà dal menu contestuale dell'icona di Acrobat Reader DC sul desktop. Poi seleziona Proprietà. Passa alla scheda Compatibilità della finestra di dialogo Proprietà, spunta la casella sotto Modalità di compatibilità e seleziona Windows 8. Clicca quindi su Applica e poi su OK.
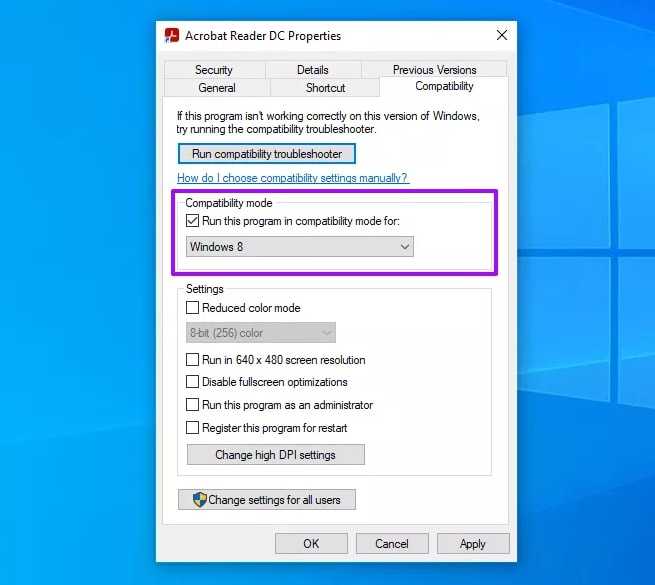
Passaggio 3: Acrobat Reader DC utilizza una funzione nota come Modalità Protetta per proteggere il tuo computer da documenti PDF dannosi. In rari casi, la Modalità Protetta può anche impedire il caricamento del software. Per questo motivo, prova a disattivarla. Devi utilizzare l'Editor del Registro di sistema per disattivare la Modalità protetta perché non puoi aprire Acrobat Reader DC.
1. Premi Windows+R, digita regedit e clicca su OK per aprire il Registro di sistema.
2.Copia il seguente percorso nella barra degli indirizzi della finestra dell'Editor del Registro di sistema e premi Invio:
"Computer\HKEY_CURRENT_USER\SOFTWARE\Adobe\Acrobat Reader\DC\Privileged"
3. Fai doppio clic sulla voce del registro di sistema denominata bProtectedMode.
4. Imposta il valore a '0' e clicca su OK.
5. Esci dall'Editor del Registro. Esci dall'Editor del Registro di sistema.
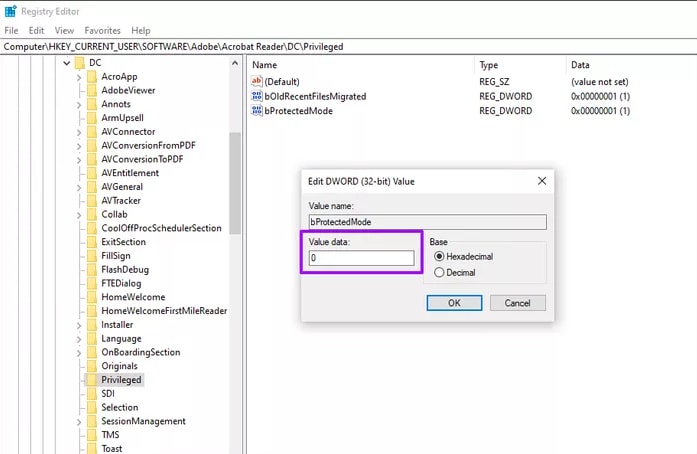
Passaggio 4: Esegui Acrobat Reader DC con diritti elevati. Per farlo, fai clic con il tasto destro del mouse sul collegamento di Acrobat Reader DC sul desktop e seleziona Esegui come amministratore. Clicca su Sì nella finestra di dialogo Controllo dell'account utente che appare.
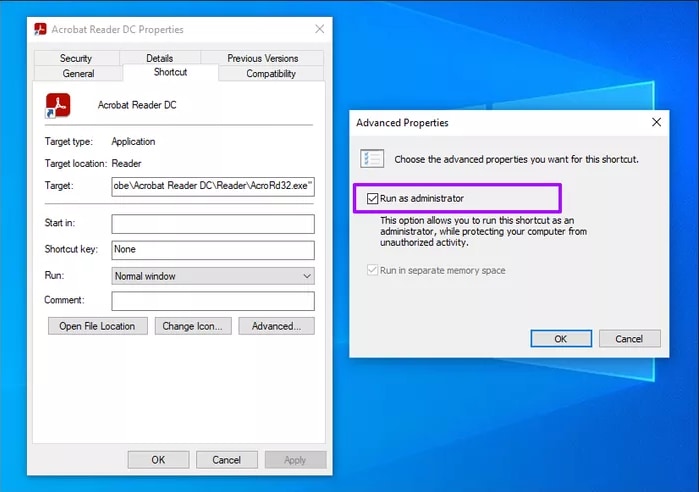
Metodo 2: SysTools PDF Unlocker
Passaggio 1: Avvia l'applicazione PDF Unlocker. Per iniziare il processo di sblocco dei PDF, clicca su Unlock.
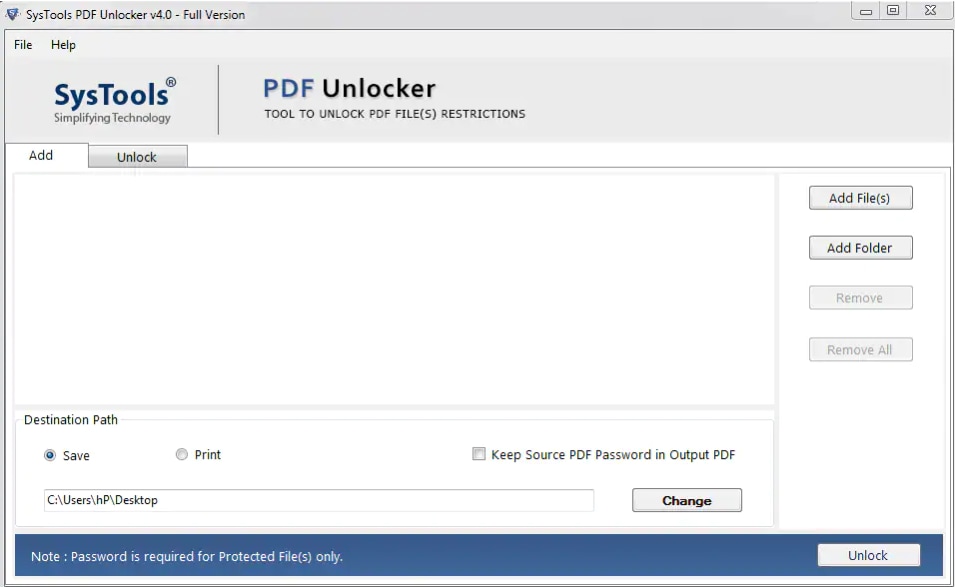
Passaggio 2: Clicca sul pulsante Aggiungi file e Aggiungi cartella per selezionare la sezione dei file PDF.
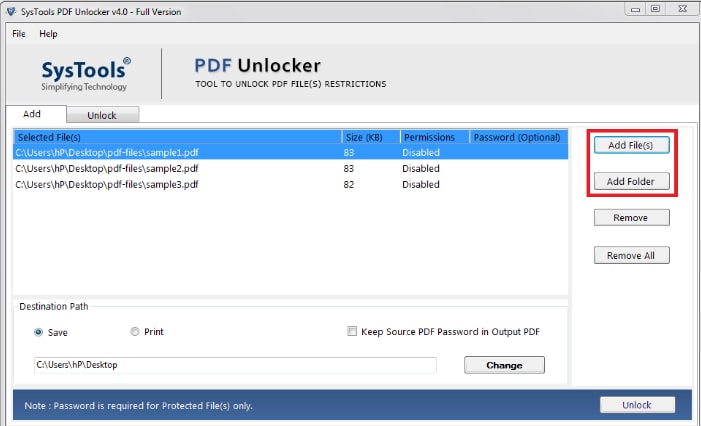
Passaggio 3: Qui puoi scegliere se stampare o salvare i documenti. Clicca su "Cambia" per cambiare la posizione di salvataggio.
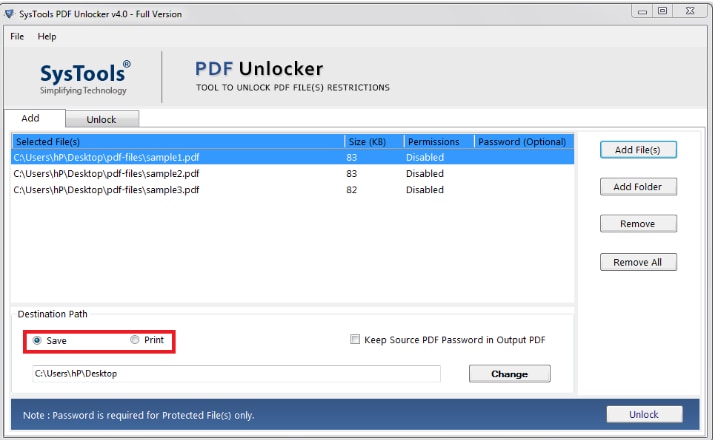
Passaggio 4: Seleziona l'opzione Sblocca PDF. Infine, vai nella posizione di destinazione e apri il PDF sbloccato senza alcuna restrizione. Ora puoi facilmente compilare e firmare i file PDF.
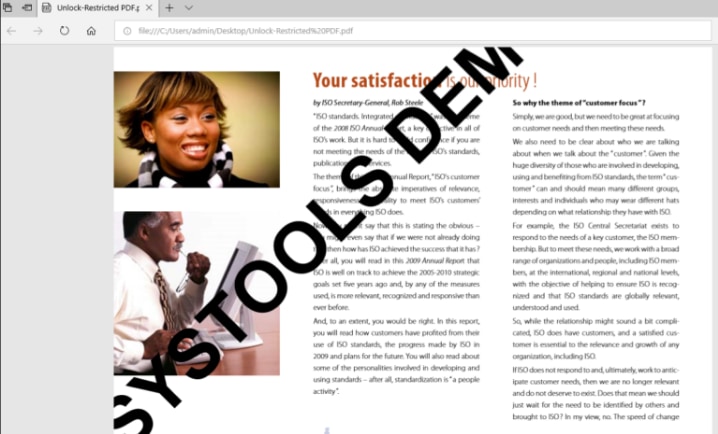
Metodo 3: Come sbloccare un PDF online con EasePDF
Le utility online sono molto convenienti e abbiamo scoperto che alcune soluzioni online per i PDF offrono funzioni di sblocco dei PDF. EasePDF è una delle migliori soluzioni PDF che include applicazioni di sblocco dei PDF. Non richiede alcun software o plug-in aggiuntivo. Inoltre, se hai solo pochi file PDF protetti, non c'è bisogno di pagare. I passi seguenti possono aiutarti a semplificare il processo.
Passaggio 1: Prima di tutto, visita il sito web di EasePDF.
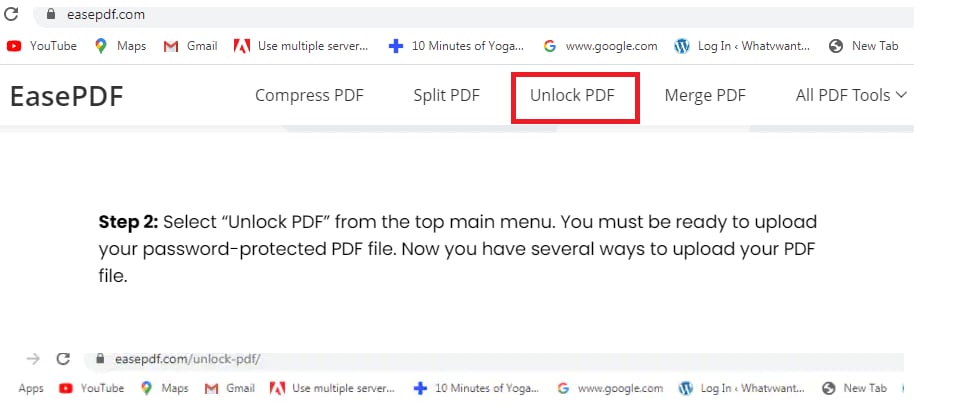
Passaggio 2: Seleziona "Sblocca PDF" dal menu principale in alto. Devi essere pronto a caricare il tuo file PDF protetto da password. Ora hai a disposizione diversi modi per caricare il tuo file PDF.
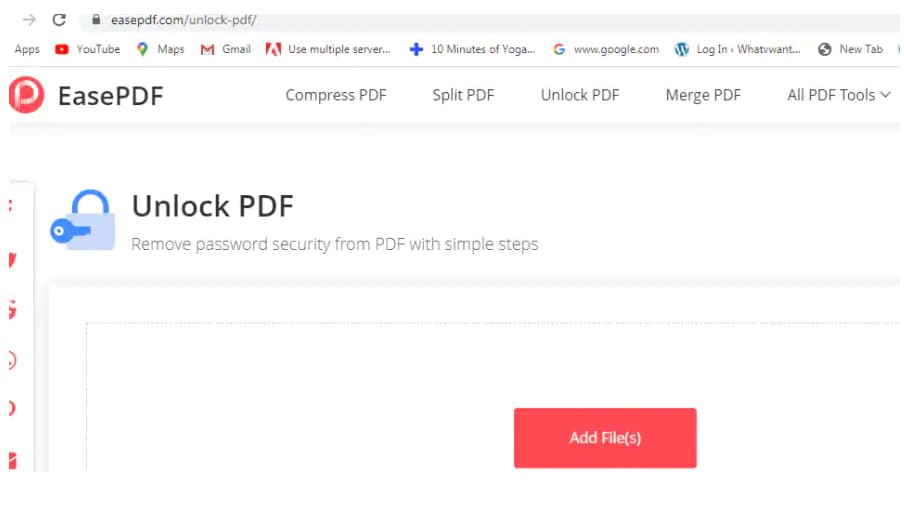
Passaggio 3: Trascina il tuo file PDF nell'area di caricamento, oppure clicca su "Aggiungi file" per caricarlo. Seleziona "Sblocca PDF" dal menu a discesa. Di conseguenza, il server inizierà a decriptare il tuo file PDF.
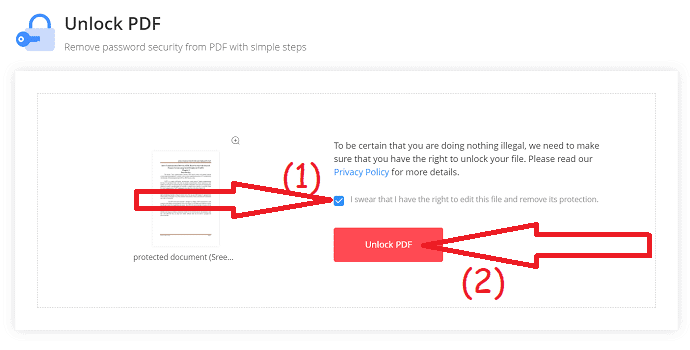
Passaggio 4: Ora devi essere in grado di scaricare il file PDF sbloccato o di salvarlo nella cartella che desideri.
Metodo 4: Come sbloccare PDF online con iLovePDF
iLovePDF è uno strumento online che può essere utilizzato per sbloccare la password del tuo file PDF. Non fa differenza che tu abbia o meno la password corretta. La sua procedura avanzata di rilevamento della password ti aiuterà a sbloccare velocemente e facilmente il file PDF in modo che possa essere visualizzato e modificato da altri. Ha una grande potenza, ma ci sono alcune limitazioni nel modo in cui puoi utilizzarla.
Passaggio 1: Lancia iLovePDF, carica i file PDF protetti e clicca su "Sblocca PDF"
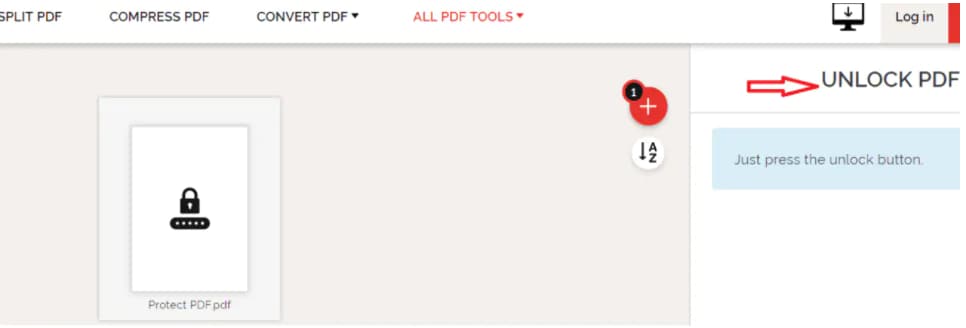
Passaggio 1: Lancia iLovePDF, carica i file PDF protetti e clicca su "Sblocca PDF"
Passaggio 2: Puoi anche trascinare il tuo file PDF nell'area di caricamento o semplicemente cliccare su "Aggiungi file" per caricarlo. Per rimuovere la crittografia dal tuo file PDF, premi semplicemente il pulsante "Sblocca PDF".
Parte 3: Riparare i file PDF corrotti o non aperti? Prova Wondershare Repairit
Non riesci a compilare e firmare un file PDF? Forse il file PDF è danneggiato. Prova a installare subito lo strumento Wondershare Repairit sul tuo PC Windows. Questo strumento di terze parti offre i risultati più rapidi ed è di gran lunga il metodo più semplice per riparare i file danneggiati.
Ecco la guida per utilizzare lo strumento in modo efficace.
Passaggio 1: Carica i tuoi file su Wondershare Repairit
-
Prima di tutto, lancia Wondershare Repairit sul tuo sistema e vai alla sezione Riparazione file.
-
Cliccando sul pulsante "Aggiungi", si accede alla finestra del browser da cui è possibile andare alla posizione in cui è memorizzato il file danneggiato da riparare. L'utente può selezionare più documenti e caricarli contemporaneamente sullo strumento.

-
L'applicazione dispone di un filtro che ti avvisa se cerchi di caricare un formato incompatibile. Una volta scelti i file, lo strumento inizia a caricarli e ne visualizza l'avanzamento sullo schermo.
-
Se hai caricato un file sbagliato, puoi facilmente rimuoverlo cliccando sull'icona del cestino adiacente ai dettagli del file.
Passaggio 2: Avvia il processo di riparazione dei file
-
Una volta caricati i documenti, tocca l'opzione "Ripara" in basso per avviare il processo.
-
Lo strumento inizierà a scansionare i documenti caricati e a risolvere tutti i tipi di problemi ad essi correlati.
-
Viene inoltre visualizzato sullo schermo l'avanzamento del processo di riparazione. Inoltre, lo strumento ti permetterà di conoscere lo stato dei file in fase di scansione, in attesa di essere riparati o già completati.

-
Sullo schermo viene generato un apposito messaggio che indica il numero di file che sono stati riparati.
-
Inoltre, se il file che è danneggiato non può essere riparato, lo strumento ti informerà del fatto. Potrai quindi metterti in contatto con l'esperto per accedere al tuo documento.
Passaggio 3: Anteprima e salvataggio dei file riparati
-
Clicca sul pulsante "Anteprima" e controlla il file riparato prima di esportare il documento. Se è corretto, salva il file nella posizione desiderata cliccando sul pulsante "Salva".
-
Clicca sul pulsante "Salva tutto" nel pannello inferiore per esportare tutti i file riparati in una volta sola.

-
Puoi anche scegliere la posizione specifica in cui salvare i file riparati.
-
Lo strumento ti permette di sapere quanti file vengono esportati.

Conclusione
Molte volte un utente deve rimuovere la password del proprietario da un documento PDF per potervi accedere senza difficoltà. Tuttavia, la mancanza di una soluzione perfetta impedisce all'utente di accedere al contenuto del documento. Di conseguenza, dopo aver analizzato le situazioni di molte persone in relazione ai file PDF criptati, abbiamo esaminato una serie di software. Quindi, in questo blog abbiamo presentato il miglior programma 2020 per rimuovere le password di autorizzazione dai documenti Adobe PDF. Ogni software mostrato qui sopra è un'utility eccellente o conveniente che merita la tua considerazione. Quindi, scegli con saggezza!
FAQs
-
1. Come si ripara Microsoft Office?
Segui i passaggi indicati qui per riparare Microsoft Office. Clicca su "Start" e vai al "Pannello di controllo". A questo punto, fai doppio clic su "Programmi e funzionalità" e tocca "Microsoft Office". Clicca su "Modifica". Seleziona "Riparazione rapida" e poi premi il pulsante "Ripara". -
2. Come si ripara un file MOV?
Qui sono elencate tre soluzioni rapide per riparare un file MOV. Scarica nuovamente i file MOV online e poi reimportali nel lettore multimediale. Prova a riprodurlo e verifica se il problema si risolve o meno. Esegui un antivirus per eliminare i malware e gli spyware presenti sul PC. Riavvia il lettore multimediale e riproduci il file. Usa strumenti di terze parti per riparare il file MOV.
 100% sicuro e download gratuito
100% sicuro e download gratuito
