Aggiornato il 20/11/2023 • Archiviato in: Recupera file di documenti • Soluzioni comprovate
Potresti esserti imbattuto in una situazione in cui il tuo computer smette improvvisamente di riconoscere un'unità disco rigido. In questo caso, viene visualizzato spesso l'errore Dispositivo di avvio predefinito mancante. Ad un certo punto si sente che c'è un problema con l'unità disco rigido. Ma il problema persiste anche dopo aver sostituito il disco rigido.
D'altra parte, potresti pensare che ci sia un problema con il chip BIOS. Ma è qualcosa di diverso. Ora, qual è il vero problema e come risolverlo è spiegato in questa guida.
Dispositivo di avvio predefinito mancante l'errore è un errore di avvio che potresti visualizzare sul tuo laptop o computer, soprattutto se stai utilizzando il marchio Lenovo. Il fatto è che quando accendi il PC vedrai "Dispositivo di avvio predefinito mancante" invece della schermata di caricamento di Windows. È un errore di avvio. Ciò significa che il tuo sistema non è in grado di avviarsi o non caricherà i file di avvio di Windows.
Beh, ci sono molte ragioni, le più comuni sono
Quando si tratta di correggere gli errori, ci sono molte soluzioni. Esaminiamo varie soluzioni testate e affidabili per risolvere il problema.
La prima cosa da fare è preservare i tuoi dati. Dopotutto, questo è quello di cui hai un disperato bisogno. Per recuperare i tuoi dati Wondershare Recoverit il software di recupero dati è quello con cui devi andare.
È uno dei software di recupero dati affidabili che ti consente di recuperare file, foto, video, audio, e-mail e altro ancora eliminati. Ti consente di ripristinare facilmente i tuoi dati da PC, laptop, Mac, disco rigido, USB, scheda SD e altri supporti di archiviazione. È in grado di supportare oltre 1000 formati di file.
Tutto quello che devi fare è seguire alcuni semplici passaggi.
Step 1: seleziona la modalità di recupero dati
Installa Wondershare Data Recovery su un altro sistema per creare un'unità avviabile. Ora avvia Recoverit e seleziona "Recupero dati da crash di sistema". Una volta selezionato, fai clic su "Inizia"

Step 2: seleziona Drive di avvio
Seleziona un'unità di avvio da CD, DVD o USB e fai clic su "Crea".

Ora vai con l'opzione "Formatta".
Questo avvierà il processo di creazione di un'unità avviabile
 </ p>
</ p>
Evita di espellere l'unità durante il processo. Riceverai una notifica una volta completato il processo.
Step 3: modifica la sequenza di avvio del computer
È necessario modificare la sequenza di avvio su un'unità USB prima di iniziare il processo di ripristino dei dati. Puoi farlo accedendo al BIOS facendo clic su F2 o un altro tasto specifico.

Step 4: recupera i dati
Riavvia il computer o laptop e avvia Recoverit con l'unità di avvio creata. Ora non ti resta che procedere con il Recupero Dati.

A volte la soluzione è semplice, ma noi la rendiamo complicata. Puoi risolvere il problema modificando la sequenza dell'ordine di avvio. Per questo segui alcuni semplici passaggi.
Step 1: Riavvia il PC e quando viene visualizzato il logo di produzione, premi F2 o un altro tasto specificato immediatamente per accedere alla configurazione del BIOS.
Step 2: Una volta inserito correttamente, vai alla scheda Avvio e organizza l'ordine di avvio. È necessario assicurarsi che il disco rigido sia nella parte superiore. In caso contrario, fallo in cima.
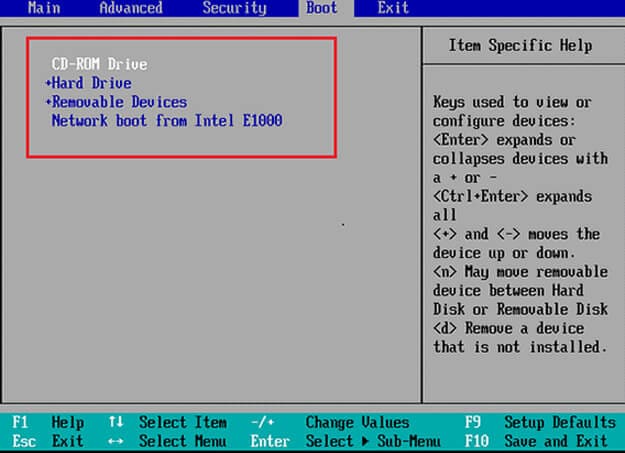
Puoi anche cambiare la modalità di avvio da UEFI a Legacy. Al termine, salva le modifiche e riavvia il sistema. Se l'errore è scomparso, va bene. In caso contrario, seguire la soluzione 3.
Se la partizione primaria non è attiva, potresti anche visualizzare questo tipo di errore. In questo caso, devi semplicemente attivare la partizione primaria.
Step 1: Avvia il PC dal supporto di installazione di Windows e seleziona la lingua, l'ora e l'input da tastiera.
Step 2: Fai clic su "Ripara il tuo computer" seguito da "Risoluzione dei problemi" e poi "Prompt dei comandi".

Step 3: Digita i seguenti comandi
parte disco > elenca disco > seleziona il disco 0 (0 = numero del disco in cui è installato il sistema operativo) > elenca partizione > seleziona la partizione 1 (1 = partizione primaria in cui è installato il sistema operativo) > attivo.
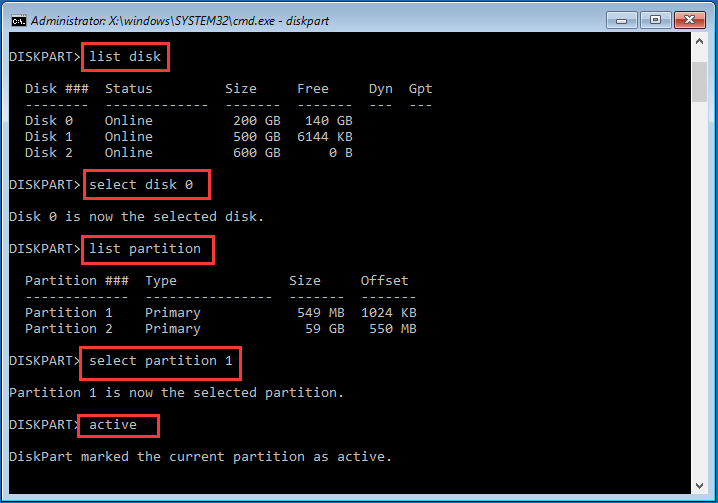
Infine, esci dalla finestra di comando. Ora tutto ciò che devi fare è rimuovere il supporto di installazione di Windows e riavviare il PC. Se il problema persiste, passa alla soluzione 4.
La riparazione all'avvio di Windows è nota per correggere gli errori comuni. Può anche correggere Dispositivo di avvio predefinito mancante o errore di avvio non riuscito. Segui solo alcuni passaggi per correggere l'errore.
Step 1: inizia avviando il PC dal supporto di installazione di Windows e seleziona la lingua, l'ora e l'input da tastiera. Al termine, fai clic su "Ripara il tuo computer". Quindi devi fare clic su "Risoluzione dei problemi" seguito da "Riparazione all'avvio".

Step 2: Selezionando "Riparazione all'avvio", inizierà il processo di scansione e correzione degli errori. Al termine del processo, è necessario riavviare il PC.
Se l'errore persiste, devi passare alla soluzione 5.
Sì, hai sentito bene. Se nessuna delle soluzioni funziona per te, allora è il problema con il disco rigido. Può avere errori SMART o settori danneggiati. In questo caso, devi sostituire il disco rigido con uno nuovo.
Dispositivo di avvio predefinito mancante o errore di avvio non riuscito è un errore comune soprattutto con laptop o computer Acer o Lenovo. È anche un problema con altri marchi. Quindi, se stai affrontando un problema del genere, le soluzioni fornite in questo dossier sono abbastanza in grado di fare un lavoro per te. Tutte le soluzioni sono affidabili e testate, quindi è necessario abbandonare le preoccupazioni. Inoltre, non devi temere la perdita di dati poiché puoi facilmente recuperare i tuoi dati utilizzando Wondershare Recoverit.
Come posso risolvere i problemi del menu di avvio?
Cosa devo fare se il mio laptop Acer non dice dispositivo avviabile?
Che cosa significa nessun dispositivo di avvio sul mio laptop?
Significa che il disco rigido non è stato rilevato o trovato.
Cos'è la modalità di avvio UEFI?
La modalità di avvio UEFI può essere definita una versione avanzata della modalità di avvio del BIOS. È un software di basso livello che si avvia all'avvio del PC prima di avviare il sistema operativo. Supporta dischi rigidi più grandi, tempi di avvio più rapidi e più funzioni di sicurezza rispetto al BIOS.
Come faccio a correggere l'errore di avvio del disco sul mio computer?