Se si dispone di una versione precedente del file Excel e questa viene eliminata, potrebbe non essere possibile accedere alla versione precedente. Inoltre, se il computer si blocca o se si verifica un'interruzione di corrente inaspettata, è possibile che si perdano tutti i dati e che si debba recuperare la versione precedente di excel.
In questo articolo analizzeremo come recuperare la versione precedente salvata o non salvata dei file Excel da Windows e Mac.
Parte 1. Come recuperare la versione precedente di un file Excel in Windows
In Windows esistono diversi modi per tornare indietro e recuperare l'ultima versione salvata di un file Excel se qualcosa va storto. Qui troverete le soluzioni per ripristinare la versione precedente di un file excel, che sia stato salvato o meno in Windows.
Scenario 1. Recuperare i file Excel salvati nella versione precedente
La cronologia delle versioni è una funzione che consente di ripristinare rapidamente la versione precedente dei file Excel. Tuttavia, il ripristino con questo metodo richiede che la funzione di salvataggio automatico sia attivata. Seguite i passaggi indicati di seguito per aiutarvi a raggiungere questo obiettivo :
Passo 1 : Aprite il file Excel che desiderate ripristinare a una versione precedente e cliccate con il tasto destro del mouse.
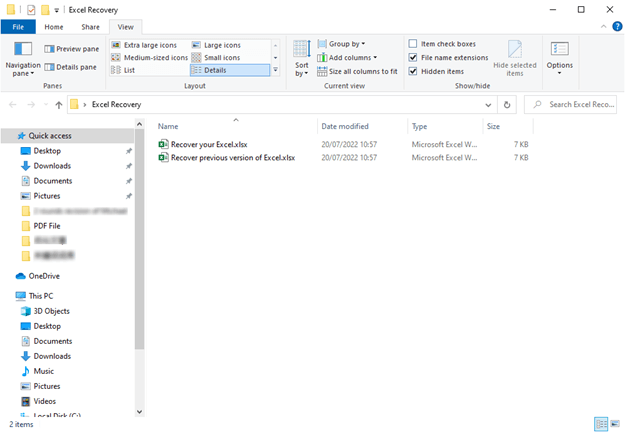
Passo 2 : Selezionare Ripristina versione precedente.
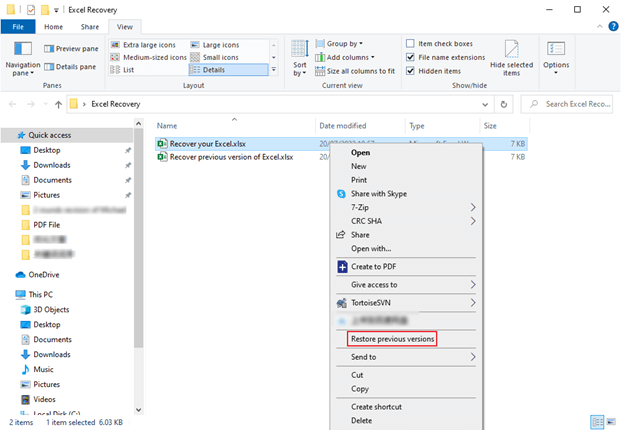
Passo 3 : Una volta aperta la finestra di dialogo delle proprietà, seguire questa traccia per ripristinare la versione desiderata: cliccare su Versioni precedenti > selezionare la versione precedente desiderata > cliccare su Ripristina.
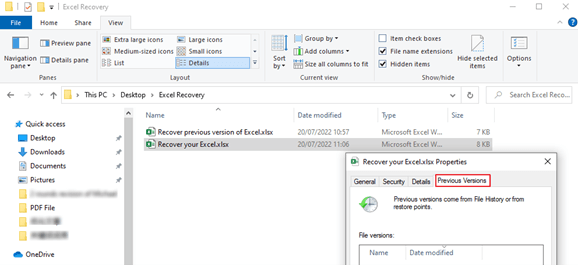
Scenario 2. I file di Excel non vengono salvati nella versione precedente.
Nei casi in cui non sia stato eseguito il backup del file Excel ma sia necessario ripristinare una versione precedente, è possibile utilizzare Gestione cartella di lavoro, una funzione integrata di Microsoft Excel che consente di ripristinare le versioni precedenti. Ecco come si Può fare :
Passo1 : Cliccare su File e scegliere Info.
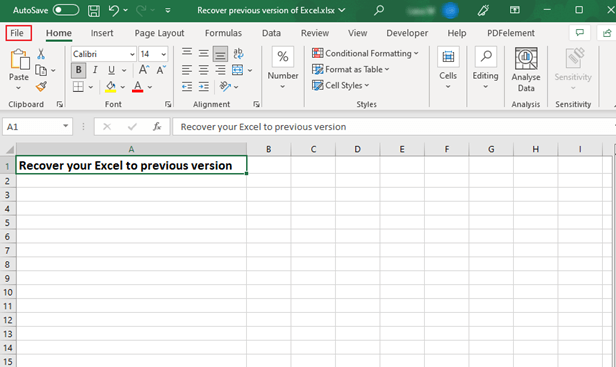
Passo 2 : Individuare l'opzione Gestisci cartella di lavoro dalla freccia a discesa.
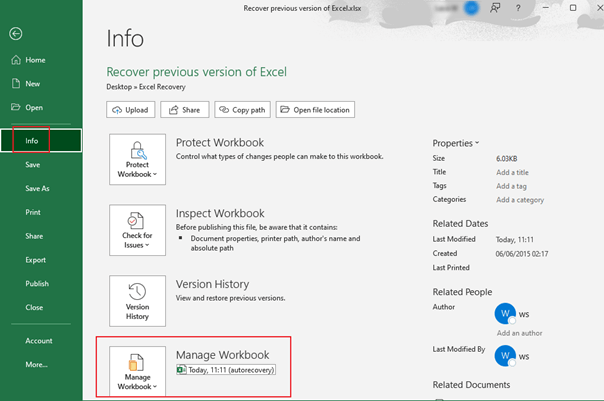
Passo 3 : Selezionate Recupera cartelle di lavoro non salvate; si aprirà una finestra di dialogo Apri.
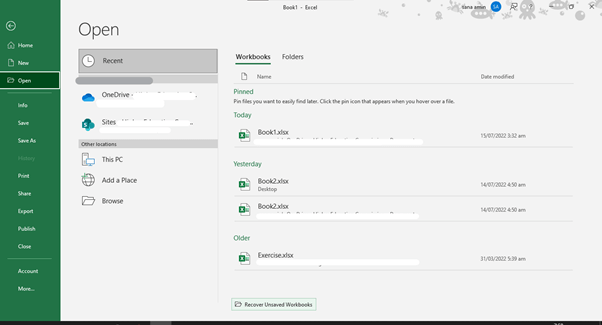
Passo 4 : Per aprire il file in Excel, individuarlo e scegliere Apri.
Passo 5 : Quindi selezionare il comando Salva con nome nella scheda File per salvare il file Excel nella directory desiderata.
Parte 2. Come recuperare la versione precedente del file Excel su Mac
In Mac, ci sono diversi modi per tornare indietro e recuperare l'ultima versione salvata di un file Excel se qualcosa va storto. Qui spiegheremo due modi per recuperare le versioni precedenti dei file Excel sul Mac :
Scenario 1. Recuperare i file Excel salvati nella versione precedente attraverso gli elementi temporanei.
Non molto diversa dalla funzione di salvataggio automatico, la cartella TemporaryItems consente di salvare i file Excel che si stanno modificando sul Mac. Nel caso in cui si sia accidentalmente cancellato un file, lo si sia perso o lo si sia chiuso senza salvarlo, si Può cercare di trovarlo nella cartella Elementi temporanei. Ecco come funziona il processo :
Passo 1 : Nel Finder, andate in "Applicazioni" e cliccate su "Utilità" e poi su "Terminale".
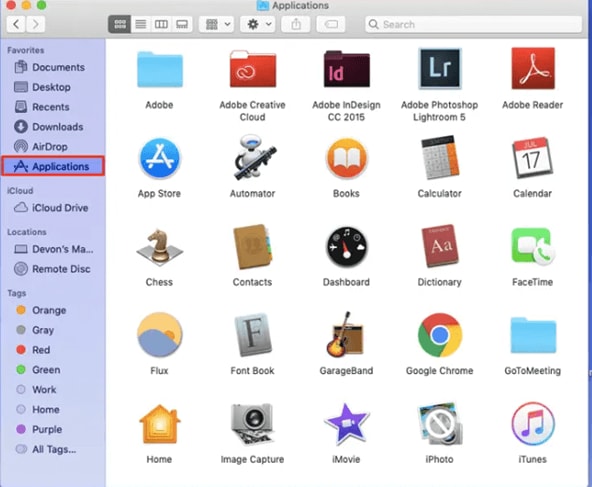
Passo 2 : Una volta entrati nel "Terminale", inserite: "apri $TMPDIR" e poi scegliete "Indietro".
Passo 3 : Individuare la cartella TemporaryItems e aprirla.
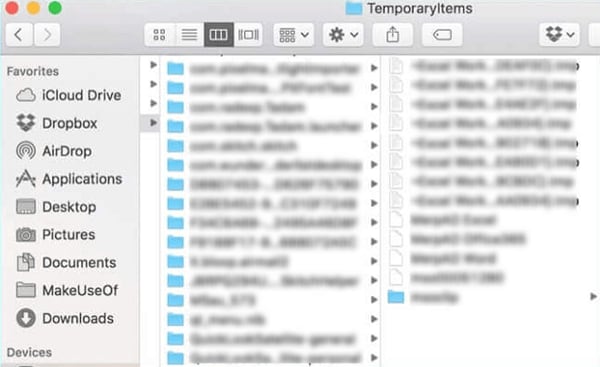
Passo 4 : Cercate i file Excel che volete recuperare con l'estensione '.tmp'.
Passo 5 : Rinominare l'estensione in '.xls'.
Passo 6 : Aprire il file con Microsoft Excel per leggerne il contenuto.
Scenario 2. I file Excel recuperati non vengono salvati tramite il recupero automatico.
Se non avete salvato il vostro file Excel, non fatevi prendere dal panico. È possibile utilizzare la funzione di recupero automatico per recuperare la versione precedente di Excel sul Mac. Per utilizzare questa funzione, seguite la seguente procedura :
Passo 1 : Selezionare "Finder", premere "Vai", quindi scegliere "Vai alla cartella".
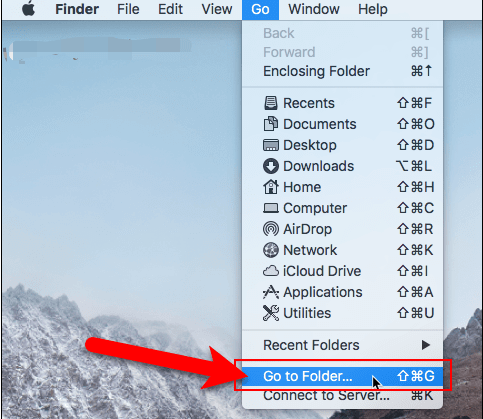
Passo 2 : Digitare il percorso corretto (sostituire ~ con il proprio nome utente).
Nota :La cosa principale da ricordare è che i file di recupero automatico di Office 2011 e 2008 differiscono notevolmente da quelli di Office 2016. Per recuperare il file Excel non salvato su Mac e trovare altre soluzioni utili, attenetevi ai passaggi elencati di seguito.
- Office 2016 :
/Users/~/Library/Containers/com.microsoft.Excel/Data/Library/Application Support/Microsoft - Office 2011:
Users/~/Library/Application Support/Microsoft/Office/Office2011AutoRecovery - Office 2008
Users/~/Library/Application Support/Microsoft/Office/Office2008AutoRecovery
Passo 3 : Premete nuovamente "Vai" per accedere ai file Excel mancanti.
Passo 4 : Cercate la versione precedente del file Excel che volete ripristinare.
Passo 5 : Aprirlo per confermare che si tratta del file desiderato.
Passo 6 : Se siete sicuri, scegliete " File " e cliccate su " Salva ", quindi posizionate il file nella directory di vostra scelta sul Mac.
Parte 3. Come recuperare la versione precedente del file Excel in SharePoint
Passo 1 : Per iniziare, aprire la libreria utilizzando la barra di avvio rapido. Se il nome della biblioteca non appare, cliccare su Visualizza tutti i contenuti del sito. Successivamente, scegliere il nome della libreria.
Passo 2 : Tra il nome del documento e la data ci sarà uno spazio. Dal menu, cliccare con il tasto destro del mouse su questo spazio. Scorrere un po' verso il basso, se necessario, ma assicurarsi di scegliere Cronologia versioni.
Passo 3 : Se non riuscite a trovare la cronologia delle versioni, cliccate sul pulsante .... ; lì si dovrebbe trovare la cronologia delle versioni. Cliccare su di esso.
Passo 4 : Dopo aver cliccato su Cronologia versioni, viene visualizzato un elenco delle versioni del file Excel.
Passo 5 : Quando si trova la versione che si desidera ripristinare, scegliere la freccia verso il basso e fare clic su Ripristina.
Parte 4. Un modo facile e sicuro per recuperare Excel con Wondershare Recoverit
È possibile cercare un programma di recupero dati professionale per recuperare il file Excel sovrascritto. Con tanti strumenti di recupero professionali disponibili online, è difficile sapere quale sia il migliore.
Recoverit è uno strumento affidabile per il recupero sicuro dei file Excel sovrascritti. Il software supporta il recupero dei dati in diversi formati, come file Excel, file zippati, immagini, video e audio.
Video Tutorial su Come recuperare la versione precedente di un file Excel ?
Per Windows XP/Vista/7/8/10/11
Per macOS X 10.10 - macOS 13
Recoverit è la soluzione al vostro dilemma del recupero dei file Excel. Scaricate Recoverit e installatelo sul vostro computer, quindi seguite questi tre semplici passaggi per recuperare i file Excel sovrascritti :
Passo 1 : Selezionare la directory in cui sono stati memorizzati i file Excel prima che venissero accidentalmente sovrascritti. Una volta selezionata la posizione, cliccare su " Avvia " per iniziare la ricerca dei dati sul disco.

Passo 2 : Recoverit continuerà a lavorare sul computer finché non avrà completato il processo di scansione avviato in precedenza. La durata dipende dalle dimensioni dei file.

Passo 3 : Una volta che Recoverit ha recuperato i file necessari, scegliere " Recupera " per salvarli. Si desidera controllare i file prima di salvarli.

Per Windows XP/Vista/7/8/10/11
Per macOS X 10.10 - macOS 13
Conclusione
Ora sapete che è possibile recuperare i file Excel sovrascritti nel sistema Windows, a condizione di agire tempestivamente. Tuttavia, per ottenere risultati ancora migliori, provate Recoverit Data Recovery. Questo strumento di terze parti ha molto da offrire - non solo è in grado di ripristinare le versioni precedenti dei file Excel, ma offre anche alcune funzioni aggiuntive come la scansione dell'intero disco rigido alla ricerca di tracce di perdita di dati.
 100% sicuro e download gratuito
100% sicuro e download gratuito


