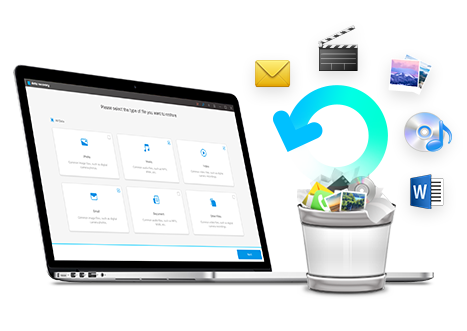Aggiornato il 20/11/2023 • Archiviato in: Cancella & Elimina file • Soluzioni comprovate
Qual è uno dei più noti servizi di archiviazione file online oggi disponibili? La maggior parte di noi risponderebbe all'unanimità che è Dropbox. In effetti si tratta di un servizio molto potente. Grazie ad alcune delle migliori funzionalità e opzioni per la sincronizzazione e il backup, Dropbox è certamente una certezza quando si parla di servizi di archiviazione dati online.
Dal punto di vista dell'utente, è lecito affermare che questo servizio permette di eseguire delle operazioni che non sono affatto banali e che ci si può benissimo dimenticare di sincronizzare i file e/o di creare un file di backup, in quanto, di tanto in tanto lo esegue da solo. Tutto quello che è necessario fare, consiste banalmente nel "trascinare" i propri file importanti nella propria cartella Dropbox.
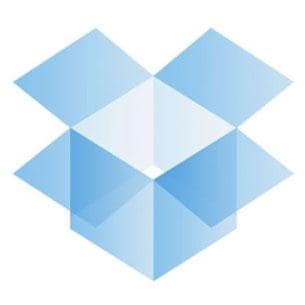
Hai mai pensato a ciò? Cosa succede se si è appena eliminato accidentalmente un file dalla cartella di Dropbox? Cosa accade? Tale cartella è persa irrimediabilmente? Beh, la risposta a tutte queste domande è che il file è sicuramente sparito dalla propria cartella Dropbox ma non permanentemente.
Ma in un caso come questo, ci sono modi per ripristinare il file eliminato dalla cartella di Dropbox. Oltre a tutte le ricche funzionalità di Dropbox che potete facilmente vedere, questo servizio è così intelligente da registrare tutte le modifiche eseguite nella cartella negli ultimi 30 giorni. Questo vuol dire che non solo è possibile tornare indietro o recuperare i file appena eliminati da dropbox, ma addirittura è possibile recuperare file cancellati molti giorni prima purchè non si superano gli ultimi 30 giorni.
Se la prossima domanda è 'Come è possibile farlo?', allora vi invitiamo a continuare a leggere questo articolo fino alla fine. Intanto, ecco i passaggi necessari per recuperare i file eliminati su Dropbox.
Questo metodo funziona allo stesso modo sia su Windows che su Mac.
Passo 1: Accedere al proprio account Dropbox e andare nell'opzione 'Mostra i file eliminati'. Questa opzione è presente in ogni cartella.
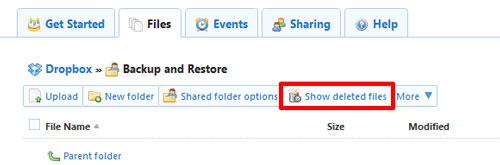
Passo 2: Cliccando sull'opzione "Mostra i file eliminati", è possibile vedere tutti i file cancellati negli ultimi 30 giorni. Spostando il cursore su questi file, è possibile vedere una freccia accanto a questi file, ed in particolare sul lato destro. Cliccandoci sopra, appare un menu a discesa dove è possibile scegliere l'opzione 'Recupera'.
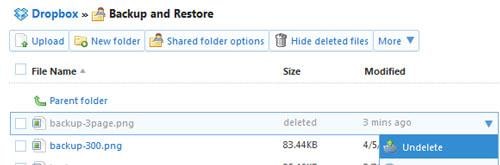
Passo 3: In aggiunta, sempre dal menu a discesa come sopra indicato, si dovrebbe vedere un'altra opzione in merito alle 'versioni precedenti'. Cliccandoci sopra è possibile visualizzare tutte le versioni precedenti di cui si è eseguito un backup e che è possibile vedere in anteprima e quindi selezionare.
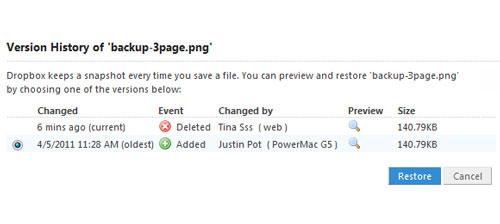
Passo 1: Accedere al proprio account del sito Web di Dropbox e premere l'opzione 'Eventi'. Cercare gli eventi relativi ad un'operazione di cancellazione di file multipli e cliccare sul link corrispondente, come mostrato nell'immagine qui sotto.
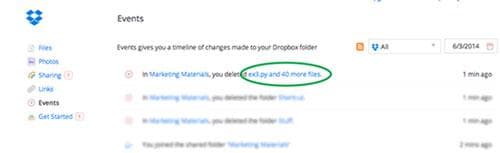
Passo 2: Nella pagina successiva, verrà mostrata l'opzione 'Ripristina questi file'. Cliccando sopra questa opzione, tutti i file eliminati vengono ripristinati nella propria cartella.
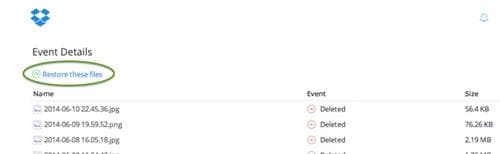
Passo 3: Sul sito Web di Dropbox è anche possibile recuperare cartelle e file ben specifici. Iniziare premendo l'icona del cestino che si trova vicino alla barra di ricerca. In questo modo si visualizzeranno tutti i file eliminati negli ultimi 30 giorni. A questo punto, è possibile selezionare tutti i file che si desidera ripristinare e quindi cliccare sul pulsante 'Ripristina' per eseguire l'operazione di recupero.
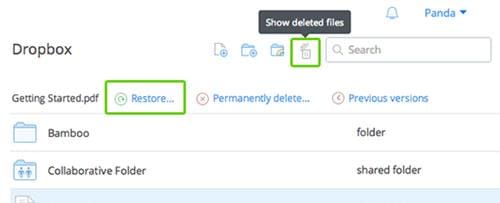
1. Tenere sempre pulita la cartella di Dropbox e assegnando nomi utili a gestire meglio i file. Ad esempio, è bene usare gli anni come nome per le cartelle Dropbox. Un consiglio è di nominare la cartelle in modo ordinato, come ad esempio 2014, 2015, 2016 e così via.
2. Usare principalmente l'opzione di Caricamento piuttosto che Sincronizza quando si deve caricare un nuovo file; In questo modo Dropbox crea una copia del file che viene caricato, cosa che invece non è vero nel caso della sincronizzazione.
3. Assicurarsi di eseguire una copia del file su cui si stava lavorando offline. In questo modo Dropbox può disporre dell'ultima versione di esso.
Wondershare Data Recovery e Wondershare Data Recovery per Mac è un software di recupero dati molto potente, sicuro ed efficace, grazie a cui è possibile recuperare i propri file video, le foto, la musica, i documenti, le email, etc. dall'hard disk del proprio PC così come da supporti USB, hard disk esterni, ed altri dispositivi di archiviazione dati.