
Optare per dischi rigidi esterni per ospitare una grande libreria di iTunes non sembra fattibile. Potrebbe essere necessario un approccio più pratico per eliminare la dipendenza da queste unità esterne. Pertanto, l'impostazione del server QNAP iTunes è piuttosto comoda e senza problemi.
Parte 1. Che cos'è un server NAS iTunes ?

iTunes Server NAS indica la libreria iTunes archiviata sul NAS a cui si Può accedere tramite la rete locale su vari dispositivi. È quindi possibile eseguire facilmente lo streaming della musica e dei video memorizzati dal NAS. È necessario scegliere un dispositivo NAS adatto alle proprie esigenze. Pertanto, abbiamo presentato alcune informazioni di base sui NAS QNAP.
| Sviluppatore | Teddy Kuo Meiji Chang |
| Rilascio iniziale | QuTScloud c4.5.1 (2020-07) |
| Ultimo rilascio | QTS 5.0.1 (2022-09-15) |
| Prezzo | US $1.99 al mese |
| Utenti destinatari | Piccole e medie imprese, persone con conoscenze specialistiche sui dischi, fotografi e altre persone coinvolte nell'industria cinematografica. |
| Sistemi operativi supportati | QTS, QuRouter |
Parte 2. Come impostare il server iTunes sul NAS QNAP ?
Lo streaming dei file multimediali d'iTunes è ancora possibile tramite il NAS se si è lontani dal dispositivo Mac. Pertanto, è necessario conoscere la configurazione del server iTunes sul NAS QNAP.
Nota : Prima di configurare il server iTunes sul NAS QNAP, accertarsi che iTunes sia installato e abilitato sul sistema informatico.
Passi operativi :
Passo 1 :Per aprire l'ambiente QTS Desktop, accedere a QNAP utilizzando l'applicazione Desktop QFinder.

Passi 2 : Cliccare sull'applicazione Pannello di controllo dall'ambiente QTS Desktop.

Passi 3 :Individuate l'applicazione Server iTunes sotto la scheda Applicazioni nel menu del Pannello di controllo e avviatela.
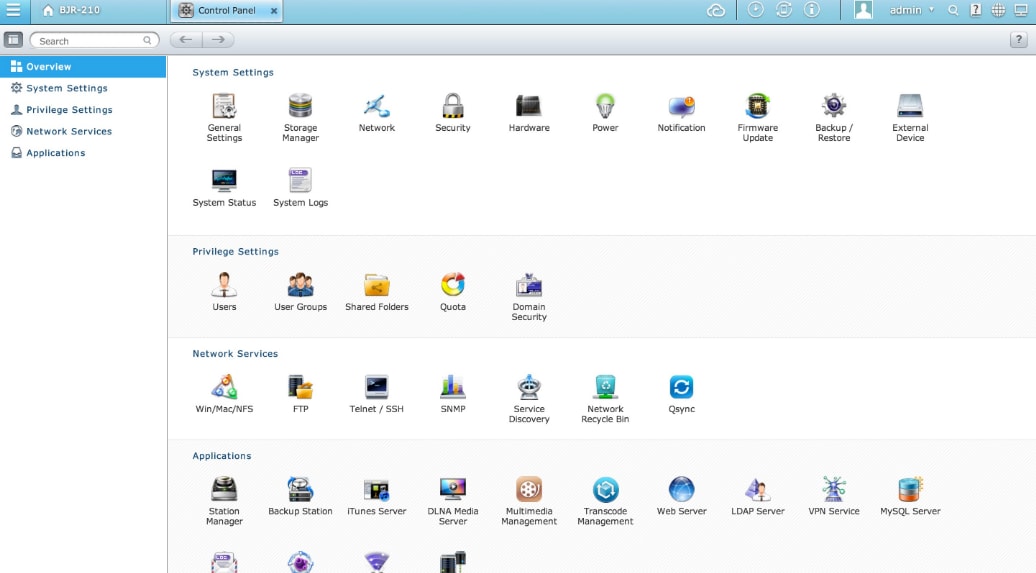
Passi 4 :Nella schermata successiva, selezionate le opzioni Abilita il server iTunes, e Dopo aver abilitato questo servizio, cliccate sul seguente link per accedere alla pagina di configurazione del server Web iTunes. Inserire le proprie credenziali e cliccare sul pulsante Applica.

Passo 5 : A questo punto, il server iTunes è attivato. Quindi, per vedere altre cose correlate, cliccare sul link web sopra il campo della password. Inserire il nome utente e la password per l'autenticazione e cliccare sul pulsante accesso.

Passo 6 : Verrete indirizzati al cliente web Firefly, dove si trova il server QNAP iTunes. Qui, selezionate la scheda Stato del server dal pannello di sinistra e cliccate sul pulsante Avvia scansione completa.
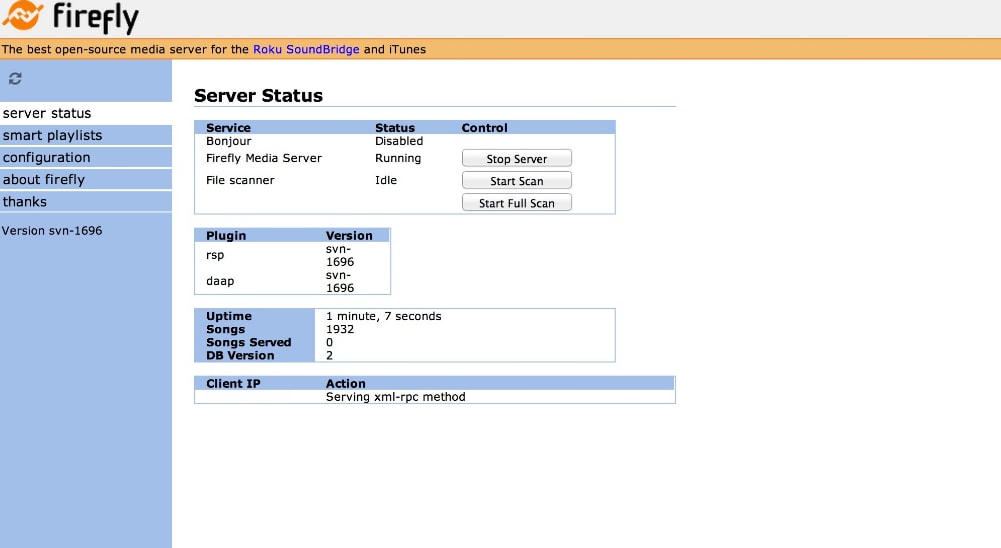
Passo 7 : Selezionare la scheda Configurazione dal pannello di sinistra per accedere al controllo delle impostazioni del server. Qui è possibile modificare le informazioni relative a server, file musicali e database.

Passo 8 :Quindi è possibile eseguire iTunes sul sistema per verificare che tutto funzioni correttamente. A tal fine, è possibile riprodurre musica se è stata individuata una libreria QNAP nella scheda Condivisi di iTunes.

Parte 3. Come usare il NAS QNAP come libreria iTunes ?
Una volta configurato con successo il server iTunes sul NAS, è possibile accedere a tutti i file iTunes utilizzando il NAS. Qui abbiamo spiegato come utilizzare il NAS QNAP come libreria iTunes.
Nota : Per evitare la perdita di dati, è necessario eseguire il backup dei file prima di utilizzare il NAS QNAP come libreria iTunes.
Passi operativi :
Passo 1 :In primo luogo, è necessario che il dispositivo NAS venga montato e visualizzato nel Finder.
Passo 2 :Avviare le Preferenze di iTunes e cliccare sull'opzione Avanzate.
Passo 3 :Cliccate sul pulsante Cambia accanto all'opzione Posizione cartella iTunes Media.
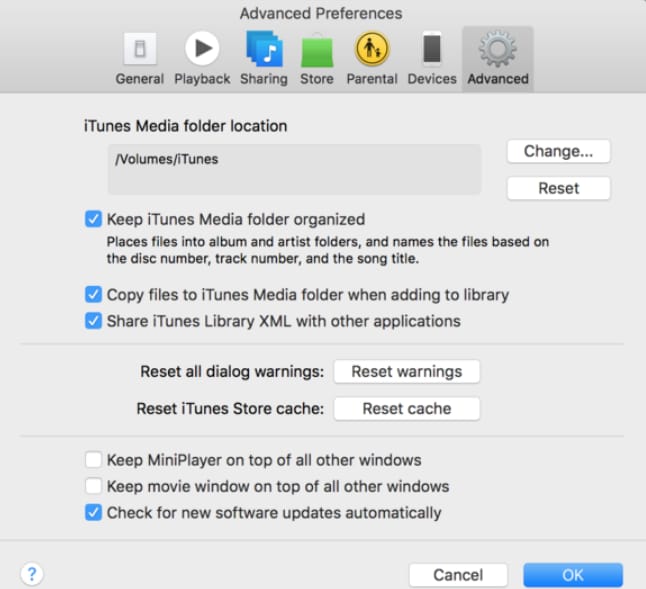
Passo 4 :Avviare la cartella iTunes nel NAS e cliccare su OK.
Passo 5 :Seguite questo percorso : Scegliere File > Libreria > Organizza libreria e selezionare l'opzione Consolida file. Quindi cliccare su Ok. Questo copierà tutti i file di iTunes nella cartella iTunes NAS (nuova posizione).
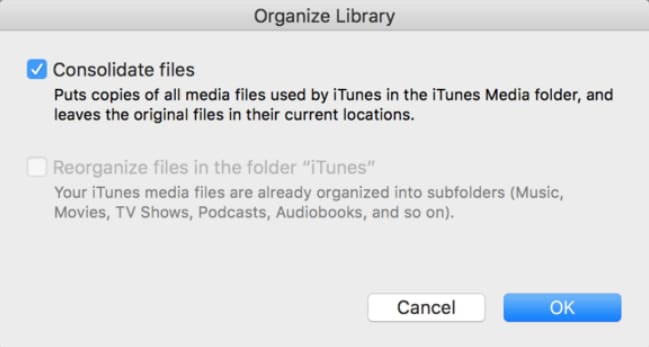
Passo 6 :Ora, tutti i file di iTunes saranno accessibili nel NAS.
Parte 4. Come recuperare facilmente la libreria iTunes sul NAS QNAP ?
Se non riuscite ad accedere ai file di iTunes utilizzando il SIN precedente, non siete i soli. La libreria condivisa di iTunes spesso scompare sul QNAP, soprattutto se si è recentemente aggiornato il QTS o iTunes. Pertanto, potrebbe essere necessario uno strumento di recupero dati efficace che recuperi i file persi. Per questo tipo di recupero, potete affidarvi allo strumento di recupero Wondershare Recoverit, che Può recuperare tutti i tipi di dati persi.
Perché scegliere Recoverit per il recupero dei dati NAS ?
Il fattore affidabilità è il più importante quando si sceglie uno strumento di recupero per recuperare i dati importanti. Pertanto, Wondershare Recoverit è molto affidabile e ha aiutato con successo milioni di utenti a recuperare i propri dati. Permette di recuperare tutti i tipi di dati senza alcun limite. Anche nella versione a pagamento, si ottiene un rimborso completo se non si riesce a recuperare i dati per qualsiasi motivo.
Per Windows XP/Vista/7/8/10/11
Per macOS X 10.10 - macOS 13
Passi operativi :
Passo 1 :Avviare l'applicazione Recoverit sul computer.
Passo 2 :Selezionare l'opzione NAS e Linux dal pannello di sinistra e cliccare sul pulsante Recupero NAS.

Passo 3 :Verrà visualizzata una schermata che dice Selezionare un server NAS per avviare il ripristino.
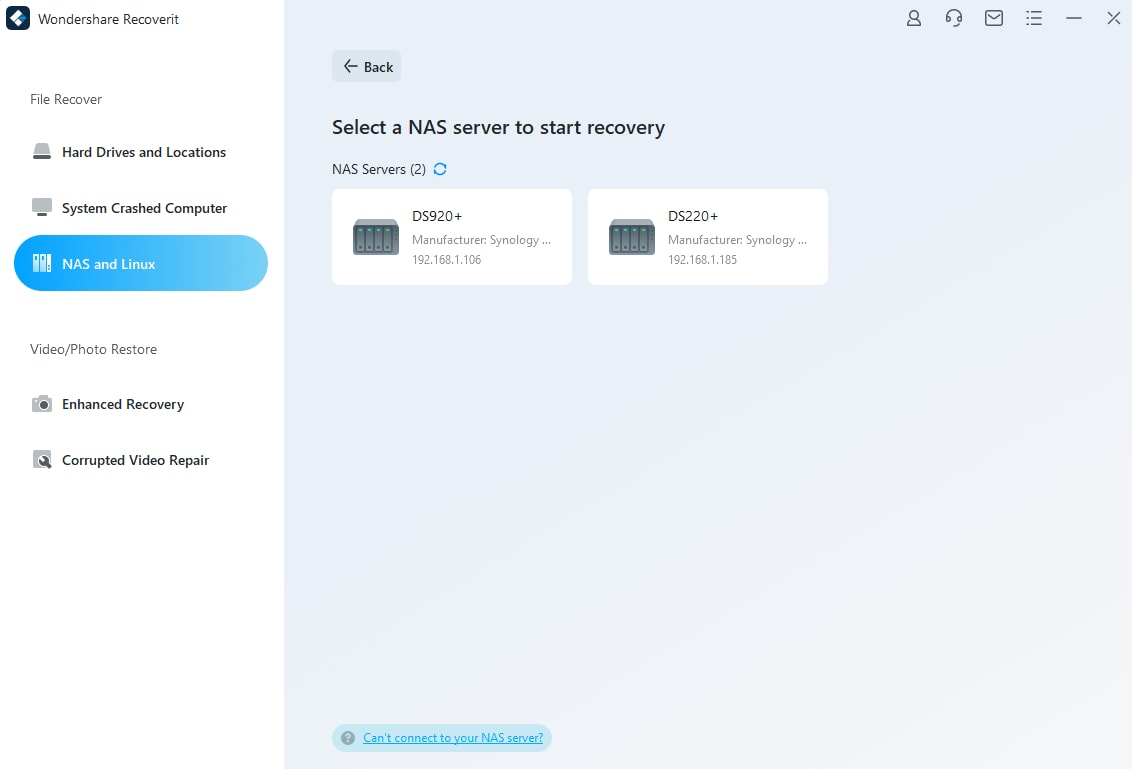
Passo 4 :Selezionare il dispositivo NAS in cui si sono persi i dati.
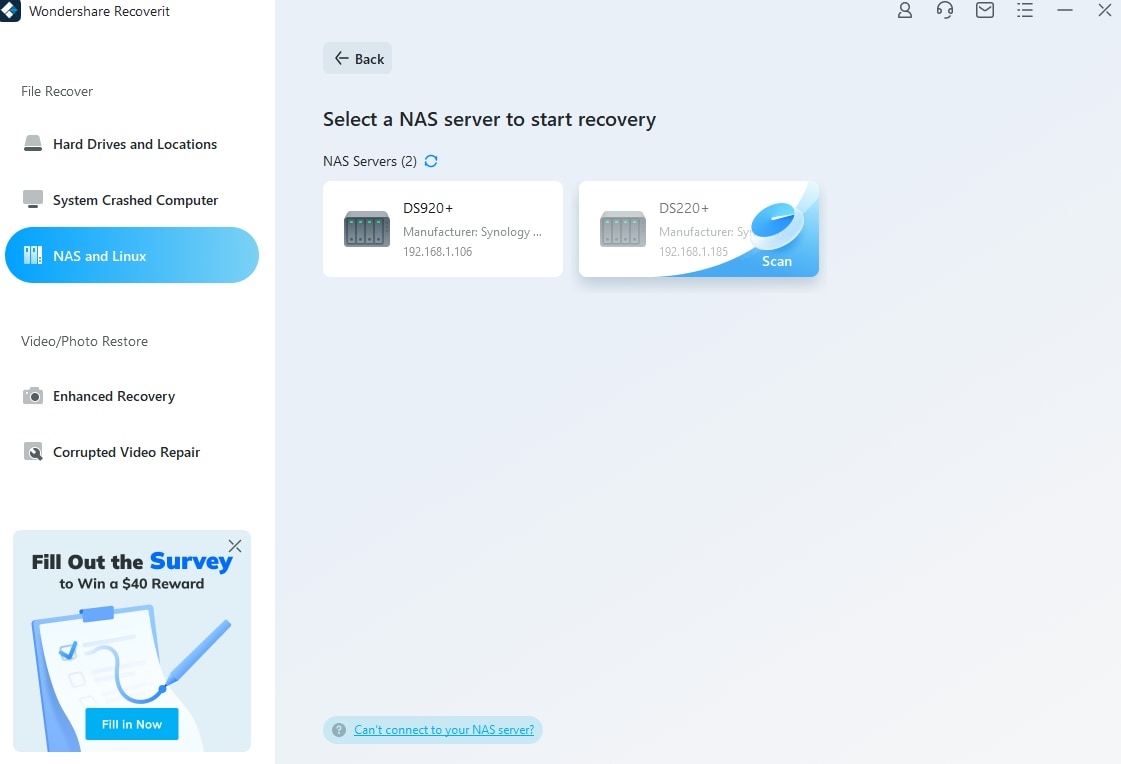
Passo 5 :A questo punto, inserite le informazioni richieste nei campi e cliccate sul pulsante Connetti per sviluppare una connessione remota.
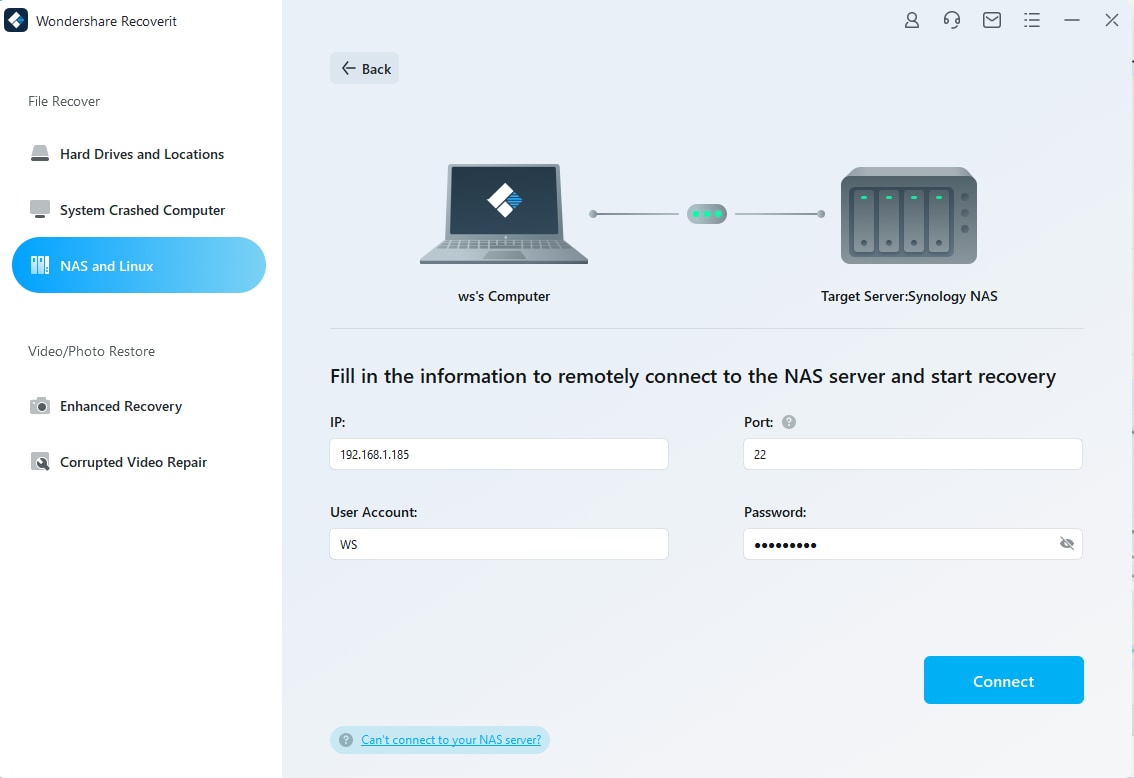
Passo 6 :Recoverit avvierà automaticamente la scansione per individuare i dati persi nel dispositivo NAS selezionato. (Il processo di scansione Può richiedere alcuni minuti).

Passo 7 :Una volta completato il processo di scansione, è possibile visualizzare l'anteprima dei file che si intende recuperare. Quindi cliccare sul pulsante Recupera per ripristinare i file eliminati.

Passo 8 :Verrà chiesto di selezionare un percorso per salvare i file. Quindi, scegliete un percorso specifico per salvare comodamente i file recuperati.

Domande frequenti
È possibile eseguire iTunes da un NAS ?
Sì! Ma per eseguire iTunes da un NAS, è necessario prima configurare il server iTunes sul NAS.
Qual è lo scopo di QNAP ?
QNAP consente di archiviare e gestire i file sul NAS; è anche possibile condividere i dati archiviati con altri utenti collegati alla stessa rete locale.
Come si esegue lo streaming da un NAS QNAP ad Apple TV ?
È possibile effettuare facilmente lo streaming da QNAP ad Apple TV utilizzando l'applicazione Qmedia. L'applicazione Qmedia Può essere installata per sfogliare e trasmettere i contenuti preferiti.
Posso utilizzare QNAP senza internet ?
Sì, è possibile utilizzare QNAP senza una connessione a Internet.
Come si collega QNAP al Mac ?
È possibile collegare QNAP al Mac utilizzando Qfinder Pro. To do so:
Passo 1 : Per prima cosa, scaricare e installare l'applicazione Qfinder sul dispositivo Mac.
Passo 2 : Avviare l'applicazione Qfinder Pro.
Passo 3: Selezionare il NAS e cliccare sull'opzione Network Drives.
Passo 4 : Inserire le credenziali (nome utente e password) e cliccare su "OK".
Conclusione
Supponiamo che siate stanchi di archiviare i file nella memoria limitata del vostro Mac. In questo caso, è possibile configurare il server iTunes sul NAS QNAP, che non richiede alcun hardware aggiuntivo. Ecco perché abbiamo illustrato qui il processo dettagliato di come utilizzare il NAS QNAP per iTunes.
Per Windows XP/Vista/7/8/10/11
Per macOS X 10.10 - macOS 13
 100% sicuro e download gratuito
100% sicuro e download gratuito


